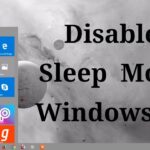Cara membagi partisi windows 10 – Membagi partisi hard drive di Windows 10 bisa menjadi langkah penting untuk mengatur dan mengoptimalkan penyimpanan data Anda. Dengan membagi partisi, Anda dapat mengalokasikan ruang disk secara terpisah untuk sistem operasi, aplikasi, dan data pribadi, sehingga kinerja komputer menjadi lebih optimal dan risiko kehilangan data dapat diminimalkan.
Proses pembagian partisi ini mungkin terdengar rumit, namun sebenarnya cukup mudah dilakukan dengan bantuan alat bawaan Windows atau aplikasi pihak ketiga. Dalam panduan ini, kita akan membahas langkah demi langkah tentang cara membagi partisi Windows 10, tips dan trik yang perlu Anda ketahui, serta solusi untuk mengatasi kesalahan umum yang mungkin terjadi.
Pentingnya Membagi Partisi Windows 10
Membagi partisi hard drive di Windows 10 adalah langkah penting yang dapat memberikan banyak manfaat bagi pengguna. Dengan membagi hard drive menjadi beberapa partisi, Anda dapat mengatur data Anda dengan lebih terstruktur, melindungi sistem operasi dari kerusakan, dan meningkatkan performa komputer Anda. Membagi partisi juga dapat membantu Anda dalam mengelola ruang penyimpanan dengan lebih efisien.
Keuntungan Membagi Partisi
Membagi partisi di Windows 10 menawarkan beberapa keuntungan yang dapat meningkatkan pengalaman pengguna Anda.
- Organisasi Data yang Lebih Baik: Membagi partisi memungkinkan Anda untuk menyimpan berbagai jenis data di tempat yang terpisah. Misalnya, Anda dapat membuat partisi khusus untuk sistem operasi, aplikasi, dan data pribadi. Ini memudahkan Anda dalam mencari dan mengelola file.
- Perlindungan Sistem Operasi: Jika terjadi masalah pada partisi yang berisi data pribadi, sistem operasi di partisi lain tetap aman. Ini membantu Anda menghindari kehilangan data penting dan dapat mempermudah proses pemulihan sistem.
- Peningkatan Performa: Membagi partisi dapat meningkatkan performa komputer dengan mengurangi fragmentasi data. Ketika data disimpan dalam satu partisi, file-file yang sering diakses akan terfragmentasi, sehingga memperlambat akses. Dengan membagi partisi, Anda dapat mendedikasikan satu partisi untuk file yang sering diakses, sehingga mempercepat akses data.
- Pengelolaan Ruang Penyimpanan yang Lebih Efisien: Membagi partisi memungkinkan Anda untuk mengelola ruang penyimpanan dengan lebih mudah. Anda dapat dengan mudah melihat ruang yang tersedia di setiap partisi dan mengalokasikan ruang sesuai kebutuhan.
Kerugian Membagi Partisi
Meskipun menawarkan banyak keuntungan, membagi partisi juga memiliki beberapa kekurangan yang perlu dipertimbangkan.
- Pengurangan Ruang Penyimpanan: Membagi partisi berarti Anda akan mengurangi ruang penyimpanan yang tersedia pada hard drive Anda. Anda harus mempertimbangkan berapa banyak ruang yang ingin Anda alokasikan untuk setiap partisi.
- Kompleksitas: Membagi partisi dapat menjadi proses yang rumit, terutama bagi pengguna yang tidak terbiasa dengan manajemen disk. Kesalahan dalam proses pembagian partisi dapat menyebabkan hilangnya data.
Contoh Skenario Membagi Partisi
Membagi partisi dapat bermanfaat dalam berbagai skenario.
- Memisahkan Data Pribadi dari Sistem Operasi: Anda dapat membuat partisi khusus untuk menyimpan data pribadi, seperti dokumen, foto, dan video. Dengan cara ini, jika terjadi masalah pada sistem operasi, data pribadi Anda tetap aman.
- Membuat Partisi untuk Aplikasi: Anda dapat membuat partisi khusus untuk menginstal aplikasi, sehingga Anda dapat mengontrol ruang penyimpanan yang digunakan oleh aplikasi dan mempermudah proses penginstalan dan penghapusan aplikasi.
- Meningkatkan Performa Game: Jika Anda seorang gamer, Anda dapat membuat partisi khusus untuk menyimpan game, sehingga mempercepat proses loading dan mengurangi waktu loading.
- Menginstal Sistem Operasi Kedua: Membagi partisi memungkinkan Anda untuk menginstal sistem operasi kedua pada komputer Anda. Anda dapat memilih sistem operasi yang sesuai untuk kebutuhan Anda, seperti Windows 10 dan Linux.
Tabel Perbandingan Keuntungan dan Kerugian
| Keuntungan | Kerugian |
|---|---|
| Organisasi data yang lebih baik | Pengurangan ruang penyimpanan |
| Perlindungan sistem operasi | Kompleksitas |
| Peningkatan performa | |
| Pengelolaan ruang penyimpanan yang lebih efisien |
Cara Membagi Partisi Windows 10
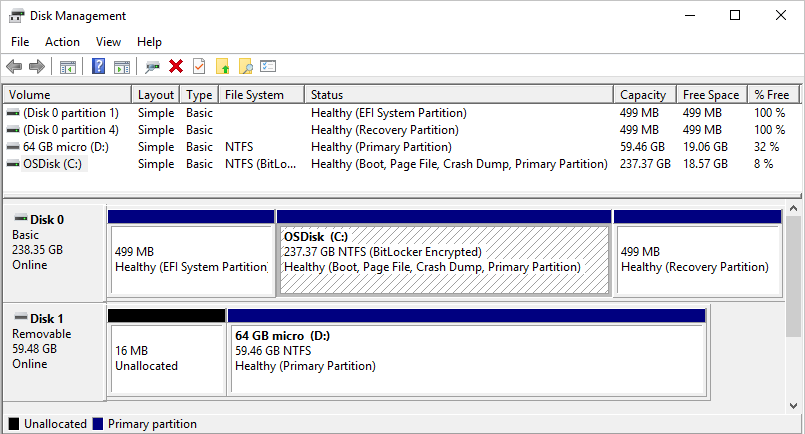
Membagi partisi hard drive pada Windows 10 dapat membantu Anda mengatur file dan aplikasi dengan lebih efisien. Dengan membagi hard drive, Anda dapat mengalokasikan ruang penyimpanan yang cukup untuk sistem operasi, aplikasi, dan data penting lainnya. Selain itu, pembagian partisi juga dapat meningkatkan performa komputer Anda dan memudahkan dalam pemulihan sistem jika terjadi masalah.
Membagi Partisi dengan Disk Management, Cara membagi partisi windows 10
Disk Management adalah alat bawaan Windows 10 yang memungkinkan Anda untuk mengelola partisi hard drive, termasuk membagi, menggabungkan, memformat, dan menghapus partisi. Berikut adalah langkah-langkah dasar untuk membagi partisi menggunakan Disk Management:
- Buka Disk Management dengan mengetik “diskmgmt.msc” di kotak pencarian Windows.
- Cari partisi yang ingin Anda bagi. Partisi ini biasanya adalah partisi utama yang berisi sistem operasi Windows 10.
- Klik kanan pada partisi tersebut dan pilih “Shrink Volume”.
- Masukkan jumlah ruang yang ingin Anda pisahkan dalam MB. Klik “Shrink” untuk melanjutkan.
- Setelah proses shrink selesai, ruang yang tidak teralokasikan akan muncul di Disk Management. Klik kanan pada ruang tidak teralokasikan dan pilih “New Simple Volume”.
- Ikuti petunjuk yang muncul di wizard untuk membuat partisi baru. Anda dapat memilih huruf drive, format partisi, dan ukuran partisi.
Membagi Partisi dengan EaseUS Partition Master
EaseUS Partition Master adalah alat pihak ketiga yang menawarkan fitur-fitur yang lebih canggih untuk mengelola partisi hard drive, termasuk membagi, menggabungkan, memformat, dan menyalin partisi. Berikut adalah langkah-langkah untuk membagi partisi menggunakan EaseUS Partition Master:
- Unduh dan instal EaseUS Partition Master di komputer Anda.
- Jalankan EaseUS Partition Master dan pilih partisi yang ingin Anda bagi.
- Klik kanan pada partisi tersebut dan pilih “Resize/Move Partition”.
- Geser slider untuk menentukan ukuran ruang yang ingin Anda pisahkan. Klik “OK” untuk melanjutkan.
- Ruang yang tidak teralokasikan akan muncul di EaseUS Partition Master. Klik kanan pada ruang tidak teralokasikan dan pilih “Create”.
- Ikuti petunjuk yang muncul di wizard untuk membuat partisi baru. Anda dapat memilih huruf drive, format partisi, dan ukuran partisi.
- Setelah selesai, klik “Apply” untuk menerapkan perubahan.
Ilustrasi Langkah Demi Langkah
Berikut adalah ilustrasi langkah demi langkah untuk membagi partisi menggunakan Disk Management:
- Ilustrasi 1: Buka Disk Management dengan mengetik “diskmgmt.msc” di kotak pencarian Windows.
- Ilustrasi 2: Cari partisi yang ingin Anda bagi. Klik kanan pada partisi tersebut dan pilih “Shrink Volume”.
- Ilustrasi 3: Masukkan jumlah ruang yang ingin Anda pisahkan dalam MB. Klik “Shrink” untuk melanjutkan.
- Ilustrasi 4: Setelah proses shrink selesai, ruang yang tidak teralokasikan akan muncul di Disk Management. Klik kanan pada ruang tidak teralokasikan dan pilih “New Simple Volume”.
- Ilustrasi 5: Ikuti petunjuk yang muncul di wizard untuk membuat partisi baru. Anda dapat memilih huruf drive, format partisi, dan ukuran partisi.
Tips dan Trik Membagi Partisi: Cara Membagi Partisi Windows 10
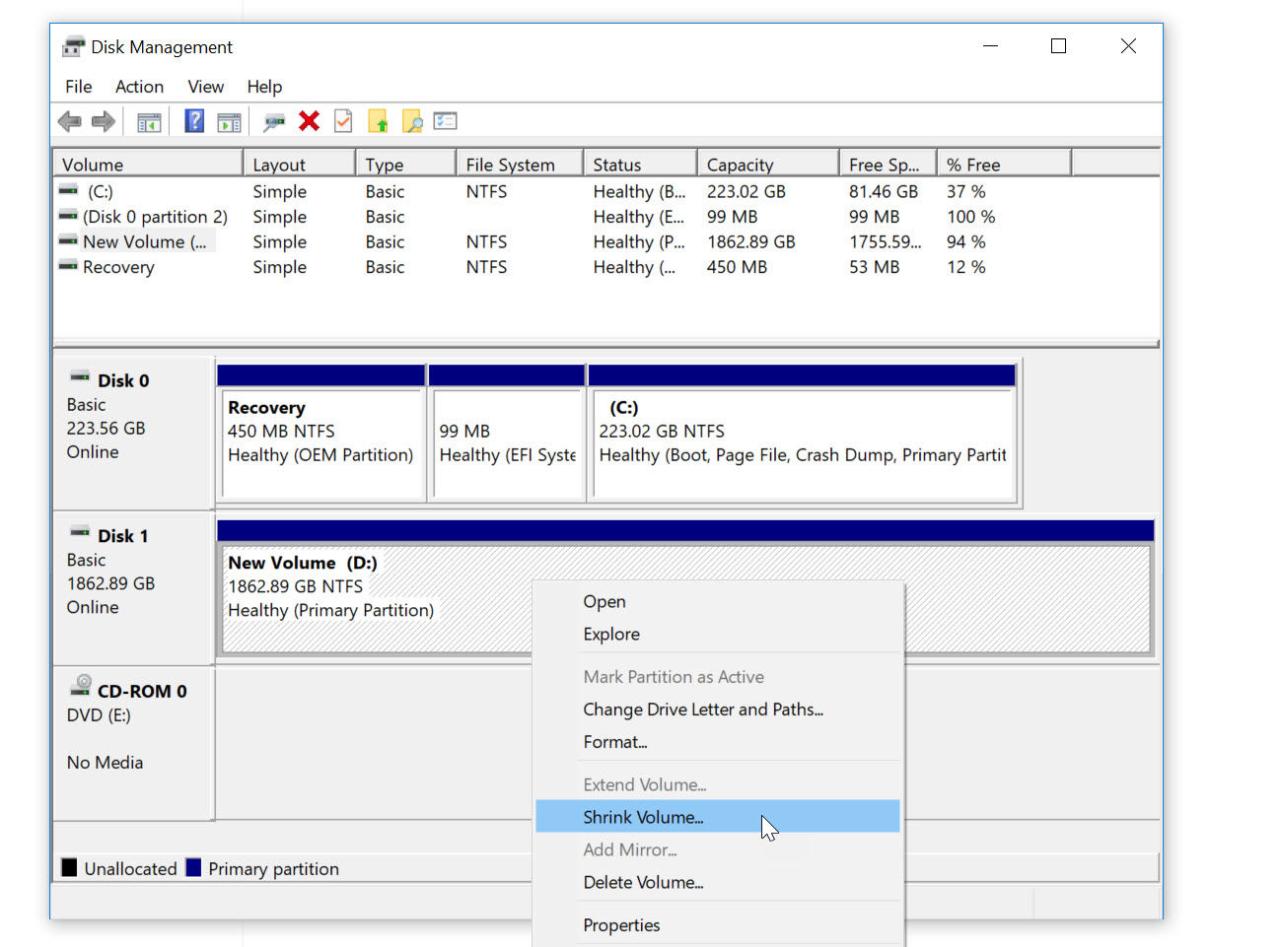
Setelah Anda menentukan skema pembagian partisi yang ideal, ada beberapa tips dan trik yang bisa Anda terapkan untuk memaksimalkan kinerja dan keamanan sistem Anda. Berikut beberapa panduan yang dapat membantu Anda dalam proses ini.
Memilih Ukuran Partisi yang Optimal
Menentukan ukuran partisi yang tepat merupakan langkah penting dalam pembagian partisi. Ukuran yang terlalu kecil dapat menyebabkan ruang penyimpanan cepat habis, sedangkan ukuran yang terlalu besar bisa membuang-buang ruang. Berikut beberapa tips untuk menentukan ukuran partisi yang optimal:
- Pertimbangkan kebutuhan Anda: Tentukan aplikasi dan data apa yang akan Anda simpan di setiap partisi. Jika Anda banyak menyimpan game atau video, Anda mungkin membutuhkan partisi yang lebih besar untuk penyimpanan data.
- Tinggalkan ruang kosong: Jangan mengisi partisi hingga penuh. Sebaiknya sisakan ruang kosong sekitar 10-20% untuk memastikan kinerja sistem tetap optimal.
- Alokasikan ruang untuk sistem operasi: Pastikan partisi sistem operasi (biasanya drive C) memiliki ruang yang cukup untuk menginstal pembaruan dan aplikasi baru.
Memilih Sistem File yang Tepat
Sistem file berperan penting dalam mengatur dan mengakses data di dalam partisi. Pemilihan sistem file yang tepat dapat mempengaruhi kinerja, keamanan, dan kompatibilitas sistem Anda. Berikut beberapa sistem file yang umum digunakan di Windows 10:
- NTFS (New Technology File System): Sistem file default di Windows 10. NTFS menawarkan fitur keamanan, enkripsi, dan kemampuan untuk menyimpan file berukuran besar. Sistem file ini cocok untuk partisi sistem operasi dan partisi penyimpanan data.
- FAT32 (File Allocation Table 32): Sistem file yang lebih sederhana dan kompatibel dengan berbagai perangkat, termasuk perangkat lama. FAT32 cocok untuk partisi penyimpanan data yang akan diakses oleh perangkat lain, seperti flash drive atau hard drive eksternal.
- exFAT (Extended File Allocation Table): Sistem file yang lebih baru dengan dukungan untuk file berukuran besar dan kompatibel dengan berbagai perangkat. exFAT cocok untuk partisi penyimpanan data yang membutuhkan ruang penyimpanan yang besar dan kompatibilitas dengan berbagai perangkat.
Memindahkan Data dari Satu Partisi ke Partisi Lainnya
Anda mungkin perlu memindahkan data dari satu partisi ke partisi lainnya, misalnya ketika Anda ingin memindahkan file dari partisi yang hampir penuh ke partisi yang lebih besar. Berikut langkah-langkah untuk memindahkan data dari satu partisi ke partisi lainnya:
- Salin data: Gunakan aplikasi “File Explorer” untuk menyalin data dari partisi sumber ke partisi tujuan. Pastikan Anda memilih semua data yang ingin dipindahkan.
- Hapus data: Setelah data berhasil disalin ke partisi tujuan, Anda dapat menghapus data dari partisi sumber. Pastikan Anda sudah memverifikasi bahwa data sudah ada di partisi tujuan sebelum menghapus data dari partisi sumber.
Kesalahan Umum dan Cara Mengatasinya
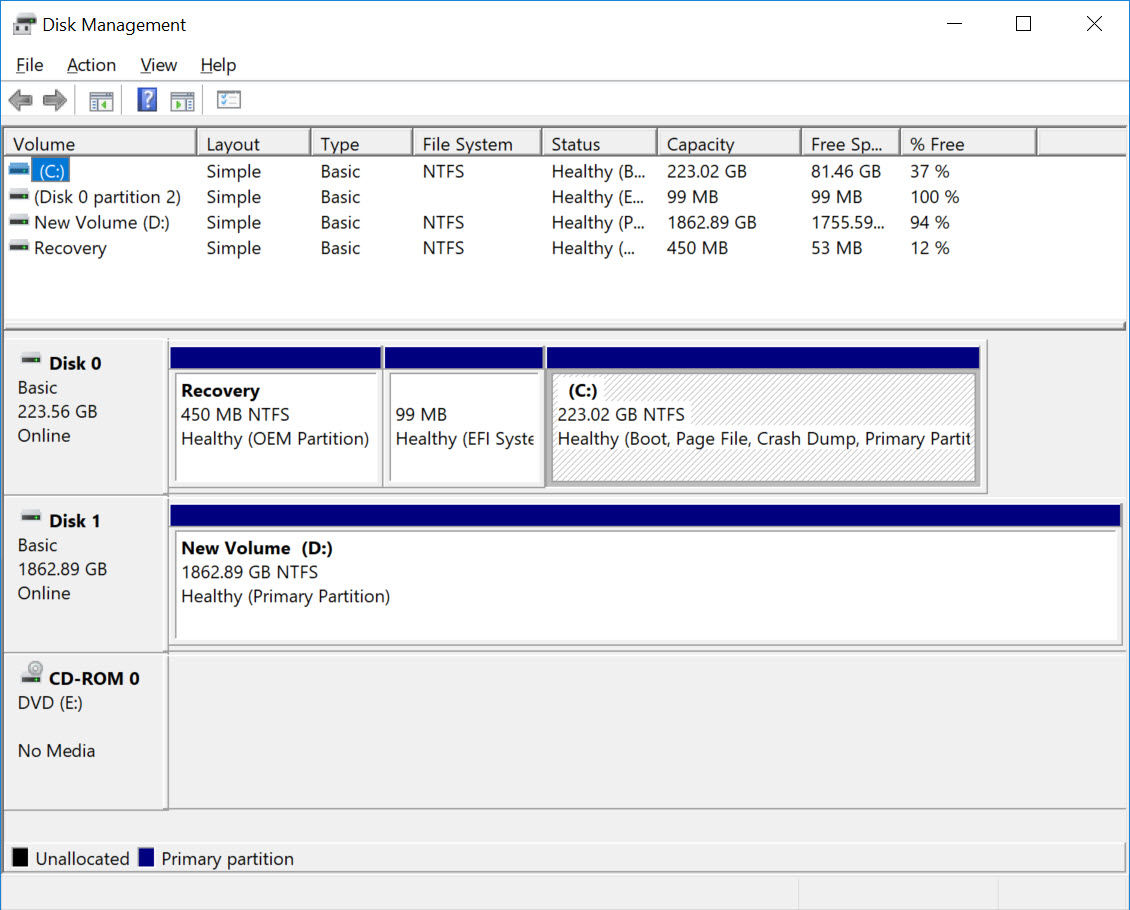
Membagi partisi hard drive memang terdengar mudah, tapi seperti halnya pekerjaan lainnya, pasti ada beberapa hal yang bisa salah. Kesalahan umum yang sering muncul bisa jadi karena kesalahan pengguna, software yang bermasalah, atau bahkan karena hardware yang tidak kompatibel. Untungnya, banyak dari kesalahan ini bisa diatasi dengan mudah.
Disk Tidak Dapat Diakses
Kesalahan ini biasanya terjadi ketika sistem operasi tidak bisa mengakses disk yang akan dipartisi. Penyebabnya bisa beragam, mulai dari disk yang rusak hingga masalah pada driver.
- Pastikan kabel data hard drive terhubung dengan baik ke motherboard.
- Coba restart komputer dan jalankan kembali proses partisi.
- Jalankan perintah “chkdsk” di Command Prompt untuk memeriksa dan memperbaiki kesalahan pada disk.
- Jika masalah masih berlanjut, Anda mungkin perlu mengganti hard drive.
Ruang Disk Tidak Mencukupi
Jika Anda mencoba membagi partisi tapi mendapat pesan “ruang disk tidak mencukupi”, berarti Anda tidak memiliki cukup ruang kosong pada hard drive untuk membuat partisi baru.
- Hapus file-file yang tidak diperlukan dari hard drive Anda untuk menambah ruang kosong.
- Jika Anda ingin membuat partisi baru dengan ukuran besar, Anda mungkin perlu mempertimbangkan untuk membeli hard drive baru.
- Anda juga bisa memindahkan data dari partisi yang akan dibagi ke partisi lain.
Partisi Hilang atau Rusak
Partisi yang hilang atau rusak bisa disebabkan oleh beberapa hal, seperti kesalahan sistem operasi, virus, atau hard drive yang rusak.
- Jalankan program pemulihan data untuk mencoba memulihkan data dari partisi yang hilang.
- Jika Anda yakin partisi rusak, Anda bisa mencoba memperbaikinya dengan menggunakan software pemulihan partisi.
- Jika masalah tidak bisa diatasi, Anda mungkin perlu mengganti hard drive.
Partisi Tidak Terdeteksi
Jika partisi baru yang Anda buat tidak terdeteksi oleh sistem operasi, kemungkinan ada masalah dengan driver hard drive atau pengaturan BIOS.
- Pastikan driver hard drive Anda sudah terinstal dan terbaru.
- Periksa pengaturan BIOS dan pastikan hard drive Anda terdeteksi dengan benar.
- Jika masalah masih berlanjut, Anda bisa mencoba menginstal ulang sistem operasi.
Partisi Terkunci
Terkadang, partisi bisa terkunci dan tidak bisa diubah atau dihapus. Ini biasanya terjadi karena partisi tersebut merupakan partisi sistem atau partisi aktif.
- Pastikan Anda tidak mencoba memodifikasi partisi sistem atau partisi aktif.
- Anda bisa mencoba membuka kunci partisi dengan menggunakan software manajemen partisi.
- Jika Anda yakin partisi tidak penting, Anda bisa mencoba menghapusnya.
| Kesalahan Umum | Solusi |
|---|---|
| Disk Tidak Dapat Diakses | Periksa koneksi kabel data, restart komputer, jalankan chkdsk, ganti hard drive |
| Ruang Disk Tidak Mencukupi | Hapus file yang tidak diperlukan, beli hard drive baru, pindahkan data |
| Partisi Hilang atau Rusak | Jalankan program pemulihan data, gunakan software pemulihan partisi, ganti hard drive |
| Partisi Tidak Terdeteksi | Pastikan driver hard drive terinstal dan terbaru, periksa pengaturan BIOS, instal ulang sistem operasi |
| Partisi Terkunci | Pastikan bukan partisi sistem atau partisi aktif, gunakan software manajemen partisi, hapus partisi |
Akhir Kata
Membagi partisi Windows 10 adalah cara efektif untuk mengatur dan mengoptimalkan penyimpanan data Anda. Dengan memahami manfaat dan langkah-langkah yang terlibat, Anda dapat dengan mudah mengelola hard drive Anda dan memaksimalkan kinerja komputer Anda. Ingatlah untuk selalu membuat cadangan data penting sebelum melakukan perubahan pada partisi hard drive Anda untuk menghindari kehilangan data yang tidak diinginkan.
Jawaban yang Berguna
Apakah membagi partisi akan menghapus data saya?
Tidak, membagi partisi tidak akan menghapus data Anda. Namun, sebaiknya Anda membuat cadangan data penting sebelum melakukan perubahan pada partisi hard drive Anda.
Apakah saya harus menggunakan aplikasi pihak ketiga untuk membagi partisi?
Tidak, Anda dapat membagi partisi menggunakan Disk Management yang sudah terintegrasi di Windows 10. Namun, aplikasi pihak ketiga seperti EaseUS Partition Master menawarkan fitur yang lebih canggih.
Bagaimana cara memilih ukuran partisi yang optimal?
Ukuran partisi yang optimal tergantung pada kebutuhan Anda. Anda dapat mengalokasikan ruang yang lebih besar untuk sistem operasi dan aplikasi yang sering digunakan, sementara ruang yang lebih kecil dapat dialokasikan untuk data pribadi.