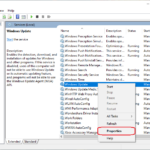Cara mematikan windows update windows 10 permanen – Mematikan Windows Update Windows 10 secara permanen mungkin terdengar menggoda, terutama jika Anda merasa terganggu oleh pembaruan yang sering dan memakan waktu. Namun, perlu diingat bahwa Windows Update dirancang untuk menjaga keamanan dan stabilitas sistem operasi Anda. Pembaruan berisi patch keamanan penting yang melindungi komputer Anda dari ancaman seperti virus, malware, dan serangan peretas.
Mematikan Windows Update secara permanen berarti Anda mengabaikan perlindungan penting ini dan berisiko menghadapi berbagai masalah, mulai dari kerentanan keamanan hingga ketidakstabilan sistem. Artikel ini akan membahas risiko yang terkait dengan mematikan Windows Update dan memberikan alternatif yang lebih aman dan efektif untuk mengelola pembaruan Windows 10.
Bahaya Mematikan Pembaruan Windows
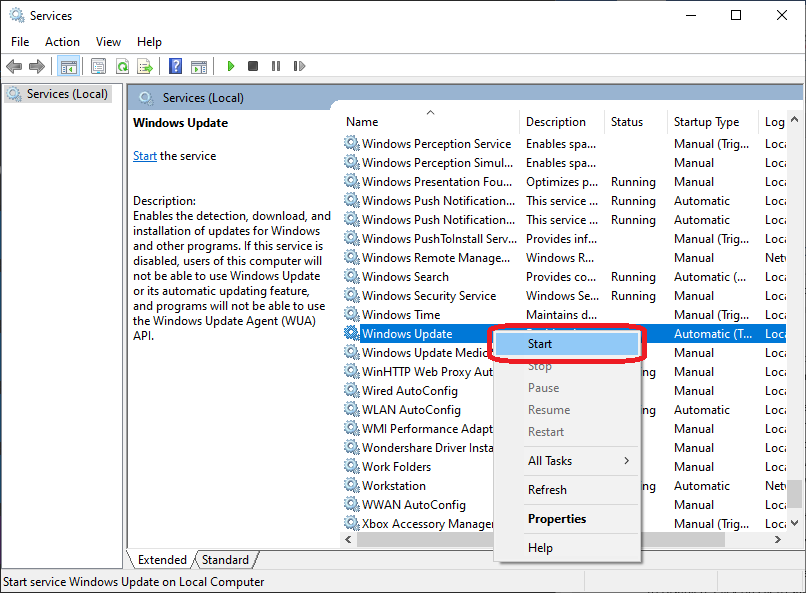
Mematikan pembaruan Windows 10 mungkin tampak seperti cara mudah untuk menghindari gangguan atau menghemat bandwidth, namun sebenarnya berisiko besar. Pembaruan Windows dirancang untuk meningkatkan keamanan, stabilitas, dan kinerja sistem Anda.
Risiko Keamanan
Menjalankan Windows 10 yang sudah usang dapat membuat sistem Anda rentan terhadap berbagai ancaman keamanan. Pembaruan Windows seringkali berisi patch keamanan untuk mengatasi kerentanan yang diketahui, yang dapat dieksploitasi oleh peretas untuk mengakses data Anda atau mengambil alih kontrol komputer Anda.
Contoh Kerentanan
Contohnya, jika sistem Anda tidak diperbarui, Anda mungkin rentan terhadap eksploitasi “Meltdown” dan “Spectre” yang dapat memungkinkan peretas untuk mengakses data sensitif yang disimpan di memori komputer Anda.
Masalah Kompatibilitas
Selain risiko keamanan, tidak memperbarui Windows 10 juga dapat menyebabkan masalah kompatibilitas dengan perangkat lunak dan perangkat keras lainnya. Pembaruan Windows seringkali menyertakan driver baru untuk perangkat keras, yang dapat meningkatkan kinerja dan stabilitas sistem Anda. Jika Anda tidak memperbarui Windows, Anda mungkin mengalami masalah dengan perangkat keras yang tidak kompatibel dengan versi Windows yang sudah usang.
Keuntungan dan Kerugian Mematikan Pembaruan Windows
Berikut adalah tabel yang membandingkan keuntungan dan kerugian mematikan pembaruan Windows 10:
| Keuntungan | Kerugian |
|---|---|
| Mengurangi penggunaan bandwidth | Risiko keamanan yang lebih tinggi |
| Menghindari gangguan pembaruan | Masalah kompatibilitas dengan perangkat lunak dan perangkat keras |
| Kontrol lebih besar atas sistem Anda | Kinerja sistem yang lebih rendah |
Alternatif Mengatur Pembaruan Windows 10
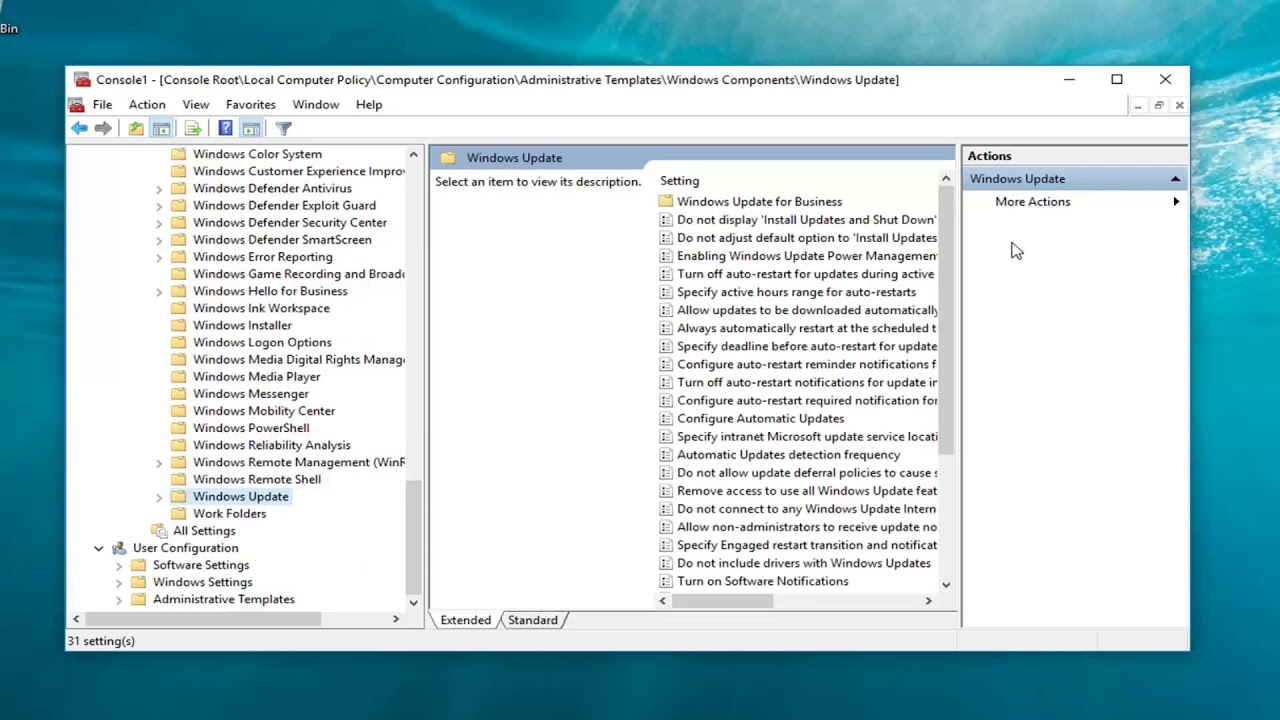
Mematikan pembaruan Windows 10 secara permanen mungkin bukan pilihan terbaik karena dapat membuat sistem Anda rentan terhadap bug, ancaman keamanan, dan kehilangan fitur baru. Sebaliknya, Anda dapat mengatur jadwal pembaruan atau menunda pembaruan agar tidak mengganggu aktivitas Anda.
Mengatur Jadwal Pembaruan
Windows 10 memungkinkan Anda untuk menjadwalkan waktu pembaruan agar tidak mengganggu aktivitas Anda. Anda dapat mengatur pembaruan agar terjadi di luar jam kerja atau saat Anda tidak menggunakan komputer.
- Buka Pengaturan > Pembaruan & Keamanan > Windows Update.
- Klik Opsi Lanjutan.
- Di bawah Pilih kapan pembaruan diinstal, pilih Jam aktif.
- Atur waktu saat Anda tidak ingin pembaruan diunduh atau diinstal.
Menunda Pembaruan
Jika Anda tidak ingin menginstal pembaruan tertentu, Anda dapat menundanya untuk sementara waktu. Fitur ini memungkinkan Anda untuk menunda pembaruan fitur (pembaruan besar yang menambahkan fitur baru) hingga 365 hari.
- Buka Pengaturan > Pembaruan & Keamanan > Windows Update.
- Klik Opsi Lanjutan.
- Di bawah Pembaruan Fitur, pilih Tunda pembaruan fitur.
- Pilih periode penundaan yang diinginkan.
Mengontrol Bandwidth
Windows Update dapat menggunakan bandwidth yang signifikan, terutama saat mengunduh pembaruan besar. Anda dapat mengontrol jumlah bandwidth yang digunakan oleh Windows Update agar tidak mengganggu koneksi internet Anda.
- Buka Pengaturan > Pembaruan & Keamanan > Windows Update.
- Klik Opsi Lanjutan.
- Di bawah Pengaturan Pengiriman, Anda dapat mengontrol jumlah bandwidth yang digunakan oleh Windows Update.
Mengatur Jenis Pembaruan, Cara mematikan windows update windows 10 permanen
Anda dapat memilih jenis pembaruan yang ingin Anda unduh dan instal. Misalnya, Anda dapat memilih untuk hanya menginstal pembaruan keamanan atau pembaruan penting.
| Langkah | Keterangan |
|---|---|
| 1. Buka Pengaturan > Pembaruan & Keamanan > Windows Update | Akses pengaturan Windows Update. |
| 2. Klik Opsi Lanjutan | Buka pengaturan lanjutan. |
| 3. Di bawah Pembaruan Fitur, pilih Pilih kapan pembaruan diinstal | Atur preferensi pembaruan fitur. |
| 4. Pilih Tunda pembaruan fitur atau Pilih waktu untuk menginstal pembaruan fitur | Pilih opsi yang sesuai dengan kebutuhan Anda. |
| 5. Di bawah Pembaruan Kualitas, pilih Pilih waktu untuk menginstal pembaruan kualitas | Atur preferensi pembaruan kualitas. |
| 6. Pilih Pilih waktu untuk menginstal pembaruan kualitas | Pilih waktu yang tepat untuk menginstal pembaruan kualitas. |
Mengatasi Masalah Pembaruan Windows 10
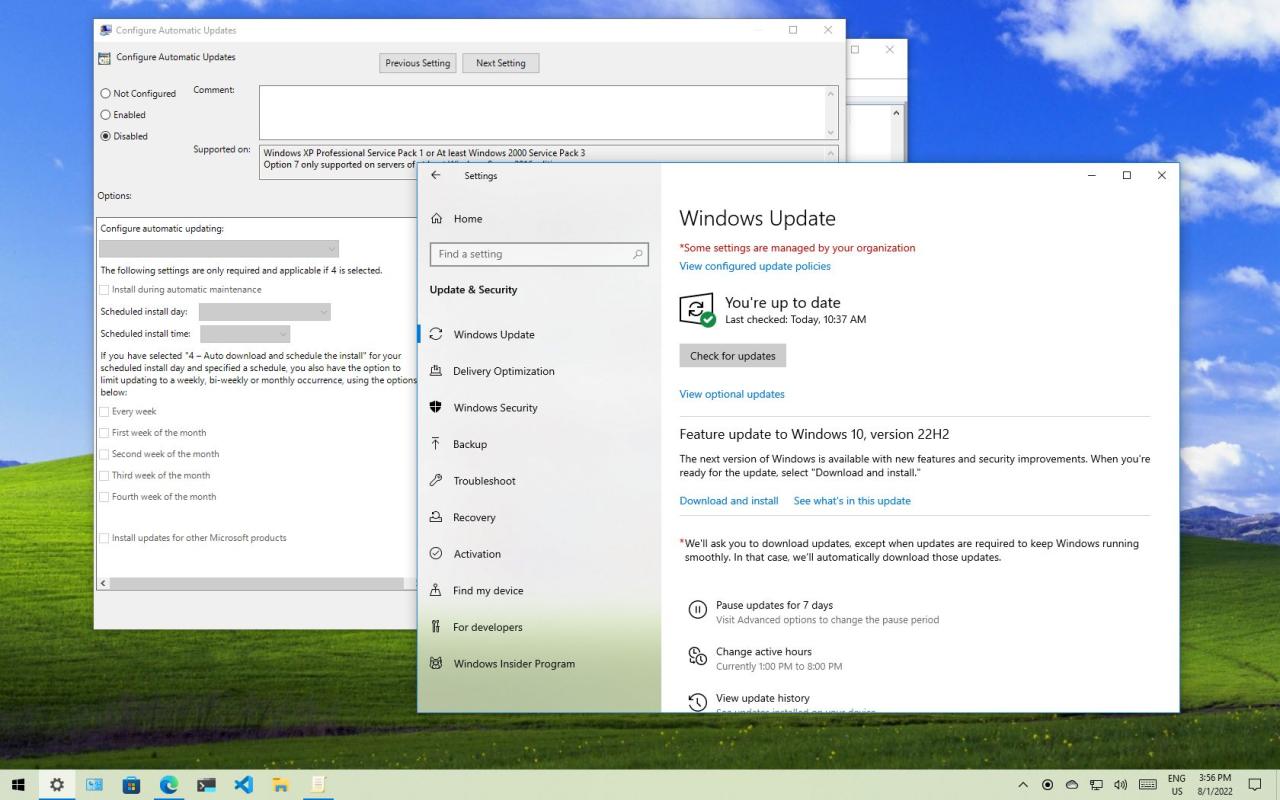
Pembaruan Windows 10, meskipun ditujukan untuk meningkatkan kinerja dan keamanan sistem, terkadang bisa menimbulkan masalah. Mulai dari pembaruan yang gagal hingga error yang mengganggu, masalah ini dapat membuat pengguna frustrasi. Untungnya, ada beberapa langkah yang dapat Anda lakukan untuk mengatasi masalah pembaruan Windows 10.
Troubleshooting Pembaruan Windows 10
Langkah-langkah troubleshooting berikut dapat membantu Anda mengatasi masalah umum yang terjadi selama pembaruan Windows 10:
- Restart Komputer: Seringkali, restart sederhana dapat menyelesaikan masalah pembaruan yang sedang berlangsung. Cobalah restart komputer Anda dan jalankan pembaruan lagi.
- Periksa Koneksi Internet: Koneksi internet yang stabil sangat penting untuk proses pembaruan. Pastikan koneksi internet Anda berfungsi dengan baik dan stabil.
- Bersihkan Disk: File sampah dan program yang tidak digunakan dapat memengaruhi ruang penyimpanan dan kinerja sistem. Bersihkan disk Anda untuk memastikan ruang yang cukup untuk proses pembaruan.
- Nonaktifkan Antivirus Sementara: Antivirus terkadang dapat mengganggu proses pembaruan. Nonaktifkan sementara antivirus Anda dan coba jalankan pembaruan lagi.
- Jalankan Pemecah Masalah Windows Update: Windows memiliki alat pemecah masalah bawaan yang dapat membantu mengidentifikasi dan memperbaiki masalah pembaruan. Untuk mengaksesnya, buka “Settings” > “Update & Security” > “Troubleshoot” dan pilih “Windows Update” dari daftar.
Memverifikasi Integritas File Sistem Windows
File sistem Windows yang rusak dapat menyebabkan masalah pembaruan. Untuk memverifikasi integritas file sistem dan memperbaiki kerusakan yang mungkin terjadi, Anda dapat menggunakan alat bawaan Windows yang disebut “System File Checker” (SFC). Berikut langkah-langkahnya:
- Buka “Command Prompt” dengan hak akses administrator. Anda dapat melakukannya dengan mengetik “cmd” di kotak pencarian Windows, klik kanan pada hasil pencarian, dan pilih “Run as administrator”.
- Ketik perintah
sfc /scannowdan tekan Enter. - Proses pemindaian akan memakan waktu beberapa menit. Tunggu hingga proses selesai dan ikuti instruksi yang diberikan.
Mengatasi Error Umum Pembaruan Windows 10
Beberapa error umum terjadi selama proses pembaruan Windows 10. Berikut beberapa solusi untuk mengatasi error tersebut:
- Error 0x80070002: Error ini biasanya terjadi karena masalah koneksi internet atau kerusakan file sistem. Cobalah langkah-langkah troubleshooting di atas, termasuk memverifikasi integritas file sistem.
- Error 0x80070003: Error ini mungkin terjadi karena tidak cukupnya ruang penyimpanan. Bersihkan disk Anda atau hapus file yang tidak diperlukan.
- Error 0x80070005: Error ini biasanya terjadi karena masalah izin akses. Pastikan Anda memiliki hak akses administrator untuk menginstal pembaruan.
Mengembalikan Windows 10 ke Versi Sebelumnya
Jika pembaruan Windows 10 menyebabkan masalah serius, Anda dapat mengembalikan Windows 10 ke versi sebelumnya. Fitur “Reset this PC” memungkinkan Anda untuk mengembalikan sistem ke keadaan semula tanpa kehilangan data pribadi. Berikut langkah-langkahnya:
- Buka “Settings” > “Update & Security” > “Recovery”.
- Di bawah “Reset this PC”, klik “Get started”.
- Pilih “Keep my files” jika Anda ingin menyimpan data pribadi atau “Remove everything” jika Anda ingin melakukan instalasi bersih.
- Ikuti instruksi di layar untuk menyelesaikan proses pengembalian.
Meningkatkan Performa Windows 10
Mematikan Windows Update secara permanen mungkin membuat sistem operasi Anda rentan terhadap ancaman keamanan. Namun, setelah Anda menonaktifkan pembaruan, Anda mungkin perlu melakukan beberapa langkah tambahan untuk menjaga performa Windows 10 tetap optimal.
Mengoptimalkan Pengaturan Windows 10
Untuk meningkatkan performa Windows 10, Anda dapat mengoptimalkan pengaturan sistem. Beberapa pengaturan yang dapat Anda sesuaikan antara lain:
- Nonaktifkan efek visual: Efek visual seperti animasi dan transisi dapat memperlambat kinerja sistem. Anda dapat menonaktifkannya dengan membuka “System” di menu “Settings”, lalu memilih “About” dan klik “Advanced system settings”. Di tab “Advanced”, klik “Settings” di bawah “Performance”, lalu hilangkan centang pada opsi “Adjust for best performance”.
- Atur jumlah program startup: Program yang dijalankan saat startup dapat memperlambat proses booting dan kinerja sistem. Anda dapat mengelola program startup dengan membuka “Task Manager” (tekan Ctrl+Shift+Esc) dan memilih tab “Startup”. Di sini, Anda dapat menonaktifkan program yang tidak diperlukan saat startup.
- Nonaktifkan aplikasi latar belakang: Aplikasi yang berjalan di latar belakang dapat menggunakan sumber daya sistem dan memperlambat kinerja. Anda dapat menonaktifkan aplikasi latar belakang dengan membuka “Settings”, lalu memilih “Privacy” dan kemudian “Background apps”. Di sini, Anda dapat menonaktifkan aplikasi yang tidak perlu berjalan di latar belakang.
Membersihkan Ruang Penyimpanan
File yang tidak diperlukan dapat memakan ruang penyimpanan dan memperlambat kinerja sistem. Anda dapat membersihkan ruang penyimpanan dengan beberapa cara:
- Hapus file sementara: File sementara tersimpan di folder “Temp” dan dapat dihapus dengan aman. Untuk menghapus file sementara, buka “File Explorer” dan ketik “%temp%” di bilah alamat. Hapus semua file di folder tersebut.
- Kosongkan Recycle Bin: Recycle Bin berisi file yang telah dihapus. Anda dapat mengosongkannya untuk melepaskan ruang penyimpanan.
- Hapus program yang tidak digunakan: Program yang tidak digunakan dapat memakan ruang penyimpanan. Anda dapat menghapus program yang tidak digunakan dengan membuka “Settings”, lalu memilih “Apps” dan kemudian “Apps & features”. Di sini, Anda dapat memilih program yang ingin dihapus dan klik “Uninstall”.
Menonaktifkan Aplikasi dan Layanan yang Tidak Digunakan
Aplikasi dan layanan yang tidak digunakan dapat memperlambat kinerja sistem. Anda dapat menonaktifkan aplikasi dan layanan yang tidak digunakan dengan beberapa cara:
- Nonaktifkan aplikasi bawaan: Windows 10 memiliki beberapa aplikasi bawaan yang mungkin tidak Anda gunakan. Anda dapat menonaktifkan aplikasi bawaan dengan membuka “Settings”, lalu memilih “Apps” dan kemudian “Apps & features”. Di sini, Anda dapat memilih aplikasi bawaan yang ingin dinonaktifkan dan klik “Uninstall”.
- Nonaktifkan layanan: Layanan adalah program yang berjalan di latar belakang dan menyediakan fungsi tertentu. Anda dapat menonaktifkan layanan yang tidak digunakan dengan membuka “Run” (tekan Windows+R) dan ketik “services.msc”. Di jendela “Services”, cari layanan yang ingin dinonaktifkan dan klik kanan, lalu pilih “Properties”. Di tab “General”, pilih “Disabled” di menu dropdown “Startup type”.
Pemungkas: Cara Mematikan Windows Update Windows 10 Permanen
Meskipun mungkin terasa merepotkan, pembaruan Windows 10 sangat penting untuk menjaga keamanan dan stabilitas sistem Anda. Mematikan Windows Update secara permanen bukanlah solusi yang bijaksana. Sebaliknya, Anda dapat mengelola pembaruan dengan lebih efektif dengan menunda atau menjadwalkan pembaruan, atau dengan mengontrol bandwidth yang digunakan oleh Windows Update. Dengan demikian, Anda dapat menikmati manfaat pembaruan tanpa harus khawatir tentang gangguan atau masalah yang tidak diinginkan.
Informasi FAQ
Apakah mematikan Windows Update benar-benar berbahaya?
Ya, mematikan Windows Update dapat membuat sistem Anda rentan terhadap serangan keamanan dan masalah kompatibilitas.
Bagaimana cara mengetahui jika pembaruan Windows 10 aman untuk diunduh?
Anda dapat memeriksa riwayat pembaruan dan membaca ulasan dari pengguna lain untuk memastikan keamanan dan stabilitas pembaruan.
Apakah ada cara untuk menonaktifkan pembaruan Windows 10 secara sementara?
Ya, Anda dapat menunda atau menjadwalkan pembaruan melalui pengaturan Windows Update.