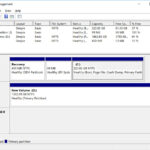Cara mematikan windows update 10 permanen – Bosan dengan notifikasi Windows Update yang muncul di saat-saat tidak tepat? Mematikan Windows Update 10 secara permanen mungkin terdengar menggoda, tapi ingat, ada konsekuensinya. Anda mungkin tertinggal pembaruan penting yang melindungi sistem Anda dari ancaman keamanan, atau bahkan mengalami masalah kompatibilitas dengan perangkat lunak dan hardware. Namun, jika Anda tetap ingin menonaktifkan Windows Update 10, mari kita bahas langkah-langkahnya dan risiko yang perlu Anda pertimbangkan.
Artikel ini akan membahas berbagai metode untuk menonaktifkan Windows Update 10, mulai dari pengaturan sistem hingga penggunaan alat pihak ketiga. Selain itu, kita akan membahas alternatif untuk mematikan update secara permanen, seperti mengatur jadwal pembaruan atau memilih pembaruan yang ingin Anda instal. Terakhir, kita akan membahas cara mengatasi masalah yang mungkin terjadi setelah Anda menonaktifkan Windows Update 10.
Cara Mematikan Windows Update 10 Secara Permanen
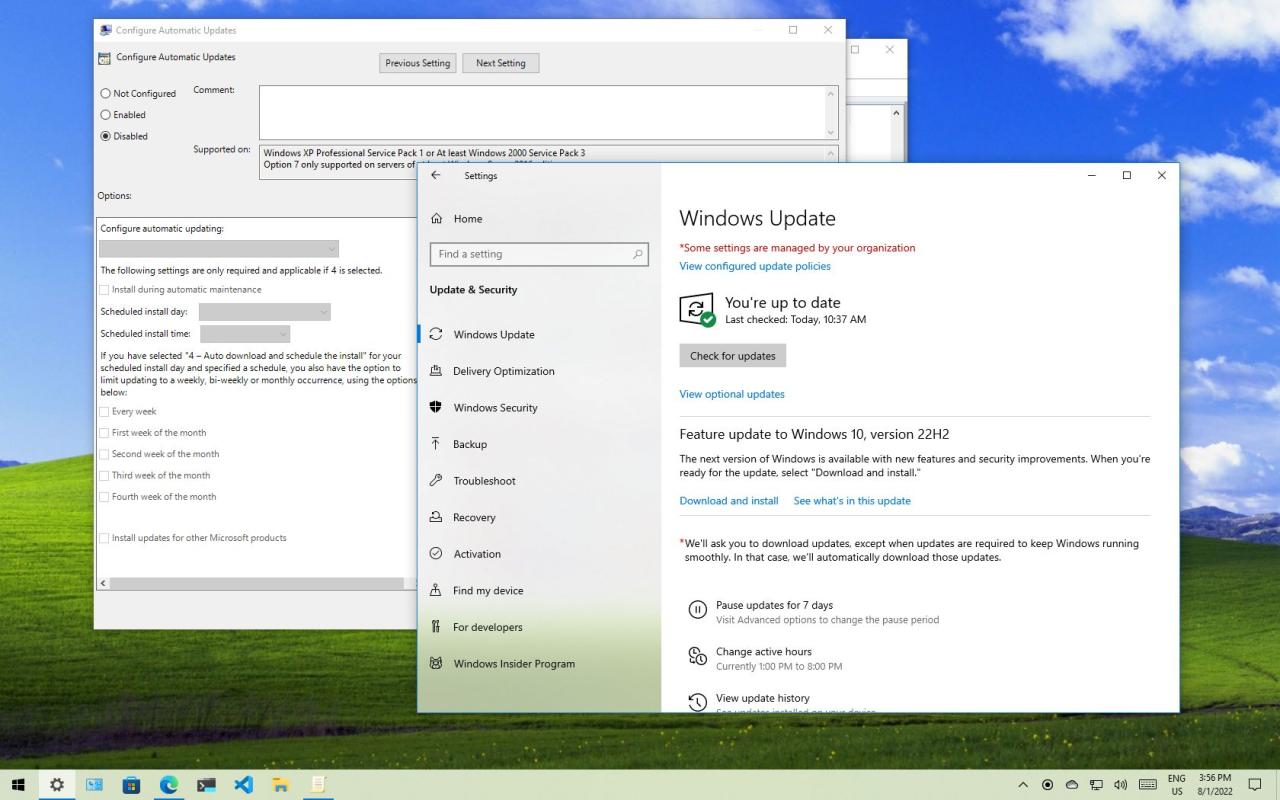
Mematikan Windows Update 10 secara permanen bisa jadi pilihan bagi beberapa pengguna yang ingin menghindari pembaruan yang tidak diinginkan atau yang menyebabkan masalah pada sistem mereka. Namun, sebelum memutuskan untuk mematikan Windows Update, penting untuk memahami risikonya. Windows Update merupakan fitur penting yang membantu menjaga sistem operasi Anda tetap aman dan terbarui dengan fitur-fitur terbaru.
Risiko Mematikan Windows Update 10 Secara Permanen, Cara mematikan windows update 10 permanen
Mematikan Windows Update 10 secara permanen dapat memiliki beberapa risiko yang dapat memengaruhi sistem operasi Anda. Berikut adalah tabel yang merinci risiko dan dampaknya:
| Risiko | Dampak |
|---|---|
| Kerentanan Keamanan | Sistem Anda rentan terhadap serangan malware dan virus karena tidak menerima patch keamanan terbaru. |
| Masalah Kompatibilitas | Perangkat lunak dan perangkat keras Anda mungkin tidak kompatibel dengan versi Windows yang lebih lama. |
| Kehilangan Fitur | Anda mungkin kehilangan akses ke fitur-fitur baru dan peningkatan kinerja yang disediakan oleh pembaruan. |
| Masalah Kinerja | Sistem Anda mungkin mengalami masalah kinerja karena tidak menerima optimasi dan perbaikan terbaru. |
Contoh Skenario Masalah
Sebagai contoh, jika Anda mematikan Windows Update 10 dan ada kerentanan keamanan baru yang ditemukan, sistem Anda akan tetap rentan terhadap serangan. Hal ini dapat menyebabkan data Anda dicuri atau sistem Anda diretas. Selain itu, jika Anda menggunakan perangkat lunak atau perangkat keras yang membutuhkan pembaruan Windows terbaru, Anda mungkin mengalami masalah kompatibilitas.
Metode Mematikan Windows Update 10: Cara Mematikan Windows Update 10 Permanen
Mematikan Windows Update 10 secara permanen dapat dilakukan melalui pengaturan sistem atau dengan bantuan alat pihak ketiga. Berikut adalah beberapa metode yang dapat Anda coba:
Mematikan Windows Update 10 melalui Pengaturan Sistem
Anda dapat mematikan Windows Update 10 melalui pengaturan sistem dengan mengikuti langkah-langkah berikut:
| Langkah | Penjelasan |
|---|---|
| 1. Buka menu “Start” dan cari “Services”. | Pilih aplikasi “Services” dari hasil pencarian. |
| 2. Temukan layanan “Windows Update” dan klik kanan pada layanan tersebut. | Pilih opsi “Properties” dari menu konteks. |
| 3. Pada tab “General”, ubah “Startup type” menjadi “Disabled”. | Klik tombol “Stop” untuk menghentikan layanan Windows Update yang sedang berjalan. |
| 4. Klik tombol “Apply” dan kemudian “OK” untuk menyimpan perubahan. | Anda telah berhasil mematikan Windows Update 10 secara permanen melalui pengaturan sistem. |
Menggunakan Alat Pihak Ketiga untuk Mematikan Windows Update 10
Selain melalui pengaturan sistem, Anda juga dapat menggunakan alat pihak ketiga untuk mematikan Windows Update 10. Beberapa alat pihak ketiga yang dapat digunakan, antara lain:
- Windows Update Blocker: Alat ini memungkinkan Anda untuk memblokir Windows Update 10 dengan mudah dan cepat. Anda dapat mengunduh dan menginstal alat ini dari situs web resminya.
- Never Update: Alat ini memungkinkan Anda untuk menonaktifkan pembaruan Windows 10 secara permanen atau untuk jangka waktu tertentu. Alat ini tersedia secara gratis dan dapat diunduh dari situs web resminya.
Cara menggunakan alat pihak ketiga ini umumnya cukup mudah. Biasanya Anda hanya perlu mengunduh dan menginstal alat tersebut, lalu menjalankan aplikasi. Alat ini akan secara otomatis menonaktifkan Windows Update 10. Pastikan Anda memilih alat pihak ketiga yang terpercaya dan aman untuk menghindari masalah pada sistem Anda.
Alternatif untuk Mematikan Windows Update 10
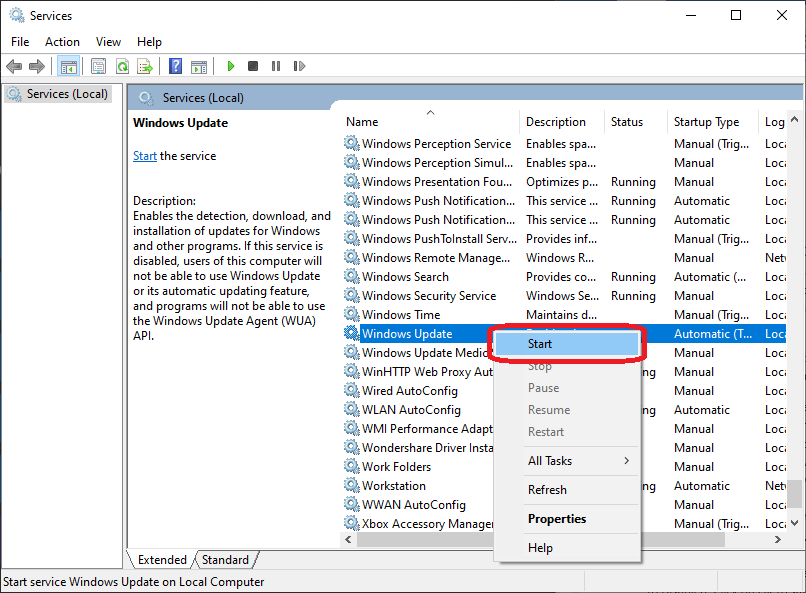
Jika Anda ingin tetap mendapatkan pembaruan keamanan dan fungsionalitas terbaru tanpa gangguan, Anda dapat memilih untuk mengatur jadwal pembaruan Windows 10. Dengan mengatur jadwal, Anda dapat menentukan kapan Windows Update akan memeriksa dan mengunduh pembaruan, serta kapan pembaruan tersebut akan diinstal.
Menentukan Jadwal Pembaruan Windows 10
Anda dapat mengatur jadwal pembaruan Windows 10 melalui pengaturan sistem. Berikut adalah beberapa opsi yang dapat Anda pilih:
| Pengaturan | Deskripsi |
|---|---|
| Aktifkan jam aktif | Anda dapat menentukan waktu tertentu di mana Windows Update tidak akan mengganggu Anda dengan mengunduh atau menginstal pembaruan. |
| Atur waktu pengunduhan | Anda dapat menentukan kapan Windows Update akan mengunduh pembaruan, misalnya, hanya pada malam hari atau saat Anda tidak menggunakan komputer. |
| Atur waktu instalasi | Anda dapat memilih kapan pembaruan akan diinstal, misalnya, pada akhir pekan atau saat komputer tidak digunakan. |
Memilih Pembaruan yang Ingin Diunduh dan Diinstal
Anda juga dapat memilih pembaruan yang ingin Anda unduh dan instal. Untuk melakukannya, Anda dapat mengunjungi halaman Windows Update dan memilih pembaruan yang ingin Anda instal.
Contoh Mengunduh dan Menginstal Pembaruan Tertentu
Misalnya, Anda ingin menginstal pembaruan keamanan terbaru untuk sistem operasi Windows 10 Anda. Untuk melakukannya, Anda dapat membuka halaman Windows Update dan mencari pembaruan yang ingin Anda instal. Setelah menemukan pembaruan yang diinginkan, Anda dapat mengklik tombol “Unduh dan instal” untuk memulai proses instalasi.
Mengatasi Masalah Setelah Mematikan Windows Update 10
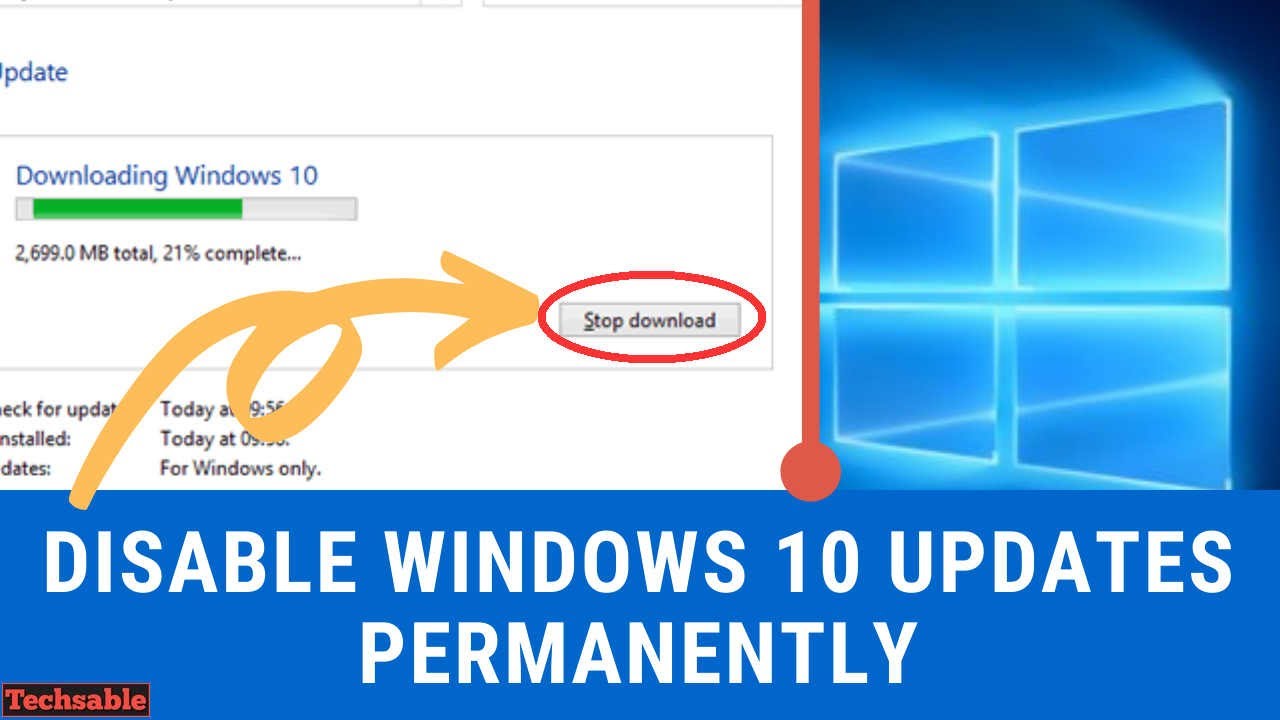
Mematikan Windows Update 10 memang bisa jadi solusi untuk menghindari update yang tidak diinginkan. Namun, tindakan ini juga bisa menimbulkan masalah lain, seperti kesulitan menginstal software baru, ketidakstabilan sistem, atau bahkan masalah keamanan.
Berikut adalah beberapa masalah umum yang mungkin terjadi dan solusi yang dapat Anda terapkan:
Masalah Umum Setelah Mematikan Windows Update 10
Berikut adalah beberapa masalah umum yang mungkin Anda alami setelah mematikan Windows Update 10:
- Kesulitan Menginstal Software Baru: Software yang Anda instal mungkin membutuhkan update terbaru dari Windows untuk dapat berjalan dengan baik. Mematikan Windows Update 10 bisa membuat software tersebut tidak kompatibel dengan sistem Anda.
- Ketidakstabilan Sistem: Update Windows 10 seringkali berisi patch keamanan dan perbaikan bug yang penting untuk menjaga stabilitas sistem. Mematikan update bisa membuat sistem Anda rentan terhadap bug dan masalah lainnya.
- Masalah Keamanan: Update Windows 10 juga berisi patch keamanan yang melindungi sistem Anda dari serangan malware dan virus. Mematikan update bisa membuat sistem Anda lebih rentan terhadap ancaman keamanan.
Solusi untuk Mengatasi Masalah
Berikut adalah beberapa solusi yang dapat Anda terapkan untuk mengatasi masalah yang mungkin terjadi setelah mematikan Windows Update 10:
| Masalah | Solusi |
|---|---|
| Kesulitan Menginstal Software Baru | Pastikan software yang ingin Anda instal kompatibel dengan versi Windows 10 yang Anda gunakan. Jika tidak, Anda mungkin perlu mencari versi yang lebih lama atau menunggu update baru dari developer software tersebut. |
| Ketidakstabilan Sistem | Pertimbangkan untuk mengaktifkan kembali Windows Update 10 dan mengunduh update terbaru. Jika masalah tetap terjadi, Anda dapat mencoba melakukan clean boot untuk mengidentifikasi aplikasi yang berkonflik. |
| Masalah Keamanan | Pastikan Anda memiliki software antivirus yang aktif dan terupdate. Anda juga dapat mempertimbangkan untuk menggunakan firewall untuk melindungi sistem Anda dari akses yang tidak sah. |
Cara Mengembalikan Pengaturan Windows Update 10 ke Pengaturan Default
Jika Anda ingin mengembalikan pengaturan Windows Update 10 ke pengaturan default, Anda dapat mengikuti langkah-langkah berikut:
- Buka Settings.
- Pilih Update & Security.
- Klik Windows Update.
- Klik Check for updates.
Windows akan secara otomatis mencari update terbaru dan menginstalnya. Setelah update selesai diinstal, pengaturan Windows Update 10 akan kembali ke pengaturan default.
Terakhir
Menonaktifkan Windows Update 10 secara permanen memang bisa memberikan ketenangan sesaat, namun tetaplah waspada terhadap risiko yang menyertainya. Penting untuk mempertimbangkan kebutuhan dan preferensi Anda dalam menjaga keamanan dan stabilitas sistem. Jika Anda memutuskan untuk menonaktifkan Windows Update 10, pastikan Anda memiliki pemahaman yang baik tentang konsekuensinya dan langkah-langkah untuk mengatasi masalah yang mungkin muncul. Selalu pertimbangkan untuk memperbarui sistem Anda secara berkala untuk menjaga keamanan dan kinerja optimal.
FAQ Lengkap
Apakah menonaktifkan Windows Update 10 akan membuat komputer saya lebih lambat?
Tidak selalu. Namun, jika Anda menonaktifkan update, Anda mungkin kehilangan pembaruan kinerja yang dapat meningkatkan kecepatan komputer Anda.
Bagaimana cara mengembalikan pengaturan Windows Update 10 ke pengaturan default?
Anda dapat mengembalikan pengaturan Windows Update 10 ke pengaturan default dengan membuka pengaturan sistem dan memilih opsi “Reset ke pengaturan default”.
Apakah ada cara untuk menonaktifkan Windows Update 10 hanya untuk sementara waktu?
Ya, Anda dapat menunda pembaruan Windows 10 untuk jangka waktu tertentu melalui pengaturan sistem.