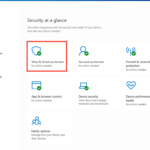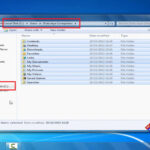Cara mematikan windows 10 defender – Windows Defender merupakan antivirus bawaan Windows 10 yang dirancang untuk melindungi komputer Anda dari ancaman malware. Namun, dalam beberapa kasus, Anda mungkin ingin menonaktifkan Windows Defender sementara atau permanen, misalnya jika Anda menggunakan antivirus pihak ketiga atau mengalami masalah kompatibilitas. Artikel ini akan memandu Anda melalui langkah-langkah menonaktifkan Windows Defender, baik secara sementara maupun permanen, serta menjelaskan risiko dan konsekuensi dari setiap pilihan.
Selain menonaktifkan, Anda juga akan mempelajari cara mengaktifkan kembali Windows Defender dan menyesuaikan pengaturan agar sesuai dengan kebutuhan Anda. Dengan informasi yang lengkap ini, Anda dapat mengelola Windows Defender dengan efektif dan memastikan keamanan komputer Anda tetap terjaga.
Cara Mematikan Windows Defender Secara Sementara: Cara Mematikan Windows 10 Defender
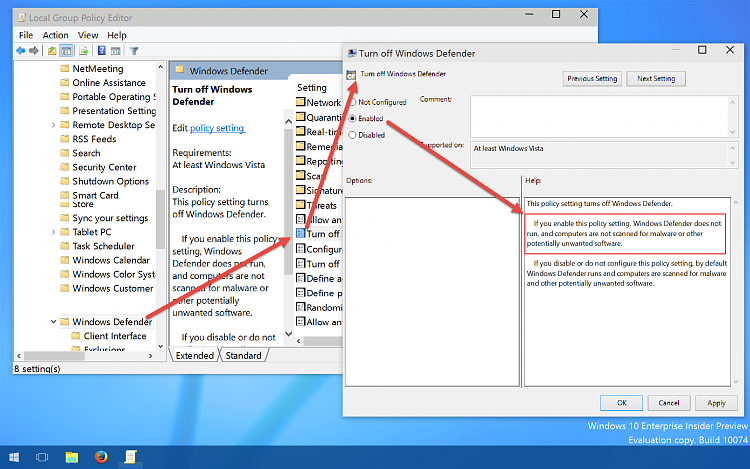
Windows Defender adalah program antivirus bawaan yang melindungi komputer Anda dari ancaman malware. Namun, dalam beberapa kasus, Anda mungkin perlu mematikan Windows Defender secara sementara, misalnya saat menginstal program antivirus lain atau jika Anda mengalami masalah kompatibilitas dengan aplikasi tertentu.
Mematikan Windows Defender melalui Pengaturan Sistem
Anda dapat mematikan Windows Defender secara sementara melalui pengaturan sistem. Berikut adalah langkah-langkahnya:
- Buka menu Start dan cari “Windows Security”.
- Klik “Windows Security” untuk membuka aplikasi.
- Klik “Virus & threat protection” pada menu sebelah kiri.
- Klik “Manage settings” di bawah “Virus & threat protection settings”.
- Nonaktifkan “Real-time protection” dan “Cloud-delivered protection”.
Mematikan Windows Defender melalui PowerShell
Anda juga dapat mematikan Windows Defender secara sementara melalui PowerShell. Berikut adalah contoh kode PowerShell yang dapat Anda gunakan:
Set-MpPreference -DisableRealtimeMonitoring $true
Kode ini akan menonaktifkan “Real-time protection” pada Windows Defender. Untuk mengaktifkan kembali “Real-time protection”, Anda dapat menggunakan kode berikut:
Set-MpPreference -DisableRealtimeMonitoring $false
Perbandingan Cara Mematikan Windows Defender
| Cara | Langkah |
|---|---|
| Pengaturan Sistem |
|
| PowerShell |
|
Cara Mematikan Windows Defender Secara Permanen
Mematikan Windows Defender secara permanen bisa dilakukan, tetapi ada beberapa risiko dan konsekuensi yang perlu Anda pertimbangkan. Windows Defender adalah lapisan keamanan bawaan yang melindungi komputer Anda dari berbagai ancaman, seperti virus, malware, dan ransomware. Tanpa Windows Defender, komputer Anda akan lebih rentan terhadap serangan berbahaya. Oleh karena itu, disarankan untuk menggunakan antivirus pihak ketiga yang terpercaya jika Anda ingin menonaktifkan Windows Defender secara permanen.
Risiko dan Konsekuensi Mematikan Windows Defender
Mematikan Windows Defender secara permanen bisa membuat komputer Anda lebih rentan terhadap ancaman keamanan. Tanpa perlindungan Windows Defender, komputer Anda akan lebih mudah terinfeksi virus, malware, dan ransomware. Hal ini bisa menyebabkan data Anda hilang, komputer Anda tidak berfungsi, atau bahkan diretas oleh pihak yang tidak bertanggung jawab.
Cara Mematikan Windows Defender Secara Permanen
- Buka menu “Start” dan cari “Windows Security”.
- Klik “Windows Security” untuk membuka aplikasi.
- Pilih “Virus & threat protection”.
- Klik “Manage settings”.
- Matikan “Real-time protection” dan “Cloud-delivered protection”.
Setelah Anda menonaktifkan Windows Defender, Anda harus menginstal antivirus pihak ketiga yang terpercaya untuk melindungi komputer Anda.
Mengganti Windows Defender dengan Antivirus Pihak Ketiga
Jika Anda memutuskan untuk menonaktifkan Windows Defender secara permanen, Anda harus menginstal antivirus pihak ketiga yang terpercaya. Ada banyak antivirus pihak ketiga yang tersedia di pasaran, seperti Norton, McAfee, Bitdefender, dan Kaspersky. Pastikan untuk memilih antivirus yang memiliki reputasi baik dan dapat melindungi komputer Anda dari berbagai ancaman keamanan.
Sebelum menginstal antivirus pihak ketiga, pastikan untuk menonaktifkan Windows Defender terlebih dahulu. Anda dapat menonaktifkan Windows Defender melalui pengaturan sistem, seperti yang dijelaskan di atas.
Cara Mengaktifkan Kembali Windows Defender
Setelah dinonaktifkan, Anda mungkin ingin mengaktifkan kembali Windows Defender untuk mendapatkan perlindungan keamanan yang optimal. Ada beberapa cara untuk mengaktifkan kembali Windows Defender, baik melalui pengaturan sistem maupun melalui PowerShell.
Melalui Pengaturan Sistem
Cara termudah untuk mengaktifkan kembali Windows Defender adalah melalui pengaturan sistem. Berikut langkah-langkahnya:
- Buka menu Start dan ketik “Windows Security” atau “Windows Defender”.
- Pilih aplikasi “Windows Security”.
- Pada menu sebelah kiri, klik “Virus & ancaman protection”.
- Pada bagian “Pengaturan perlindungan virus & ancaman”, klik tombol “Kelola pengaturan”.
- Cari pengaturan “Perlindungan waktu nyata” dan aktifkan tombol penggeser.
- Anda juga dapat mengaktifkan “Perlindungan berbasis awan” dan “Perlindungan pengiriman”.
Melalui PowerShell
Anda juga dapat mengaktifkan kembali Windows Defender menggunakan PowerShell. Berikut contoh script PowerShell untuk mengaktifkan kembali Windows Defender:
Set-MpPreference -DisableRealtimeMonitoring $false
Script ini akan mengubah pengaturan Windows Defender dan mengaktifkan kembali perlindungan waktu nyata. Pastikan Anda menjalankan PowerShell sebagai administrator untuk menjalankan script ini.
Cara Mengatur Windows Defender
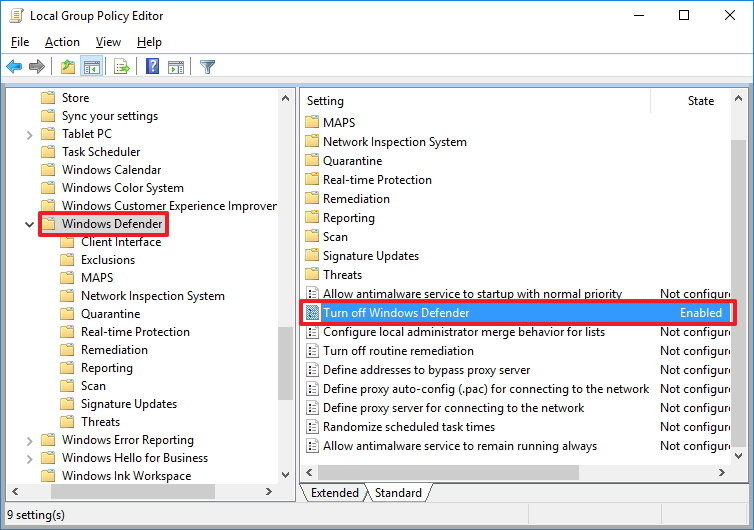
Windows Defender adalah antivirus bawaan Windows 10 yang dirancang untuk melindungi komputer Anda dari ancaman seperti virus, malware, dan spyware. Meskipun sudah terkonfigurasi secara default untuk memberikan perlindungan yang optimal, Anda dapat menyesuaikan pengaturan Windows Defender agar sesuai dengan kebutuhan dan preferensi Anda. Berikut adalah beberapa pengaturan yang dapat Anda ubah.
Jadwal Pemindaian
Windows Defender secara otomatis melakukan pemindaian rutin untuk mencari ancaman. Anda dapat mengubah jadwal pemindaian default untuk menyesuaikannya dengan kebutuhan Anda. Misalnya, jika Anda sering mengunduh file dari internet, Anda mungkin ingin meningkatkan frekuensi pemindaian.
- Untuk mengubah jadwal pemindaian, buka aplikasi Windows Defender Security Center.
- Klik “Virus & ancaman protection.”
- Pilih “Options pemindaian.”
- Di bawah “Pemindaian terjadwal,” Anda dapat mengubah frekuensi pemindaian atau menonaktifkan pemindaian terjadwal sepenuhnya.
Pengecualian, Cara mematikan windows 10 defender
Anda dapat menambahkan pengecualian ke Windows Defender untuk mencegahnya memindai file atau folder tertentu. Ini berguna jika Anda memiliki file yang diketahui aman tetapi yang mungkin memicu peringatan dari Windows Defender.
- Untuk menambahkan pengecualian, buka aplikasi Windows Defender Security Center.
- Klik “Virus & ancaman protection.”
- Pilih “Manage settings.”
- Klik “Add or remove exclusions.”
- Anda dapat menambahkan pengecualian untuk file, folder, jenis file, atau proses tertentu.
Level Perlindungan
Windows Defender menawarkan beberapa level perlindungan yang berbeda, mulai dari perlindungan dasar hingga perlindungan tingkat lanjut. Anda dapat memilih level perlindungan yang sesuai dengan kebutuhan Anda.
- Untuk mengubah level perlindungan, buka aplikasi Windows Defender Security Center.
- Klik “Virus & ancaman protection.”
- Pilih “Settings.”
- Di bawah “Perlindungan real-time,” Anda dapat mengaktifkan atau menonaktifkan berbagai fitur perlindungan, seperti perlindungan berbasis cloud dan perlindungan perilaku.
Simpulan Akhir
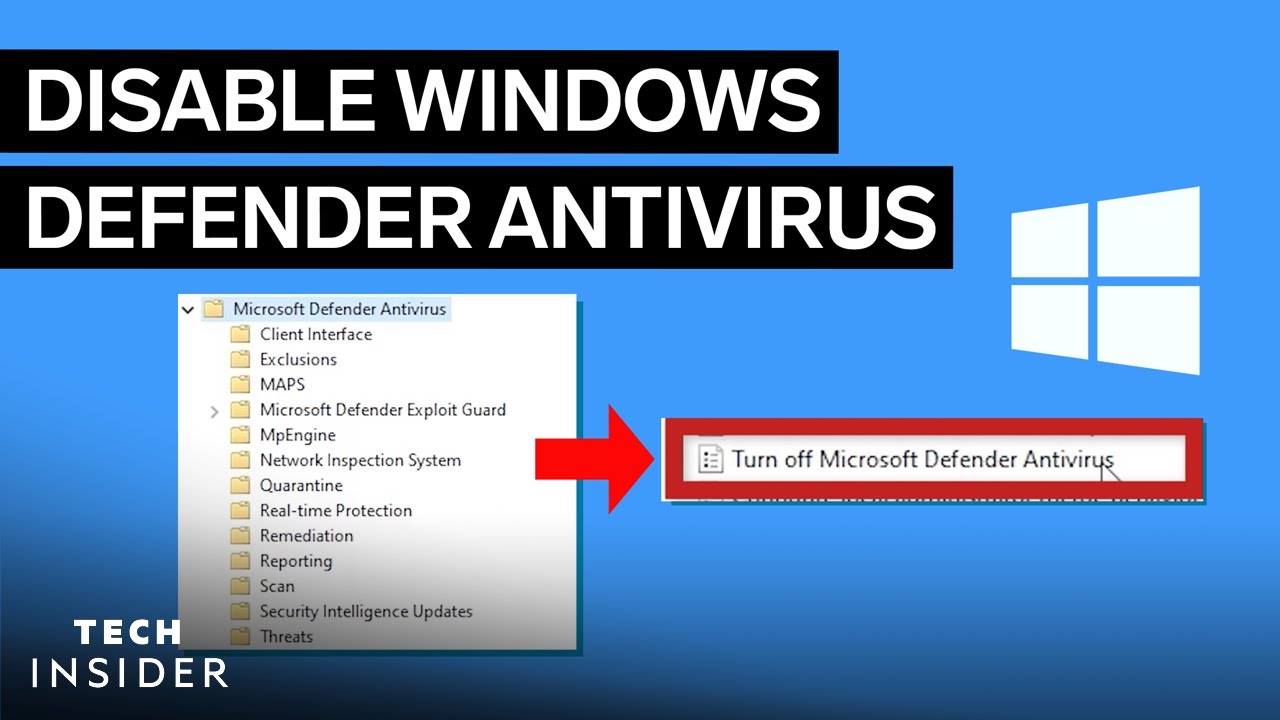
Mematikan Windows Defender dapat memberikan fleksibilitas dalam mengelola keamanan komputer Anda, namun penting untuk diingat bahwa tindakan ini dapat meningkatkan risiko terinfeksi malware. Selalu gunakan antivirus pihak ketiga yang terpercaya jika Anda memutuskan untuk menonaktifkan Windows Defender secara permanen. Pastikan Anda memahami risiko dan konsekuensinya sebelum mengambil tindakan apa pun, dan jangan ragu untuk mengaktifkan kembali Windows Defender jika diperlukan.
Jawaban untuk Pertanyaan Umum
Apakah aman untuk mematikan Windows Defender?
Mematikan Windows Defender dapat meningkatkan risiko terinfeksi malware, terutama jika Anda tidak menggunakan antivirus pihak ketiga. Dianjurkan untuk mematikan Windows Defender hanya jika diperlukan dan mengaktifkannya kembali setelah selesai.
Bagaimana cara mengembalikan pengaturan Windows Defender ke pengaturan default?
Anda dapat mengembalikan pengaturan Windows Defender ke pengaturan default dengan mengakses pengaturan Windows Defender dan memilih opsi “Reset ke pengaturan default”.
Apakah Windows Defender dapat diupgrade?
Windows Defender merupakan bagian integral dari Windows 10 dan tidak dapat diupgrade secara terpisah. Namun, Windows Defender secara otomatis diperbarui bersamaan dengan pembaruan Windows.