Cara mematikan update windows 10 permanen – Bosan dengan update Windows 10 yang tiba-tiba muncul dan menguras waktu Anda? Ingin mengendalikan sepenuhnya kapan dan bagaimana perangkat Anda diperbarui? Artikel ini akan memandu Anda melalui langkah-langkah yang diperlukan untuk menonaktifkan pembaruan Windows 10 secara permanen. Meskipun update Windows 10 dirancang untuk meningkatkan kinerja dan keamanan sistem, beberapa pengguna mungkin ingin menonaktifkannya karena berbagai alasan, seperti menghindari gangguan saat bekerja, menghindari penggunaan bandwidth yang berlebihan, atau karena khawatir tentang potensi masalah kompatibilitas.
Mematikan pembaruan Windows 10 secara permanen bukanlah tugas yang mudah dan mungkin memiliki risiko. Namun, jika Anda telah mempertimbangkan semua aspeknya dan yakin bahwa ini adalah pilihan yang tepat, artikel ini akan memberikan panduan lengkap untuk menonaktifkan pembaruan Windows 10 secara permanen, serta beberapa tips dan peringatan penting yang perlu Anda perhatikan.
Mengenal Pembaruan Windows 10
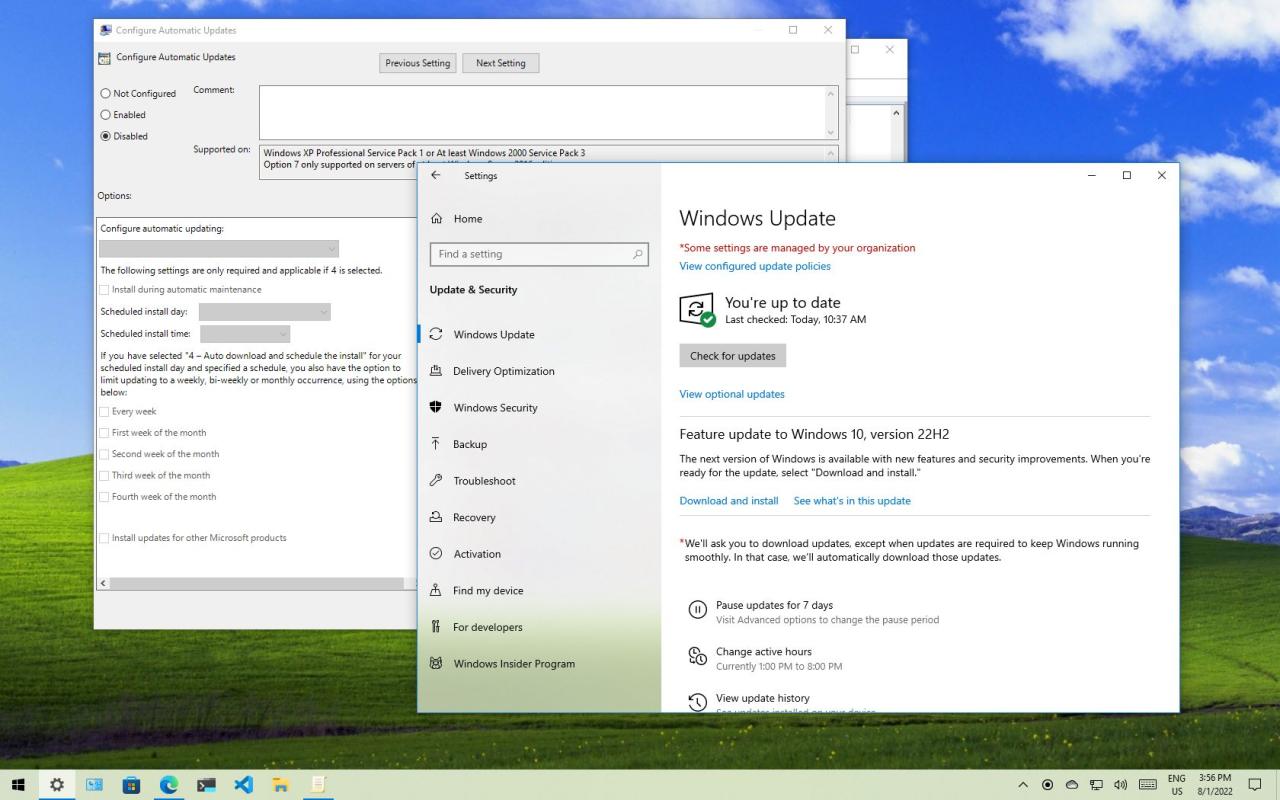
Windows 10, seperti sistem operasi lainnya, secara berkala menerima pembaruan untuk meningkatkan keamanan, stabilitas, dan kinerja sistem. Pembaruan ini dapat berupa pembaruan keamanan, perbaikan bug, peningkatan fitur, atau bahkan versi baru Windows 10. Pembaruan ini penting untuk menjaga sistem operasi Anda tetap aman, terbarui, dan berjalan dengan lancar.
Pentingnya Pembaruan Windows 10
Pembaruan Windows 10 penting untuk menjaga sistem operasi Anda tetap aman, terbarui, dan berjalan dengan lancar. Pembaruan ini dapat membantu melindungi komputer Anda dari ancaman keamanan, meningkatkan kinerja sistem, dan menambahkan fitur baru. Pembaruan Windows 10 biasanya mencakup perbaikan bug, peningkatan keamanan, dan fitur baru.
Manfaat Pembaruan Windows 10
Berikut beberapa manfaat pembaruan Windows 10:
- Meningkatkan keamanan sistem dengan memperbaiki kerentanan keamanan dan menambahkan fitur keamanan baru.
- Meningkatkan kinerja sistem dengan memperbaiki bug dan meningkatkan efisiensi sistem operasi.
- Menambahkan fitur baru dan meningkatkan fitur yang sudah ada, seperti peningkatan pada aplikasi bawaan, fitur baru di Windows Explorer, dan peningkatan pada Cortana.
- Memperbaiki masalah kompatibilitas dengan perangkat keras dan perangkat lunak baru.
Risiko Mengabaikan Pembaruan Windows 10
Mengabaikan pembaruan Windows 10 dapat menimbulkan beberapa risiko, seperti:
- Komputer Anda rentan terhadap serangan malware dan virus. Pembaruan Windows 10 biasanya mencakup perbaikan keamanan yang dapat membantu melindungi komputer Anda dari ancaman terbaru.
- Sistem operasi Anda mungkin tidak berfungsi dengan baik. Pembaruan Windows 10 dapat memperbaiki bug dan meningkatkan stabilitas sistem operasi.
- Anda mungkin tidak dapat mengakses fitur baru. Pembaruan Windows 10 dapat menambahkan fitur baru yang mungkin tidak tersedia di versi lama Windows 10.
- Komputer Anda mungkin tidak kompatibel dengan perangkat keras dan perangkat lunak baru. Pembaruan Windows 10 dapat memperbaiki masalah kompatibilitas dengan perangkat keras dan perangkat lunak baru.
Perbandingan Versi Windows 10
Windows 10 memiliki beberapa versi yang berbeda, masing-masing dengan fitur dan kemampuan yang berbeda. Berikut tabel perbandingan beberapa versi Windows 10:
| Versi | Fitur | Harga |
|---|---|---|
| Windows 10 Home | Fitur dasar Windows 10, termasuk Cortana, Microsoft Edge, dan Windows Store. | Rp. 1.500.000 |
| Windows 10 Pro | Semua fitur Windows 10 Home, ditambah fitur tambahan untuk bisnis, seperti BitLocker, Hyper-V, dan Remote Desktop. | Rp. 2.500.000 |
| Windows 10 Enterprise | Semua fitur Windows 10 Pro, ditambah fitur tambahan untuk perusahaan besar, seperti manajemen perangkat, keamanan yang ditingkatkan, dan dukungan untuk aplikasi lama. | Rp. 3.500.000 |
| Windows 10 Education | Versi Windows 10 yang dirancang untuk lembaga pendidikan. | Rp. 2.000.000 |
Cara Menunda Pembaruan Windows 10
Pembaruan Windows 10 secara berkala memang penting untuk menjaga keamanan dan performa sistem. Namun, terkadang pembaruan ini bisa mengganggu aktivitas pengguna, seperti saat sedang bekerja atau bermain game. Jika kamu ingin menunda pembaruan Windows 10, ada beberapa cara yang bisa kamu lakukan.
Menunda Pembaruan Windows 10 Melalui Pengaturan Sistem
Cara paling mudah untuk menunda pembaruan Windows 10 adalah melalui pengaturan sistem. Berikut langkah-langkahnya:
- Buka menu Start dan pilih Settings.
- Pilih Update & Security.
- Pada menu sebelah kiri, pilih Windows Update.
- Klik tombol Advanced options.
- Pada bagian Choose how updates are delivered, klik tombol Pause updates.
- Pilih durasi penundaan yang diinginkan, yaitu hingga 35 hari.
Menunda Pembaruan Windows 10 Menggunakan Aplikasi Pihak Ketiga, Cara mematikan update windows 10 permanen
Selain melalui pengaturan sistem, kamu juga bisa menunda pembaruan Windows 10 menggunakan aplikasi pihak ketiga. Beberapa aplikasi yang populer di antaranya adalah:
- Windows Update Blocker
- Never Update
- Windows Update Assistant
Aplikasi-aplikasi ini umumnya bekerja dengan cara memblokir koneksi Windows ke server update Microsoft. Namun, penggunaan aplikasi pihak ketiga untuk menunda pembaruan Windows 10 bisa berisiko. Pastikan kamu mengunduh aplikasi dari sumber terpercaya dan membaca dengan saksama syarat dan ketentuannya.
Peringatan: Penggunaan aplikasi pihak ketiga untuk menunda pembaruan Windows 10 bisa berisiko, karena aplikasi tersebut mungkin mengandung malware atau virus yang bisa membahayakan sistem komputer kamu. Sebaiknya gunakan cara resmi melalui pengaturan sistem untuk menunda pembaruan Windows 10.
Cara Menghentikan Pembaruan Windows 10 Sementara
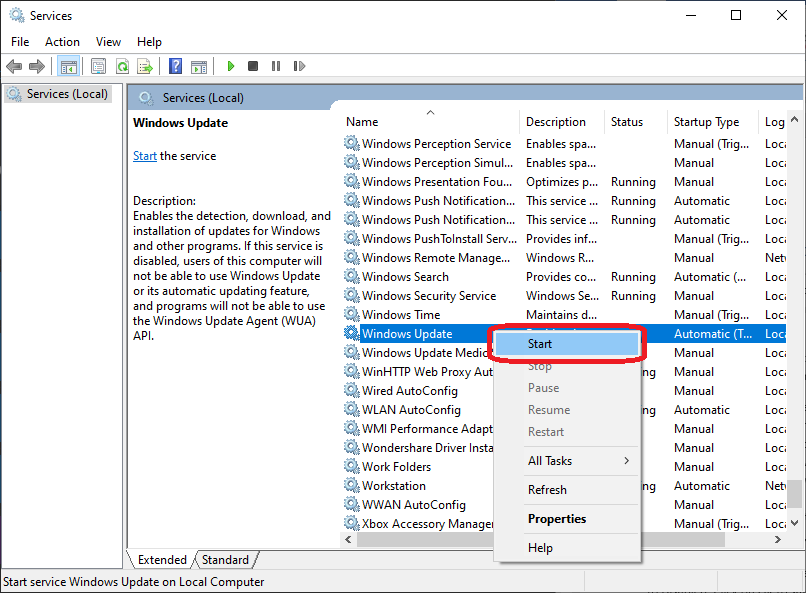
Jika kamu ingin menghentikan pembaruan Windows 10 sementara, ada beberapa cara yang bisa kamu lakukan. Cara ini bisa berguna jika kamu ingin menghindari gangguan saat bekerja atau bermain game, atau jika kamu mengalami masalah dengan pembaruan terbaru.
Menonaktifkan Layanan Windows Update Sementara
Cara pertama adalah dengan menonaktifkan layanan Windows Update secara sementara. Dengan menonaktifkan layanan ini, Windows tidak akan lagi mengunduh dan menginstal pembaruan. Berikut langkah-langkahnya:
- Tekan tombol Windows + R untuk membuka kotak dialog Run.
- Ketik services.msc dan tekan Enter.
- Cari layanan Windows Update dan klik kanan padanya.
- Pilih Properties.
- Pada tab General, ubah Startup type menjadi Disabled.
- Klik Apply dan OK.
Setelah menonaktifkan layanan Windows Update, Windows tidak akan lagi mengunduh dan menginstal pembaruan. Untuk mengaktifkan layanan ini kembali, ikuti langkah-langkah di atas dan ubah Startup type menjadi Automatic.
Memblokir Akses Internet ke Server Pembaruan Windows
Cara kedua adalah dengan memblokir akses internet ke server pembaruan Windows. Dengan memblokir akses ini, Windows tidak akan dapat mengunduh pembaruan. Berikut langkah-langkahnya:
- Buka Control Panel.
- Pilih Network and Internet.
- Pilih Network and Sharing Center.
- Klik Change adapter settings.
- Klik kanan pada koneksi internet yang kamu gunakan dan pilih Properties.
- Pilih tab Sharing.
- Centang kotak Home networking connection.
- Klik Settings.
- Pada tab Advanced, pilih Windows Update.
- Centang kotak Block Windows Update from using my internet connection.
- Klik OK.
Setelah memblokir akses internet ke server pembaruan Windows, Windows tidak akan lagi mengunduh dan menginstal pembaruan. Untuk mengaktifkan akses ini kembali, ikuti langkah-langkah di atas dan hapus centang kotak Block Windows Update from using my internet connection.
Cara Mematikan Pembaruan Otomatis Windows 10
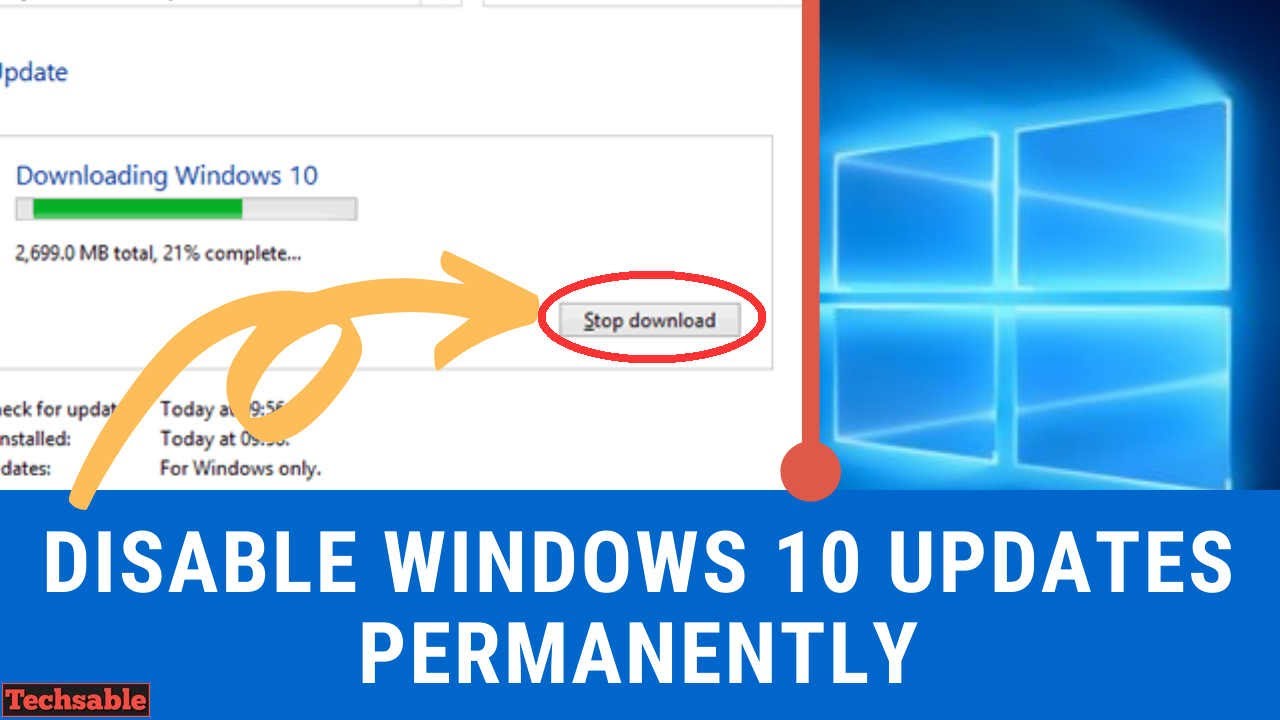
Mematikan pembaruan Windows 10 secara permanen bisa jadi pilihan jika kamu mengalami masalah dengan pembaruan, atau ingin mengontrol sepenuhnya kapan dan bagaimana perangkatmu menerima pembaruan. Namun, ingatlah bahwa pembaruan penting untuk menjaga keamanan dan stabilitas sistemmu.
Cara Mematikan Pembaruan Otomatis Windows 10
Ada beberapa cara untuk menonaktifkan pembaruan otomatis Windows 10. Berikut adalah beberapa metode yang bisa kamu coba:
- Menggunakan Pengaturan Windows
Metode ini memungkinkan kamu untuk menunda atau menonaktifkan pembaruan otomatis Windows 10. Berikut langkah-langkahnya:
- Buka menu Start dan pilih Settings.
- Pilih Update & Security.
- Pada tab Windows Update, klik Advanced options.
- Di bagian Choose how updates are delivered, nonaktifkan opsi Receive updates for other Microsoft products when you update Windows.
- Di bagian Pause updates, kamu dapat memilih untuk menunda pembaruan selama beberapa waktu.
- Mengedit Pengaturan Registri
Metode ini memungkinkan kamu untuk menonaktifkan pembaruan Windows 10 secara permanen. Namun, metode ini memerlukan kehati-hatian karena kesalahan dalam mengedit registri dapat menyebabkan masalah pada sistem. Berikut langkah-langkahnya:
- Tekan tombol Windows + R untuk membuka kotak dialog Run.
- Ketik regedit dan tekan Enter.
- Navigasi ke lokasi berikut: HKEY_LOCAL_MACHINE\SOFTWARE\Policies\Microsoft\Windows\WindowsUpdate.
- Buat nilai DWORD baru bernama AUOptions.
- Atur nilai AUOptions menjadi 2 untuk menonaktifkan pembaruan otomatis.
- Tutup Registry Editor dan restart komputer.
- Menggunakan Kebijakan Grup
Metode ini memungkinkan kamu untuk menonaktifkan pembaruan Windows 10 pada beberapa komputer secara bersamaan. Berikut langkah-langkahnya:
- Tekan tombol Windows + R untuk membuka kotak dialog Run.
- Ketik gpedit.msc dan tekan Enter.
- Navigasi ke lokasi berikut: Computer Configuration\Administrative Templates\Windows Components\Windows Update.
- Cari kebijakan bernama Configure Automatic Updates.
- Klik dua kali pada kebijakan tersebut dan pilih Disabled.
- Klik Apply dan OK.
- Restart komputer.
Pertimbangan dan Risiko
Mematikan pembaruan Windows 10 secara permanen memang bisa memberikan beberapa keuntungan, seperti meningkatkan kinerja dan mengontrol penggunaan bandwidth. Namun, tindakan ini juga memiliki risiko yang perlu Anda pertimbangkan dengan serius. Keamanan sistem Anda bisa terancam karena Anda akan kehilangan akses ke patch keamanan terbaru yang penting untuk melindungi komputer Anda dari ancaman yang muncul.
Risiko Keamanan
Jika Anda menonaktifkan pembaruan Windows 10, Anda akan kehilangan akses ke patch keamanan terbaru yang dirilis oleh Microsoft. Patch keamanan ini penting untuk melindungi sistem Anda dari berbagai ancaman seperti virus, malware, dan serangan ransomware. Tanpa pembaruan, sistem Anda akan rentan terhadap serangan dan eksploitasi yang dapat menyebabkan hilangnya data, kerusakan sistem, atau bahkan pencurian identitas.
Solusi Mengatasi Risiko Keamanan
- Pastikan Anda menggunakan perangkat lunak antivirus yang andal dan selalu diperbarui. Perangkat lunak antivirus yang bagus dapat membantu mendeteksi dan menghapus malware yang mungkin menginfeksi sistem Anda. Pastikan perangkat lunak antivirus Anda selalu diperbarui dengan versi terbaru untuk mendapatkan perlindungan terbaik.
- Berhati-hatilah saat mengunduh dan menginstal perangkat lunak dari sumber yang tidak dikenal. Banyak malware disebarkan melalui perangkat lunak yang diunduh dari situs web yang tidak terpercaya. Selalu unduh perangkat lunak dari sumber yang terpercaya dan resmi.
- Selalu perbarui sistem operasi Anda jika memungkinkan. Meskipun Anda menonaktifkan pembaruan Windows 10 secara permanen, Anda masih bisa mengunduh dan menginstal patch keamanan terbaru secara manual. Anda dapat menemukan patch keamanan terbaru di situs web Microsoft.
- Gunakan firewall untuk melindungi sistem Anda dari akses yang tidak sah. Firewall adalah sistem keamanan yang berfungsi untuk memblokir akses yang tidak sah ke jaringan Anda. Firewall dapat membantu melindungi sistem Anda dari serangan yang berasal dari internet.
- Buat cadangan data Anda secara teratur. Jika sistem Anda terinfeksi malware atau mengalami kerusakan, Anda dapat memulihkan data Anda dari cadangan. Pastikan Anda membuat cadangan data Anda secara teratur dan menyimpannya di tempat yang aman.
Memulihkan Windows 10 ke Keadaan Sebelumnya
Jika Anda mengalami masalah setelah menonaktifkan pembaruan Windows 10, Anda dapat memulihkan sistem Anda ke keadaan sebelumnya. Anda dapat melakukan ini dengan menggunakan fitur “Reset This PC” yang tersedia di Windows 10. Fitur ini akan mengembalikan sistem Anda ke keadaan default dan menghapus semua data Anda. Namun, sebelum melakukan ini, pastikan Anda telah membuat cadangan data Anda.
Untuk memulihkan Windows 10 ke keadaan sebelumnya, ikuti langkah-langkah berikut:
- Buka menu “Settings” dengan menekan tombol Windows + I.
- Pilih “Update & Security”.
- Pilih “Recovery” dari menu sebelah kiri.
- Klik “Get Started” di bawah “Reset this PC”.
- Pilih “Keep my files” atau “Remove everything” tergantung pada preferensi Anda.
- Ikuti petunjuk di layar untuk menyelesaikan proses pemulihan.
Penutupan: Cara Mematikan Update Windows 10 Permanen
Meskipun menonaktifkan pembaruan Windows 10 secara permanen dapat memberikan kendali penuh atas sistem Anda, penting untuk menyadari risiko keamanan yang mungkin timbul. Pastikan Anda telah mempertimbangkan semua aspek dan mengambil langkah-langkah yang diperlukan untuk melindungi sistem Anda dari ancaman potensial. Jika Anda memiliki pertanyaan atau keraguan, jangan ragu untuk berkonsultasi dengan profesional IT yang berpengalaman.
Pertanyaan yang Sering Diajukan
Apakah menonaktifkan pembaruan Windows 10 akan membahayakan sistem saya?
Ya, menonaktifkan pembaruan Windows 10 dapat meningkatkan risiko keamanan. Pembaruan Windows 10 berisi patch keamanan penting yang melindungi sistem Anda dari ancaman dan malware.
Apakah saya bisa mengaktifkan kembali pembaruan Windows 10 setelah dinonaktifkan?
Ya, Anda dapat mengaktifkan kembali pembaruan Windows 10 dengan mengikuti langkah-langkah yang sama seperti yang digunakan untuk menonaktifkannya.
Apakah ada cara untuk menonaktifkan pembaruan Windows 10 secara permanen tanpa menggunakan aplikasi pihak ketiga?
Ya, Anda dapat menonaktifkan pembaruan Windows 10 secara permanen menggunakan pengaturan sistem dan registry editor.







