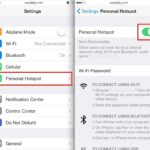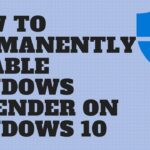Cara mematikan update window 10 – Siapa yang tidak kesal saat update Windows 10 tiba-tiba muncul dan menguras waktu kita? Update Windows 10 memang penting untuk keamanan dan performa, namun terkadang update ini bisa mengganggu aktivitas kita. Jika Anda ingin menunda, mengatur waktu, atau bahkan menghentikan update Windows 10, artikel ini adalah jawabannya.
Kami akan membahas berbagai cara untuk mengendalikan update Windows 10, mulai dari menunda update hingga mengatur waktu update yang sesuai dengan kebutuhan Anda. Simak penjelasan lengkapnya di bawah ini.
Cara Menunda Update Windows 10
Update Windows 10 memang penting untuk menjaga sistem tetap aman dan stabil. Namun, terkadang update bisa mengganggu pekerjaan Anda, terutama jika update tersebut menyebabkan masalah atau membutuhkan waktu lama untuk diunduh dan diinstal. Untungnya, Windows 10 memungkinkan Anda untuk menunda update, sehingga Anda bisa memilih waktu yang tepat untuk menginstalnya.
Menunda Update Windows 10 Secara Manual
Anda dapat menunda update Windows 10 secara manual melalui pengaturan Windows Update. Berikut langkah-langkahnya:
- Buka menu Start dan ketik “Windows Update”.
- Klik “Check for updates”.
- Jika ada update yang tersedia, klik “Advanced options”.
- Di bawah “Choose how updates are delivered”, klik “Pause updates”.
Anda dapat menunda update Windows 10 hingga 35 hari. Setelah masa penundaan berakhir, update akan otomatis diinstal.
Durasi Penundaan Update
Berikut tabel yang menunjukkan durasi penundaan update yang tersedia dengan pengaturan yang tepat:
| Durasi Penundaan | Pengaturan |
|---|---|
| 35 hari | Pause updates for up to 35 days |
| 365 hari | Feature updates – Pause for up to 365 days |
Durasi penundaan update yang tersedia mungkin berbeda tergantung pada versi Windows 10 yang Anda gunakan.
Contoh Ilustrasi Proses Penundaan Update
Berikut ilustrasi proses penundaan update melalui pengaturan Windows Update:
Misalkan Anda ingin menunda update Windows 10 selama 35 hari. Anda dapat mengikuti langkah-langkah di atas untuk mengakses pengaturan Windows Update. Kemudian, pilih opsi “Pause updates” dan Anda akan melihat pesan konfirmasi bahwa update telah ditunda selama 35 hari. Setelah 35 hari, update akan otomatis diinstal.
Mengatur Waktu Update Windows 10
Windows 10 secara otomatis melakukan pembaruan untuk memastikan sistem operasi Anda selalu mendapatkan fitur dan perbaikan terbaru. Meskipun pembaruan ini penting, terkadang Anda mungkin ingin mengatur waktu pembaruan agar tidak mengganggu aktivitas Anda. Artikel ini akan membahas cara mengatur waktu update Windows 10 sesuai kebutuhan Anda.
Mengatur Waktu Update Windows 10
Windows 10 menawarkan fleksibilitas dalam mengatur waktu update, sehingga Anda dapat memilih waktu yang paling sesuai untuk mengunduh dan menginstal update.
- Buka Pengaturan Windows: Klik tombol Start, lalu pilih “Settings” atau tekan tombol Windows + I.
- Pilih Update & Keamanan: Di jendela Settings, klik “Update & Security”.
- Klik “Opsi Lanjutan”: Di menu sebelah kiri, klik “Advanced options”.
- Atur Waktu Update: Di bagian “Pilih waktu untuk menginstal pembaruan”, Anda dapat memilih waktu yang Anda inginkan untuk update diinstal. Misalnya, Anda dapat memilih untuk menginstal update pada waktu tertentu, seperti malam hari ketika Anda tidak menggunakan komputer.
Menonaktifkan Notifikasi Update Windows 10
Jika Anda ingin menonaktifkan notifikasi update Windows 10, Anda dapat melakukannya dengan mengikuti langkah-langkah berikut:
- Buka Pengaturan Windows: Klik tombol Start, lalu pilih “Settings” atau tekan tombol Windows + I.
- Pilih Sistem: Di jendela Settings, klik “System”.
- Klik “Notifikasi & Tindakan”: Di menu sebelah kiri, klik “Notifications & actions”.
- Nonaktifkan Notifikasi Update: Gulir ke bawah dan cari “Pembaruan Windows”. Nonaktifkan tombol toggle di sebelah “Tampilkan notifikasi tentang pembaruan Windows”.
Dengan mengatur waktu update dan menonaktifkan notifikasi, Anda dapat memastikan bahwa pembaruan Windows 10 tidak mengganggu aktivitas Anda dan tetap menjaga sistem Anda tetap terbarui.
Menghentikan Update Windows 10 yang Sedang Berjalan
Mematikan update Windows 10 yang sedang berjalan bisa jadi diperlukan dalam beberapa situasi, misalnya saat update menyebabkan masalah pada perangkat atau ketika kamu sedang mengerjakan sesuatu yang penting dan tidak ingin terganggu. Namun, menghentikan update secara paksa bisa berisiko dan sebaiknya dihindari jika memungkinkan.
Metode Menghentikan Update Windows 10 yang Sedang Berjalan
Berikut adalah beberapa metode yang dapat kamu gunakan untuk menghentikan update Windows 10 yang sedang berjalan, beserta risiko yang mungkin terjadi:
- Menutup aplikasi Update Windows: Kamu dapat menutup aplikasi Update Windows melalui Task Manager. Caranya:
- Tekan tombol Ctrl + Alt + Del pada keyboard.
- Pilih “Task Manager”.
- Cari proses “Windows Update” atau “wuauserv” pada tab “Processes”.
- Klik kanan pada proses tersebut dan pilih “End task”.
Risiko: Menutup aplikasi Update Windows secara paksa dapat menyebabkan update terhenti dan tidak selesai. Ini bisa berakibat pada masalah pada sistem operasi atau data yang rusak.
- Mematikan koneksi internet: Kamu dapat menghentikan update Windows 10 dengan mematikan koneksi internet perangkat.
Risiko: Mematikan koneksi internet saat update sedang berjalan dapat menyebabkan update terhenti dan tidak selesai. Ini bisa berakibat pada masalah pada sistem operasi atau data yang rusak.
- Mematikan perangkat: Kamu dapat menghentikan update Windows 10 dengan mematikan perangkat secara paksa.
Risiko: Mematikan perangkat secara paksa saat update sedang berjalan dapat menyebabkan update terhenti dan tidak selesai. Ini bisa berakibat pada masalah pada sistem operasi atau data yang rusak.
Metode Alternatif Menghentikan Update Windows 10
Berikut adalah beberapa metode alternatif yang dapat kamu gunakan untuk menghentikan update Windows 10 tanpa harus menghentikannya secara paksa:
| Metode | Penjelasan |
|---|---|
| Menunda Update | Kamu dapat menunda update Windows 10 dengan mengaturnya melalui pengaturan Windows.
Contoh: Kamu dapat menunda update hingga 35 hari. |
| Menonaktifkan Update Otomatis | Kamu dapat menonaktifkan update Windows 10 secara otomatis melalui pengaturan Windows.
Contoh: Kamu dapat memilih untuk hanya mengunduh update ketika terhubung ke Wi-Fi. |
| Memilih Update Manual | Kamu dapat memilih untuk mengunduh dan menginstal update Windows 10 secara manual melalui pengaturan Windows.
Contoh: Kamu dapat memilih update yang ingin kamu instal dan mengunduhnya secara manual. |
Mengatur Pengaturan Update Windows 10
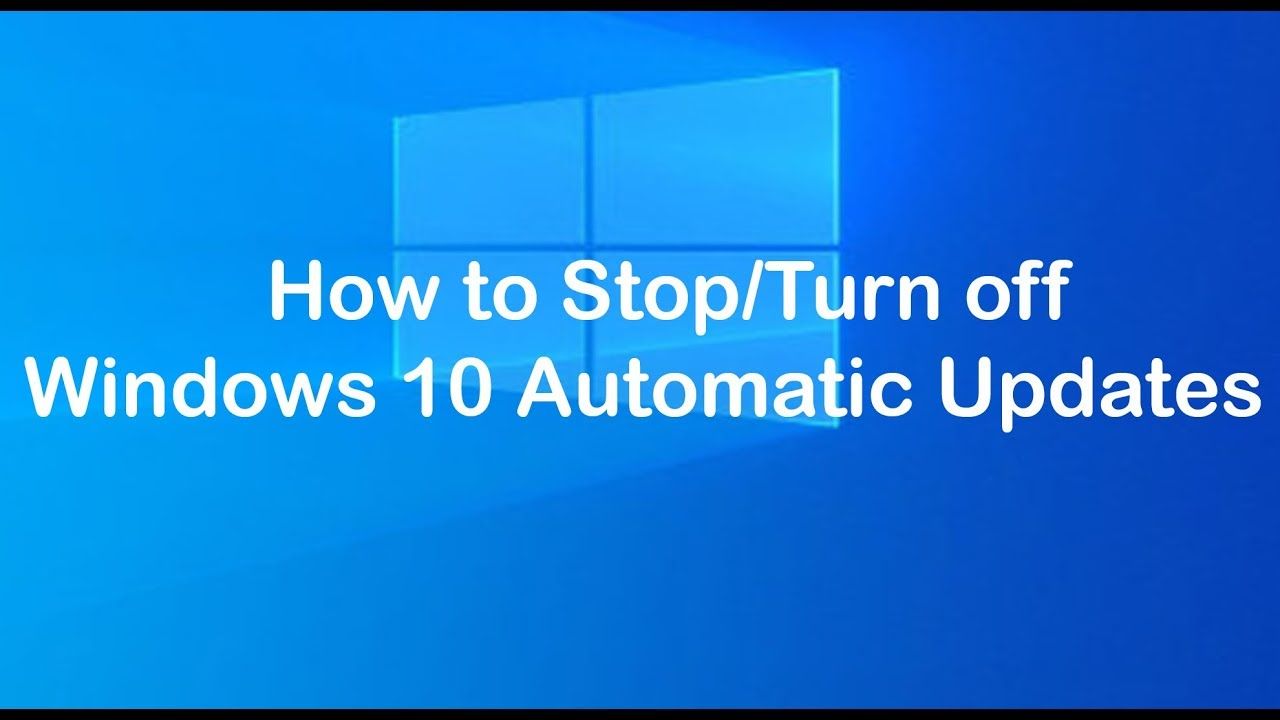
Salah satu cara untuk mengontrol update Windows 10 adalah dengan mengatur pengaturan update melalui menu Settings. Dengan mengatur pengaturan ini, Anda dapat menentukan jenis update yang ingin diunduh dan diinstal, serta menentukan kapan update tersebut diunduh dan diinstal.
Mengatur Pengaturan Update Windows 10
Untuk mengatur pengaturan update Windows 10, Anda dapat mengikuti langkah-langkah berikut:
- Buka menu Settings dengan menekan tombol Windows + I.
- Pilih Update & Security.
- Pilih Windows Update.
Di halaman Windows Update, Anda akan menemukan beberapa opsi untuk mengatur update Windows 10. Berikut penjelasannya:
Opsi Update
Pada halaman Windows Update, Anda akan menemukan beberapa opsi yang memungkinkan Anda untuk mengontrol update Windows 10. Berikut penjelasannya:
- Check for updates: Opsi ini memungkinkan Anda untuk memeriksa apakah ada update terbaru yang tersedia untuk Windows 10.
- Download settings: Opsi ini memungkinkan Anda untuk mengatur bagaimana Windows 10 mengunduh update. Anda dapat memilih untuk mengunduh update melalui koneksi meteran atau tidak. Anda juga dapat memilih untuk mengunduh update hanya saat komputer terhubung ke jaringan Wi-Fi atau melalui koneksi internet lainnya.
- Delivery Optimization: Opsi ini memungkinkan Anda untuk mengunduh update dari komputer lain di jaringan Anda atau dari komputer lain di internet. Ini dapat membantu mempercepat proses unduhan update.
- Advanced options: Opsi ini memungkinkan Anda untuk mengakses pengaturan update yang lebih lanjut. Di sini Anda dapat memilih untuk menunda update fitur atau update keamanan, atau bahkan memilih untuk tidak menerima update sama sekali.
Update Fitur vs Update Keamanan
Windows 10 memiliki dua jenis update utama: update fitur dan update keamanan. Update fitur adalah update yang menambahkan fitur baru atau meningkatkan fitur yang sudah ada di Windows 10. Update keamanan adalah update yang memperbaiki kerentanan keamanan di Windows 10. Update fitur biasanya lebih besar dan lebih kompleks daripada update keamanan. Update fitur biasanya dirilis dua kali dalam setahun, sementara update keamanan dirilis secara berkala.
Anda dapat mengatur bagaimana Windows 10 mengunduh dan menginstal update fitur dan update keamanan. Untuk melakukan ini, Anda dapat menggunakan opsi Advanced options di halaman Windows Update. Di sini Anda dapat memilih untuk menunda update fitur atau update keamanan, atau bahkan memilih untuk tidak menerima update sama sekali.
Menunda update fitur dapat membantu Anda menghindari masalah yang mungkin terjadi setelah update fitur diinstal. Menunda update keamanan dapat membantu Anda menghindari kerentanan keamanan, tetapi ini juga dapat membuat komputer Anda rentan terhadap serangan.
Mencari Solusi untuk Masalah Update Windows 10: Cara Mematikan Update Window 10
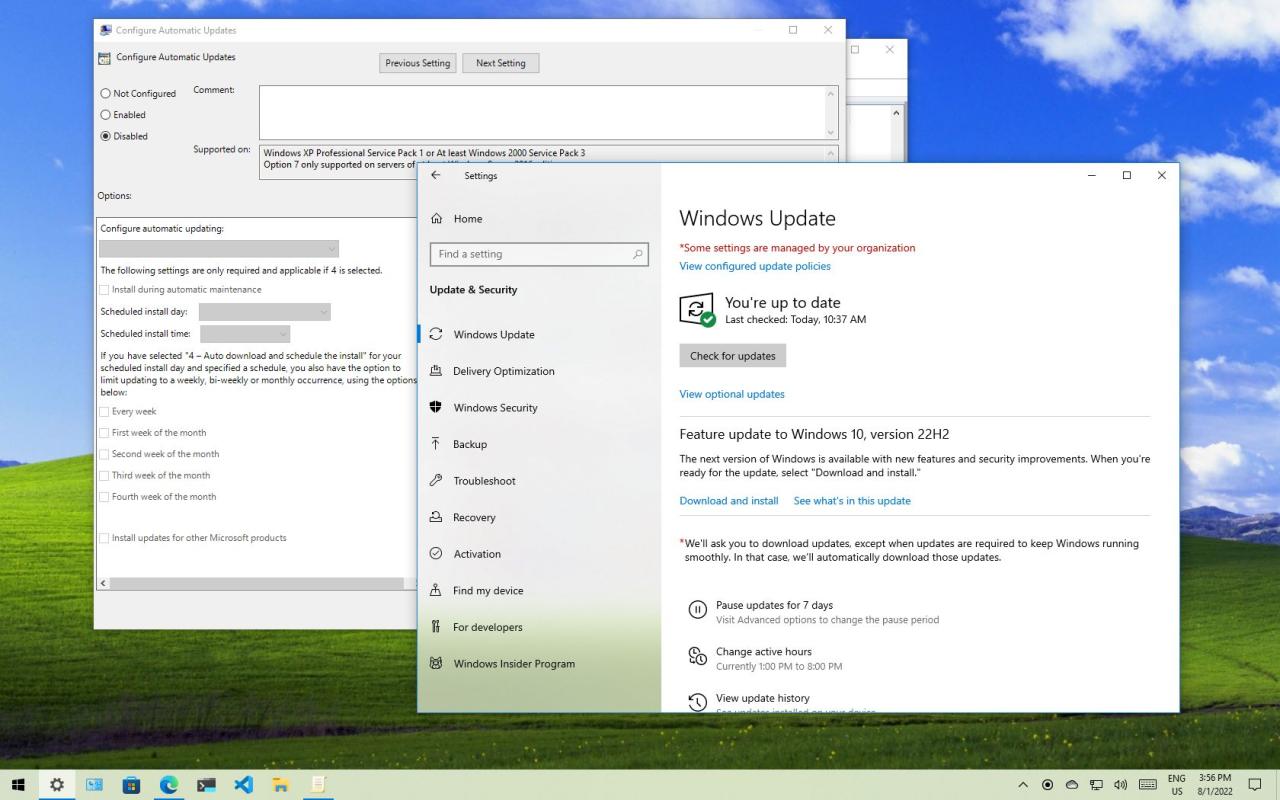
Update Windows 10 dirancang untuk meningkatkan kinerja dan keamanan sistem Anda. Namun, terkadang update ini dapat menyebabkan masalah, seperti kesalahan instalasi, masalah kompatibilitas, atau penurunan kinerja. Jika Anda mengalami masalah dengan update Windows 10, ada beberapa langkah yang dapat Anda ambil untuk menyelesaikannya.
Mencari Informasi dan Dukungan
Langkah pertama adalah mencari informasi dan dukungan untuk mengatasi masalah yang Anda alami. Berikut beberapa sumber yang dapat membantu:
- Situs web resmi Microsoft: Situs web Microsoft memiliki banyak informasi tentang update Windows 10, termasuk panduan pemecahan masalah dan FAQ.
- Forum komunitas Microsoft: Forum komunitas Microsoft adalah tempat yang bagus untuk menemukan informasi dan bantuan dari pengguna lain yang mungkin telah mengalami masalah yang sama.
- Dukungan teknis Microsoft: Jika Anda tidak dapat menemukan solusi sendiri, Anda dapat menghubungi dukungan teknis Microsoft untuk mendapatkan bantuan.
Mengatasi Masalah Umum
Berikut beberapa masalah umum yang mungkin Anda temui saat melakukan update Windows 10 dan solusinya:
- Kesalahan instalasi: Kesalahan instalasi dapat terjadi karena berbagai alasan, seperti file yang rusak, masalah ruang penyimpanan, atau masalah kompatibilitas. Anda dapat mencoba menjalankan alat pemecah masalah Windows Update atau menginstal update secara manual.
- Masalah kompatibilitas: Beberapa perangkat keras atau perangkat lunak mungkin tidak kompatibel dengan update Windows 10. Anda dapat memeriksa situs web produsen untuk informasi kompatibilitas atau mengunduh driver terbaru.
- Penurunan kinerja: Update Windows 10 terkadang dapat menyebabkan penurunan kinerja, seperti kecepatan yang lambat atau waktu booting yang lama. Anda dapat mencoba mematikan beberapa layanan yang tidak perlu atau membersihkan hard drive Anda.
- Masalah koneksi: Masalah koneksi internet dapat menyebabkan kesalahan saat mengunduh atau menginstal update. Pastikan koneksi internet Anda stabil dan kuat.
- Masalah perangkat keras: Dalam beberapa kasus, masalah perangkat keras dapat menyebabkan kesalahan update. Periksa apakah semua perangkat keras Anda berfungsi dengan baik dan terhubung dengan benar.
Menjalankan Alat Pemecah Masalah
Windows 10 dilengkapi dengan alat pemecah masalah bawaan yang dapat membantu mengidentifikasi dan memperbaiki masalah update. Anda dapat mengakses alat pemecah masalah ini dengan membuka menu “Pengaturan” > “Pembaruan & Keamanan” > “Pemecahan Masalah”.
Menginstal Update Secara Manual
Jika Anda tidak dapat menginstal update secara otomatis, Anda dapat mencoba menginstalnya secara manual. Anda dapat mengunduh update dari situs web Microsoft dan menginstalnya secara manual. Pastikan Anda mengunduh update yang benar untuk versi Windows 10 Anda.
Memeriksa Log Update
Log update Windows 10 dapat memberikan informasi lebih lanjut tentang masalah yang Anda alami. Anda dapat mengakses log update dengan membuka “Event Viewer” dan melihat log “Windows Update”.
Melakukan Reset Windows 10, Cara mematikan update window 10
Jika Anda telah mencoba semua solusi di atas dan masih mengalami masalah, Anda dapat melakukan reset Windows 10. Reset akan mengembalikan Windows 10 ke pengaturan defaultnya dan akan menghapus semua data Anda. Pastikan Anda telah mencadangkan data Anda sebelum melakukan reset.
Ulasan Penutup
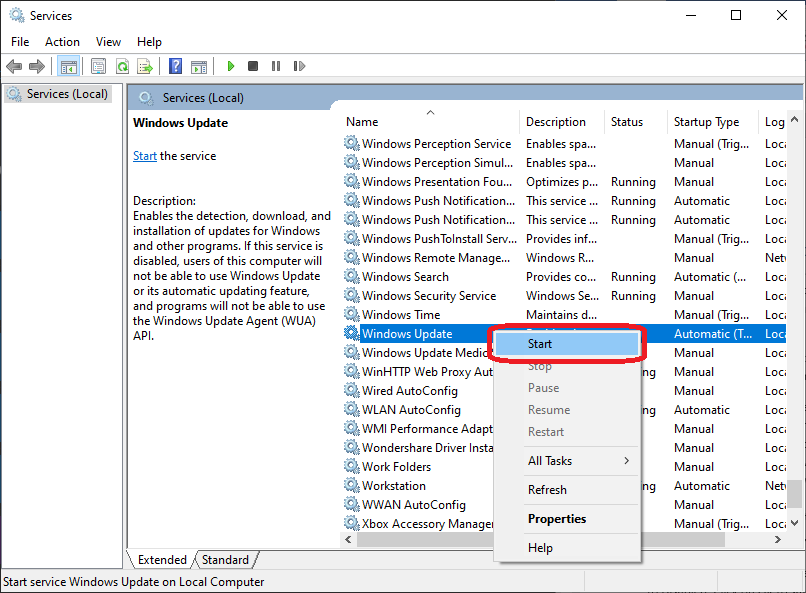
Mengatur update Windows 10 memang penting untuk memastikan sistem Anda tetap terjaga. Dengan memahami berbagai cara untuk mengendalikan update, Anda dapat memilih metode yang paling sesuai dengan kebutuhan dan kenyamanan Anda. Selamat mencoba!
Kumpulan FAQ
Bagaimana cara mengembalikan update Windows 10 yang telah dihapus?
Anda dapat mengembalikan update Windows 10 yang telah dihapus dengan menggunakan fitur “Riwayat Pembaruan” di Settings. Anda dapat memilih update yang ingin dikembalikan dan menginstalnya kembali.
Apakah mematikan update Windows 10 berbahaya?
Mematikan update Windows 10 dapat membuat sistem Anda rentan terhadap ancaman keamanan dan bug. Namun, Anda dapat mengatur waktu update agar tidak mengganggu aktivitas Anda.