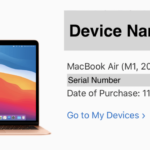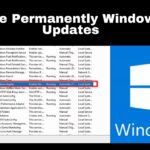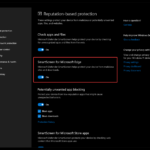Cara mematikan touchscreen laptop windows 8 – Bosan dengan touchscreen laptop Windows 8 yang sering salah sentuh dan mengganggu? Tenang, mematikan touchscreen laptop Windows 8 ternyata mudah dilakukan. Anda bisa mematikan touchscreen dengan beberapa cara, mulai dari menekan tombol fungsi, melalui pengaturan Windows, hingga menggunakan software tambahan.
Artikel ini akan membahas langkah-langkah detail untuk mematikan touchscreen laptop Windows 8, dilengkapi dengan tabel dan ilustrasi untuk memudahkan pemahaman. Selain itu, artikel ini juga akan memberikan tips untuk mengatasi masalah touchscreen yang tidak berfungsi. Simak selengkapnya!
Cara Mematikan Touchscreen Laptop Windows 8 dengan Tombol Fungsi
Mematikan touchscreen pada laptop Windows 8 bisa dilakukan dengan mudah melalui tombol fungsi (Fn) yang terdapat pada keyboard. Tombol fungsi ini biasanya dikombinasikan dengan tombol lain untuk mengaktifkan atau menonaktifkan fitur tertentu, termasuk touchscreen.
Cara Mematikan Touchscreen dengan Tombol Fungsi
Untuk mematikan touchscreen laptop Windows 8 dengan tombol fungsi, langkah-langkahnya adalah sebagai berikut:
- Tekan dan tahan tombol Fn (Function) yang terletak di bagian bawah kiri keyboard.
- Sambil menekan tombol Fn, tekan tombol yang terkait dengan fungsi touchscreen. Tombol ini biasanya ditandai dengan ikon layar sentuh atau simbol yang menyerupai jari.
- Lepaskan kedua tombol secara bersamaan.
Jika Anda tidak yakin tombol mana yang terkait dengan fungsi touchscreen, Anda dapat melihat ikon yang tercetak pada tombol keyboard. Beberapa ikon yang umum digunakan adalah:
Daftar Tombol Fungsi untuk Mematikan Touchscreen
| Model Laptop | Tombol Fungsi |
|---|---|
| Acer Aspire | Fn + F7 |
| Asus ZenBook | Fn + F9 |
| Dell XPS | Fn + F10 |
| HP Envy | Fn + F5 |
| Lenovo IdeaPad | Fn + F8 |
Contoh Ilustrasi Lokasi Tombol Fungsi
Ilustrasi ini menunjukkan lokasi tombol fungsi pada keyboard laptop Windows 8. Tombol Fn biasanya terletak di bagian bawah kiri keyboard, sedangkan tombol fungsi touchscreen dapat bervariasi tergantung model laptop. Anda dapat melihat ikon yang tercetak pada tombol keyboard untuk menentukan tombol yang terkait dengan fungsi touchscreen.
Gambar: [Gambar Keyboard Laptop Windows 8 dengan Tombol Fungsi yang Ditandai]
Mematikan Touchscreen melalui Pengaturan Windows
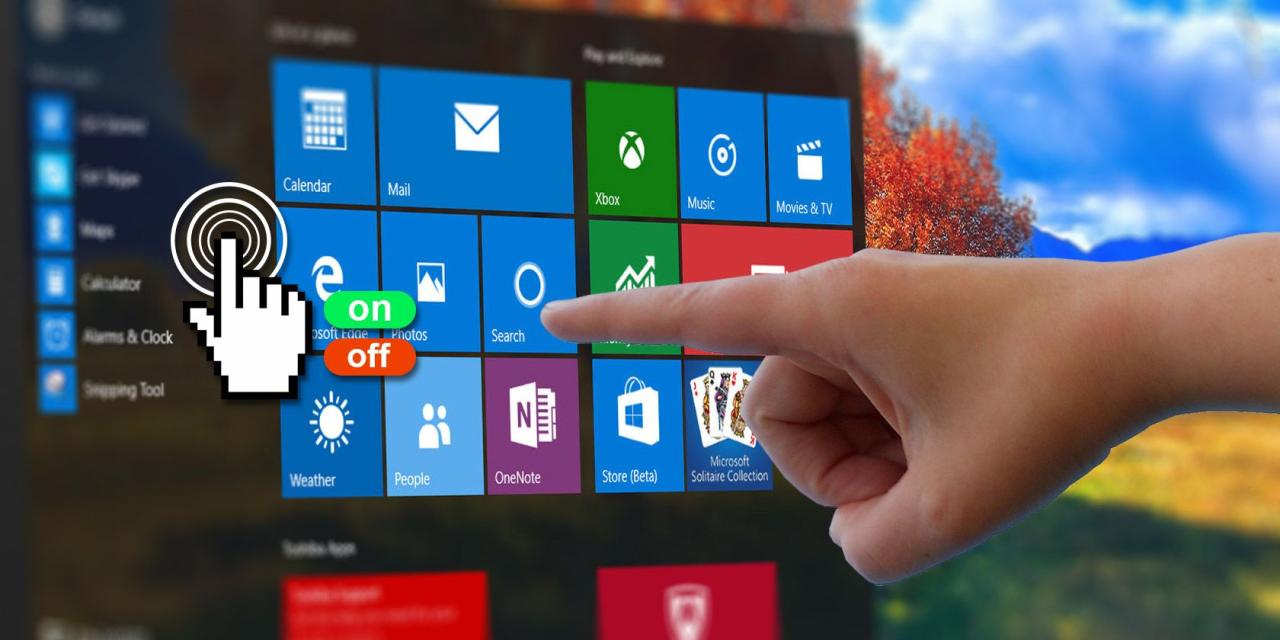
Mematikan touchscreen laptop Windows 8 bisa dilakukan melalui pengaturan sistem. Metode ini memberikan kontrol yang lebih terarah dan memungkinkan Anda untuk memilih kapan touchscreen diaktifkan atau dinonaktifkan.
Mematikan Touchscreen melalui Menu Pengaturan Windows
Berikut langkah-langkah mematikan touchscreen melalui menu pengaturan Windows 8:
| Langkah | Keterangan | Ilustrasi |
|---|---|---|
| 1 | Buka menu “Charms” dengan menggerakkan kursor mouse ke sudut kanan atas layar. | Ilustrasi menunjukkan tampilan menu Charms dengan ikon “Settings” yang ditunjuk oleh kursor mouse. |
| 2 | Klik ikon “Settings”. | Ilustrasi menunjukkan tampilan menu Settings dengan opsi “Change PC settings” yang ditunjuk oleh kursor mouse. |
| 3 | Pilih opsi “Change PC settings”. | Ilustrasi menunjukkan tampilan menu Change PC settings dengan opsi “PC and devices” yang ditunjuk oleh kursor mouse. |
| 4 | Klik menu “PC and devices”. | Ilustrasi menunjukkan tampilan menu PC and devices dengan opsi “Touch” yang ditunjuk oleh kursor mouse. |
| 5 | Pilih opsi “Touch”. | Ilustrasi menunjukkan tampilan menu Touch dengan tombol “Use your finger as a mouse” yang dinonaktifkan. |
| 6 | Nonaktifkan tombol “Use your finger as a mouse”. | Ilustrasi menunjukkan tampilan menu Touch dengan tombol “Use your finger as a mouse” yang telah dinonaktifkan. |
Mematikan Touchscreen dengan Software Tambahan: Cara Mematikan Touchscreen Laptop Windows 8
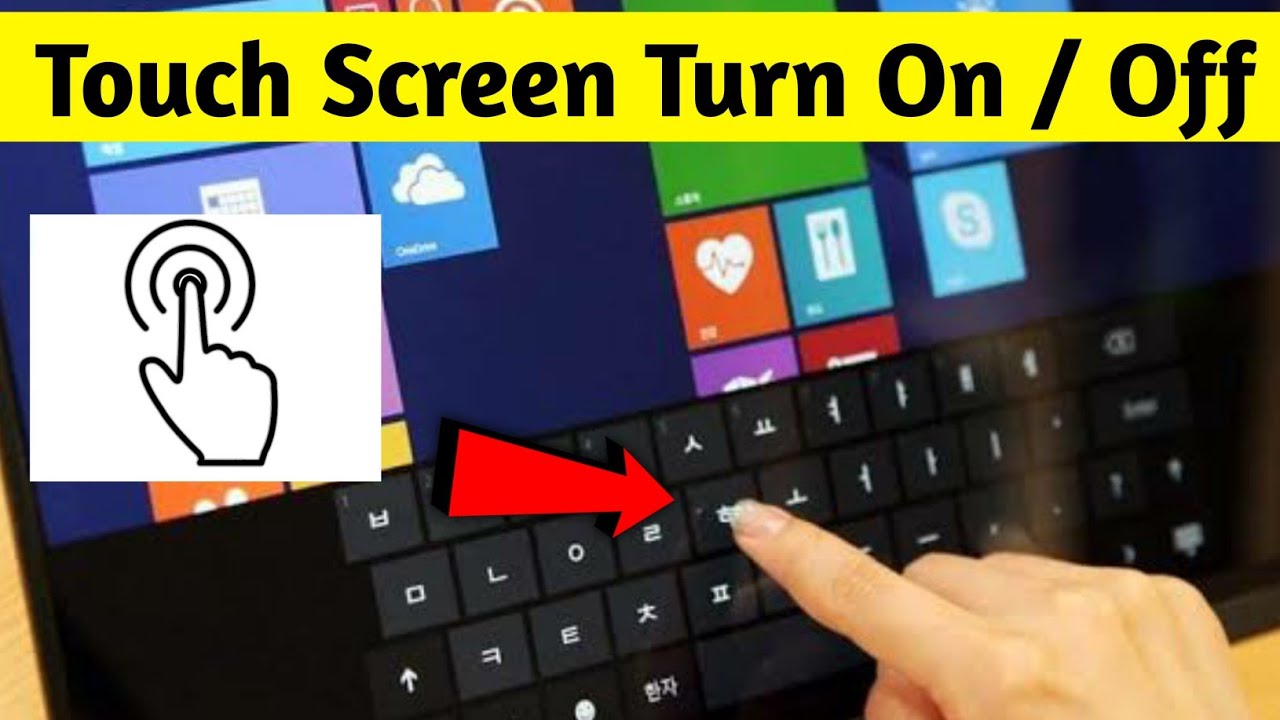
Selain menggunakan fitur bawaan Windows 8, Anda juga bisa mematikan touchscreen laptop dengan bantuan software tambahan. Software ini umumnya menawarkan lebih banyak opsi konfigurasi dan kontrol atas touchscreen Anda. Beberapa software tambahan yang dapat digunakan untuk mematikan touchscreen pada laptop Windows 8 adalah:
Software Tambahan untuk Mematikan Touchscreen
Berikut beberapa software tambahan yang dapat digunakan untuk mematikan touchscreen pada laptop Windows 8, beserta cara menggunakannya:
- TouchFreeze: Software ini menawarkan cara mudah untuk menonaktifkan touchscreen dengan satu klik. Anda hanya perlu membuka aplikasi TouchFreeze dan memilih opsi “Disable Touchscreen”. Software ini juga menyediakan opsi untuk mengunci tombol-tombol tertentu pada touchscreen, sehingga Anda bisa memilih bagian mana yang ingin dinonaktifkan.
- Touchpad Disable: Software ini dirancang khusus untuk menonaktifkan touchpad, tetapi juga dapat digunakan untuk mematikan touchscreen. Anda bisa mengunduh dan menginstal software ini, lalu menjalankan aplikasi dan memilih opsi “Disable Touchscreen”. Software ini juga menyediakan opsi untuk menonaktifkan touchscreen secara permanen atau hanya saat menjalankan aplikasi tertentu.
- Touchscreen Control: Software ini menawarkan kontrol yang lebih luas atas touchscreen Anda, termasuk kemampuan untuk menonaktifkan, mengaktifkan, atau menyesuaikan sensitivitasnya. Anda bisa membuka aplikasi Touchscreen Control, memilih opsi “Settings”, dan kemudian menonaktifkan touchscreen dengan mencentang kotak “Disable Touchscreen”.
Cara Menggunakan Software Tambahan
Untuk menggunakan software tambahan untuk mematikan touchscreen, Anda perlu mengunduh dan menginstal software tersebut terlebih dahulu. Setelah terinstal, buka aplikasi software dan cari opsi untuk menonaktifkan touchscreen. Umumnya, opsi ini terletak di menu “Settings” atau “Options”. Setelah menemukan opsi tersebut, klik atau centang kotak untuk menonaktifkan touchscreen.
Contoh Tampilan Antarmuka Software Tambahan, Cara mematikan touchscreen laptop windows 8
Berikut contoh ilustrasi tampilan antarmuka software tambahan yang dapat digunakan untuk mematikan touchscreen. Pada contoh ini, software memiliki opsi “Disable Touchscreen” yang dapat dicentang untuk menonaktifkan touchscreen.
 |
Tampilan antarmuka software tambahan mungkin berbeda-beda tergantung pada software yang Anda gunakan. Namun, umumnya akan terdapat opsi untuk menonaktifkan touchscreen yang mudah ditemukan dan digunakan.
Mengatasi Masalah Touchscreen yang Tidak Berfungsi
Touchscreen laptop Windows 8 merupakan fitur yang praktis dan memudahkan interaksi dengan perangkat. Namun, terkadang touchscreen bisa mengalami masalah dan tidak berfungsi sebagaimana mestinya. Masalah ini bisa sangat menjengkelkan, terutama jika kamu terbiasa menggunakan touchscreen untuk bernavigasi dan mengakses aplikasi.
Penyebab Touchscreen Tidak Berfungsi
Ada beberapa penyebab umum touchscreen laptop Windows 8 yang tidak berfungsi, mulai dari masalah perangkat lunak hingga kerusakan hardware. Memahami penyebabnya akan membantu kamu dalam mendiagnosis dan mengatasi masalah dengan lebih efektif.
- Driver Touchscreen yang Rusak atau Usang: Driver adalah perangkat lunak yang memungkinkan sistem operasi berkomunikasi dengan perangkat keras, termasuk touchscreen. Jika driver touchscreen rusak atau usang, touchscreen mungkin tidak berfungsi dengan benar.
- Konfigurasi Touchscreen yang Salah: Pengaturan touchscreen yang salah di panel kontrol Windows 8 dapat menyebabkan touchscreen tidak berfungsi dengan baik.
- Kerusakan Fisik pada Touchscreen: Kerusakan fisik pada layar touchscreen, seperti retakan atau goresan, dapat mengganggu fungsi touchscreen.
- Masalah pada Kabel Konektor: Kabel konektor yang menghubungkan touchscreen ke motherboard dapat rusak atau longgar, sehingga menyebabkan touchscreen tidak berfungsi.
- Masalah pada Motherboard: Masalah pada motherboard, seperti kerusakan komponen, dapat menyebabkan touchscreen tidak berfungsi.
Langkah-langkah Troubleshooting
Sebelum kamu menghubungi teknisi, ada beberapa langkah troubleshooting yang bisa kamu coba sendiri untuk mengatasi masalah touchscreen yang tidak berfungsi. Berikut adalah langkah-langkah yang bisa kamu ikuti:
- Restart Laptop: Restart laptop bisa membantu mengatasi masalah software ringan yang mungkin menyebabkan touchscreen tidak berfungsi.
- Perbarui Driver Touchscreen: Driver touchscreen yang usang atau rusak dapat menyebabkan masalah. Kamu bisa memperbarui driver touchscreen melalui Device Manager di Windows 8.
- Nonaktifkan dan Aktifkan Kembali Touchscreen: Di panel kontrol Windows 8, kamu bisa menonaktifkan dan mengaktifkan kembali touchscreen untuk melihat apakah masalahnya teratasi.
- Jalankan Troubleshooter: Windows 8 memiliki troubleshooter bawaan yang bisa membantu mendiagnosis dan memperbaiki masalah touchscreen.
- Pastikan Tidak Ada Objek yang Menghalangi Touchscreen: Pastikan tidak ada objek yang menghalangi touchscreen, seperti pelindung layar yang terlalu tebal atau benda asing yang menempel di layar.
- Periksa Konektor Touchscreen: Jika kamu memiliki akses ke bagian dalam laptop, periksa konektor touchscreen untuk memastikan tidak ada kerusakan atau kelonggaran.
Tabel Penyebab dan Solusi
| Penyebab | Solusi |
|---|---|
| Driver Touchscreen Rusak atau Usang | Perbarui driver touchscreen melalui Device Manager di Windows 8. |
| Konfigurasi Touchscreen yang Salah | Atur ulang konfigurasi touchscreen di panel kontrol Windows 8. |
| Kerusakan Fisik pada Touchscreen | Perbaiki atau ganti touchscreen yang rusak. |
| Masalah pada Kabel Konektor | Perbaiki atau ganti kabel konektor yang rusak. |
| Masalah pada Motherboard | Hubungi teknisi untuk memeriksa dan memperbaiki motherboard. |
Akhir Kata
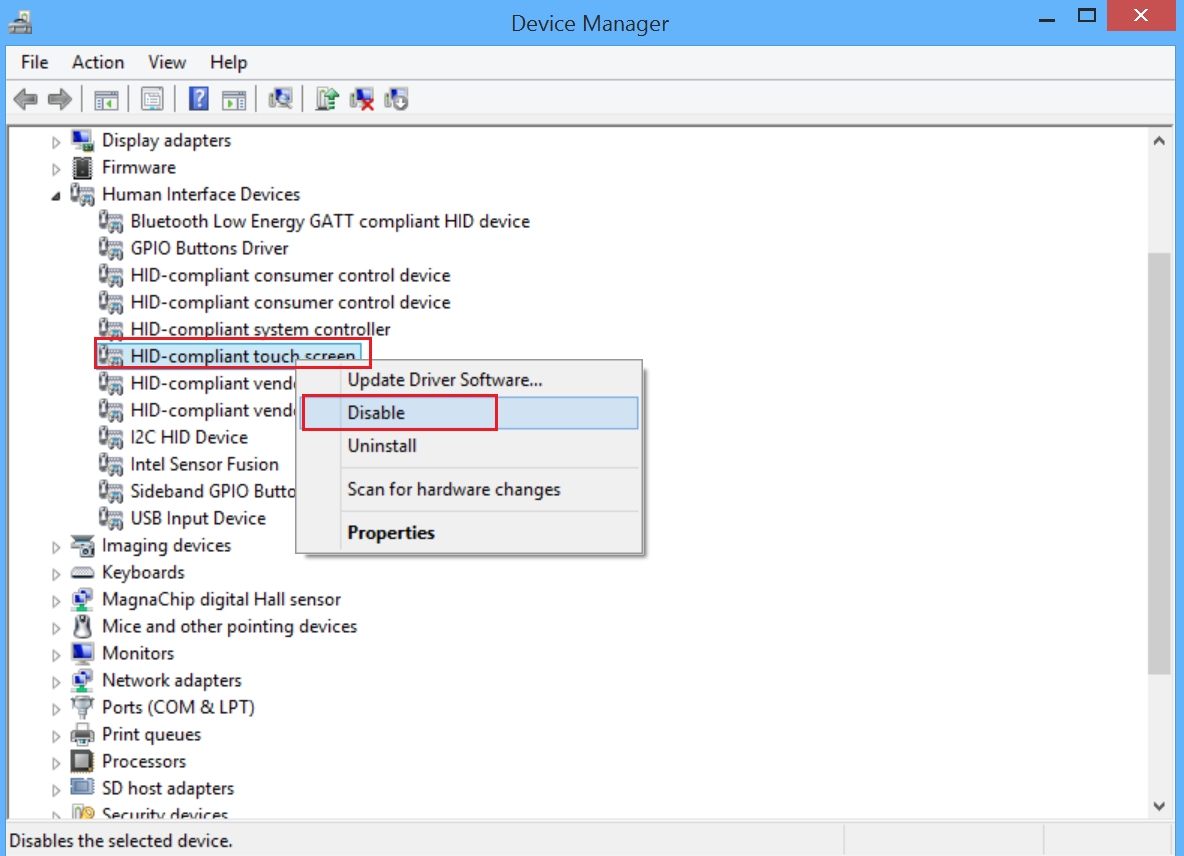
Dengan mengikuti langkah-langkah yang telah dijelaskan, Anda dapat dengan mudah mematikan touchscreen laptop Windows 8. Jika Anda mengalami masalah, jangan ragu untuk mencoba langkah-langkah troubleshooting yang telah disediakan. Selamat mencoba dan semoga bermanfaat!
FAQ dan Panduan
Apakah mematikan touchscreen akan memengaruhi kinerja laptop?
Tidak, mematikan touchscreen tidak akan memengaruhi kinerja laptop Anda.
Apakah touchscreen bisa diaktifkan kembali setelah dimatikan?
Ya, touchscreen dapat diaktifkan kembali dengan mengikuti langkah-langkah yang sama untuk mematikannya.
Bagaimana cara mengetahui tombol fungsi yang tepat untuk mematikan touchscreen?
Anda dapat melihat manual laptop atau mencari informasi di situs web produsen laptop Anda.