Bosan dengan proses login yang berulang dan ingin mempermudah akses ke komputer Windows 10 Anda? Mematikan password memang bisa menjadi solusi yang praktis, tetapi perlu diingat bahwa keamanan perangkat Anda menjadi taruhannya. Artikel ini akan membahas secara lengkap cara mematikan password Windows 10 dengan berbagai metode, menjelaskan risiko keamanan yang mungkin timbul, dan memberikan alternatif keamanan yang lebih aman.
Anda akan mempelajari cara mematikan password Windows 10 dengan menggunakan akun Microsoft, akun lokal, dan fitur “Sign-in options”. Selain itu, kami akan membahas pertimbangan keamanan yang penting, alternatif keamanan seperti PIN, gambar, atau wajah, dan skenario penggunaan yang tepat untuk mematikan password Windows 10.
Cara Mematikan Password Windows 10
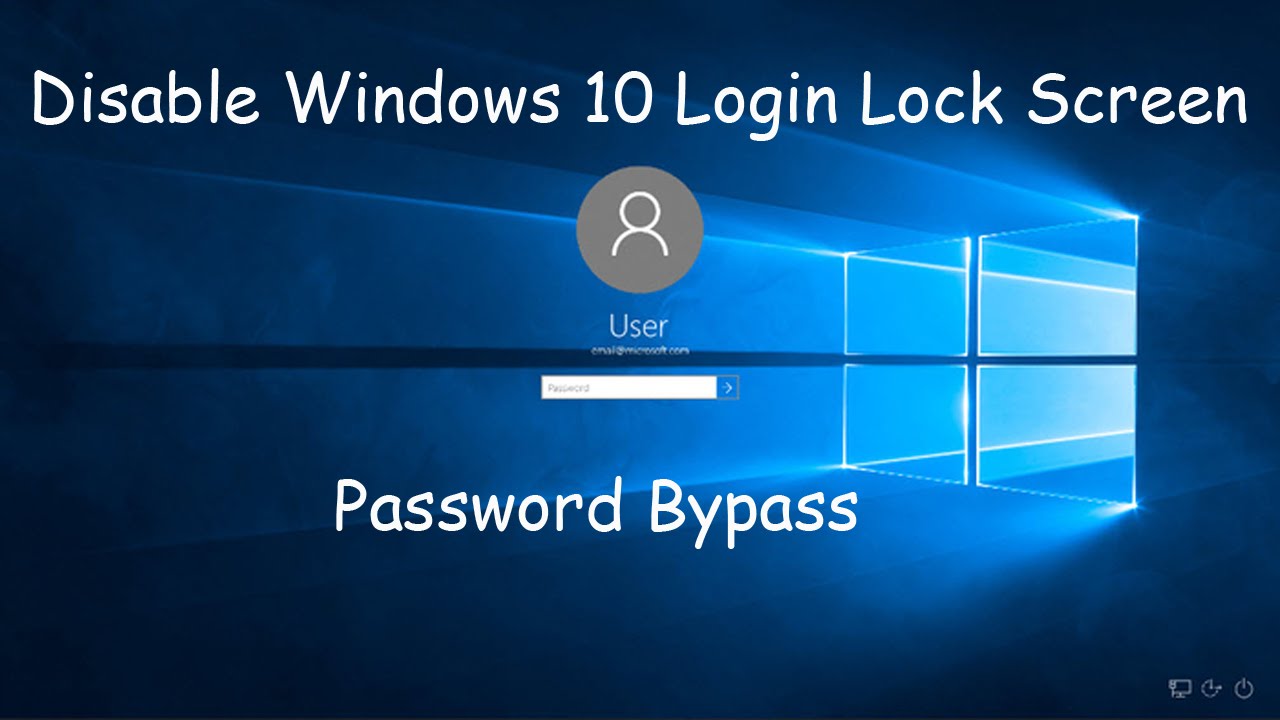
Mematikan password Windows 10 bisa dilakukan dengan beberapa cara, tergantung dari jenis akun yang Anda gunakan. Anda bisa menggunakan akun Microsoft atau akun lokal. Mematikan password Windows 10 dapat mempermudah akses ke komputer, tetapi juga meningkatkan risiko keamanan. Jika Anda memilih untuk mematikan password, pastikan Anda menggunakan fitur keamanan lain, seperti PIN atau sidik jari, untuk melindungi akun Anda.
Mematikan Password Windows 10 dengan Akun Microsoft
Jika Anda menggunakan akun Microsoft, Anda dapat mematikan password dengan menggunakan fitur “Sign-in options”. Fitur ini memungkinkan Anda untuk memilih metode login yang berbeda, seperti PIN, sidik jari, atau wajah. Berikut adalah langkah-langkah mematikan password Windows 10 dengan akun Microsoft:
- Buka menu “Start” dan klik ikon “Settings”.
- Pilih “Accounts” dan kemudian “Sign-in options”.
- Di bawah “Password”, klik “Add”.
- Pilih metode login yang ingin Anda gunakan, seperti PIN, sidik jari, atau wajah.
- Ikuti instruksi di layar untuk menyelesaikan pengaturan.
- Setelah Anda selesai, Anda dapat menghapus password dengan mengklik “Remove” di bawah “Password”.
Mematikan Password Windows 10 dengan Akun Lokal
Jika Anda menggunakan akun lokal, Anda dapat mematikan password dengan menggunakan fitur “Local Security Policy”. Fitur ini memungkinkan Anda untuk mengkonfigurasi pengaturan keamanan Windows, termasuk password. Berikut adalah langkah-langkah mematikan password Windows 10 dengan akun lokal:
- Tekan tombol “Windows + R” untuk membuka “Run”.
- Ketik “secpol.msc” dan tekan “Enter”.
- Di jendela “Local Security Policy”, navigasikan ke “Security Settings” > “Account Policies” > “Password Policy”.
- Klik dua kali pada “Minimum password length”.
- Atur nilai minimum panjang password menjadi “0”.
- Klik “Apply” dan kemudian “OK”.
- Ulangi langkah 4-6 untuk “Password must meet complexity requirements”.
Mematikan Password Windows 10 dengan Fitur “Sign-in options”
Fitur “Sign-in options” memungkinkan Anda untuk memilih metode login yang berbeda, seperti PIN, sidik jari, atau wajah. Anda dapat menggunakan fitur ini untuk mematikan password Windows 10, baik dengan akun Microsoft maupun akun lokal.
- Buka menu “Start” dan klik ikon “Settings”.
- Pilih “Accounts” dan kemudian “Sign-in options”.
- Di bawah “Password”, klik “Add”.
- Pilih metode login yang ingin Anda gunakan, seperti PIN, sidik jari, atau wajah.
- Ikuti instruksi di layar untuk menyelesaikan pengaturan.
- Setelah Anda selesai, Anda dapat menghapus password dengan mengklik “Remove” di bawah “Password”.
Perbandingan Akun Microsoft dan Akun Lokal
| Fitur | Akun Microsoft | Akun Lokal |
|---|---|---|
| Sinkronisasi Data | Ya | Tidak |
| Pemulihan Password | Ya | Tidak |
| Keamanan | Lebih aman | Kurang aman |
| Fitur Tambahan | Lebih banyak fitur | Fitur terbatas |
Contoh Mematikan Password Windows 10 dengan Akun Microsoft
Berikut adalah contoh langkah-langkah mematikan password Windows 10 dengan akun Microsoft:
- Buka menu “Start” dan klik ikon “Settings”.
- Pilih “Accounts” dan kemudian “Sign-in options”.
- Di bawah “Password”, klik “Add”.
- Pilih “PIN” sebagai metode login.
- Buat PIN yang mudah diingat dan masukkan PIN yang sama untuk konfirmasi.
- Klik “OK” untuk menyelesaikan pengaturan.
- Setelah Anda selesai, Anda dapat menghapus password dengan mengklik “Remove” di bawah “Password”.
Pertimbangan Keamanan
Mematikan password Windows 10 memang memudahkan akses ke komputer Anda, namun hal ini juga membuka celah keamanan yang serius. Tanpa password, siapa pun yang memiliki akses fisik ke komputer Anda dapat dengan mudah mengakses data dan informasi sensitif Anda. Bayangkan jika laptop Anda hilang atau dicuri, data di dalamnya akan sangat rentan terhadap pencurian.
Risiko Keamanan
Berikut beberapa risiko keamanan yang mungkin terjadi jika password Windows 10 dimatikan:
- Akses tidak sah: Siapa pun yang memiliki akses fisik ke komputer Anda dapat dengan mudah mengakses data dan informasi sensitif Anda tanpa perlu memasukkan password.
- Pencurian data: Jika komputer Anda hilang atau dicuri, pencuri dapat dengan mudah mengakses data Anda tanpa perlu menebak password.
- Malware dan virus: Tanpa password, malware dan virus dapat dengan mudah menginfeksi komputer Anda dan mencuri data atau merusak sistem operasi.
- Perubahan pengaturan: Orang lain dapat dengan mudah mengubah pengaturan sistem, menginstal program baru, atau menghapus data tanpa sepengetahuan Anda.
Cara Meningkatkan Keamanan
Meskipun password Windows 10 dimatikan, Anda masih dapat meningkatkan keamanan komputer Anda dengan beberapa cara:
- Aktifkan fitur keamanan lainnya seperti Windows Defender atau perangkat lunak antivirus pihak ketiga untuk melindungi komputer Anda dari malware dan virus.
- Gunakan PIN atau biometrik seperti sidik jari atau pengenalan wajah untuk mengunci komputer Anda. Metode ini lebih aman daripada tidak menggunakan password sama sekali.
- Aktifkan fitur BitLocker untuk mengenkripsi hard drive Anda. Dengan begitu, data Anda akan tetap aman meskipun komputer Anda dicuri.
- Gunakan akun pengguna yang berbeda untuk aktivitas yang berbeda, seperti akun administrator untuk tugas penting dan akun standar untuk penggunaan sehari-hari. Ini dapat membantu membatasi akses ke data sensitif.
Rekomendasi Fitur Keamanan Tambahan
Berikut beberapa fitur keamanan tambahan yang dapat Anda aktifkan untuk melindungi komputer Anda:
- Kontrol Akun Pengguna (UAC): Fitur ini membantu melindungi komputer Anda dari perubahan yang tidak sah dengan meminta konfirmasi dari Anda sebelum melakukan perubahan sistem.
- Firewall: Firewall membantu melindungi komputer Anda dari akses tidak sah dari jaringan lain.
- Pembaruan Windows: Pastikan Anda selalu memperbarui sistem operasi Windows Anda dengan versi terbaru. Pembaruan ini biasanya berisi perbaikan keamanan dan peningkatan kinerja.
“Meskipun Anda tidak menggunakan password untuk masuk ke Windows, tetap penting untuk menjaga keamanan komputer Anda dengan mengaktifkan fitur keamanan lainnya dan berhati-hati dalam berselancar di internet.”
Ilustrasi Risiko
Bayangkan jika Anda memiliki laptop yang berisi data penting seperti dokumen rahasia, informasi keuangan, atau foto pribadi. Laptop tersebut hilang atau dicuri, dan pencuri dapat dengan mudah mengakses data Anda tanpa password. Pencuri dapat menggunakan data tersebut untuk mencuri uang Anda, mencuri identitas Anda, atau menyebarkan informasi pribadi Anda ke publik. Hal ini tentu sangat merugikan Anda.
Alternatif Keamanan
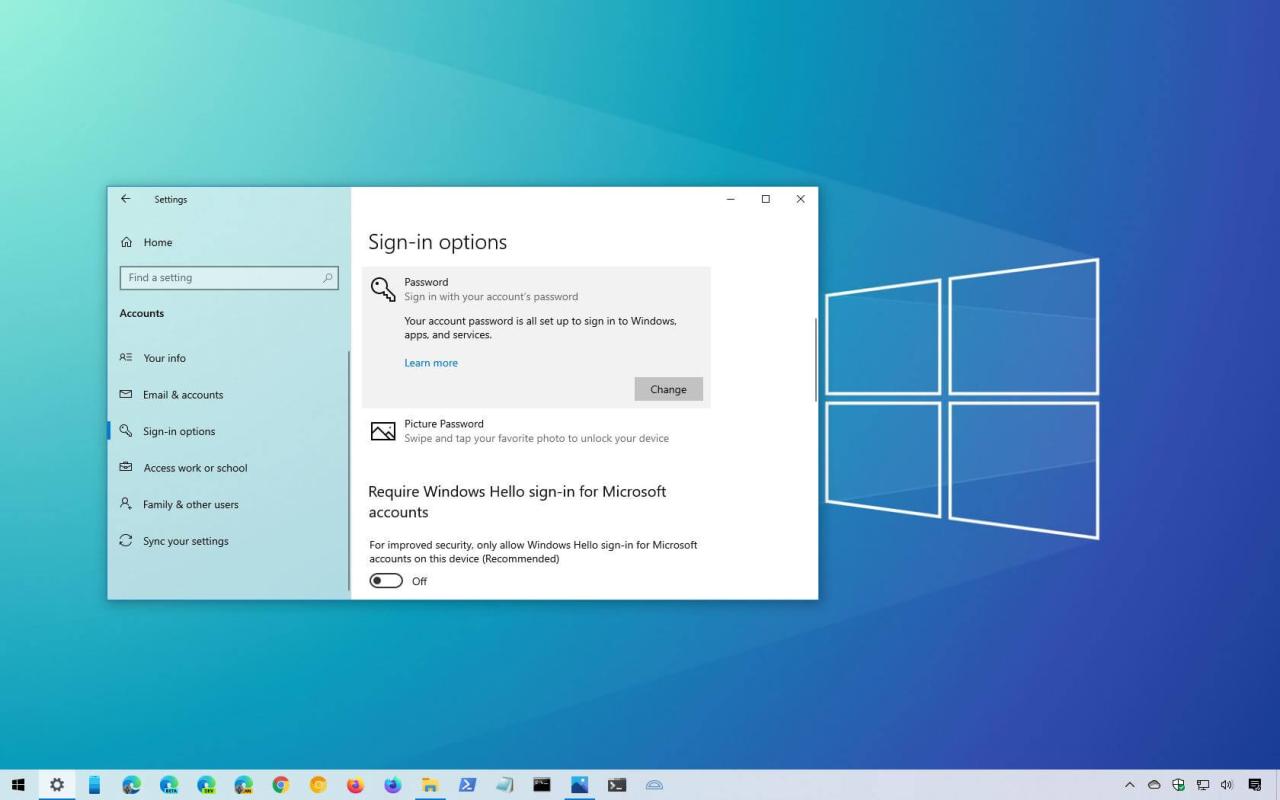
Mematikan password Windows 10 memang praktis, namun keamanan akun Anda menjadi taruhannya. Tenang, ada beberapa alternatif keamanan yang bisa Anda gunakan untuk melindungi akun Windows 10 tanpa harus repot dengan password. Berikut beberapa pilihannya:
PIN
PIN (Personal Identification Number) merupakan kombinasi angka yang lebih mudah diingat dibandingkan password. PIN menjadi alternatif keamanan yang lebih praktis karena hanya membutuhkan beberapa digit angka saja. Untuk mengaktifkan PIN, Anda dapat mengikuti langkah-langkah berikut:
- Buka menu Settings.
- Pilih Accounts.
- Pilih Sign-in options.
- Klik Add di bagian PIN.
- Masukkan PIN yang Anda inginkan dan konfirmasi.
Kelebihan PIN adalah lebih mudah diingat dan lebih cepat diketik dibandingkan password. Namun, PIN juga memiliki kelemahan yaitu lebih mudah ditebak jika orang lain mengetahui PIN Anda.
Gambar
Fitur keamanan ini memungkinkan Anda untuk memilih gambar sebagai kunci pengenal akun. Anda dapat memilih gambar yang mudah diingat dan unik. Untuk mengaktifkan fitur gambar, Anda dapat mengikuti langkah-langkah berikut:
- Buka menu Settings.
- Pilih Accounts.
- Pilih Sign-in options.
- Klik Add di bagian Picture Password.
- Pilih gambar yang Anda inginkan.
- Tentukan tiga gerakan (gesture) yang mudah diingat untuk mengakses akun Anda.
Kelebihan fitur gambar adalah lebih mudah diingat dibandingkan PIN, dan Anda dapat memilih gambar yang unik dan personal. Namun, kelemahannya adalah kurang aman dibandingkan PIN karena orang lain dapat menebak gerakan yang Anda gunakan.
Wajah
Windows Hello menggunakan kamera web untuk memindai wajah Anda dan menggunakannya sebagai kunci pengenal akun. Fitur ini sangat praktis dan aman, karena hanya Anda yang dapat mengakses akun Anda. Untuk mengaktifkan fitur wajah, Anda dapat mengikuti langkah-langkah berikut:
- Buka menu Settings.
- Pilih Accounts.
- Pilih Sign-in options.
- Klik Add di bagian Windows Hello.
- Ikuti instruksi di layar untuk memindai wajah Anda.
Kelebihan fitur wajah adalah sangat aman karena hanya Anda yang dapat mengakses akun Anda. Namun, fitur ini membutuhkan kamera web yang kompatibel dan pencahayaan yang baik agar dapat berfungsi dengan optimal.
Perbandingan Alternatif Keamanan
Berikut adalah perbandingan antara password, PIN, gambar, dan wajah sebagai alternatif keamanan:
| Alternatif Keamanan | Kelebihan | Kelemahan |
|---|---|---|
| Password | Aman jika menggunakan kombinasi karakter yang kompleks | Sulit diingat dan lambat diketik |
| PIN | Lebih mudah diingat dan cepat diketik dibandingkan password | Lebih mudah ditebak jika orang lain mengetahui PIN |
| Gambar | Lebih mudah diingat dibandingkan PIN, dan dapat memilih gambar yang unik dan personal | Kurang aman dibandingkan PIN karena orang lain dapat menebak gerakan yang Anda gunakan |
| Wajah | Sangat aman karena hanya Anda yang dapat mengakses akun Anda | Membutuhkan kamera web yang kompatibel dan pencahayaan yang baik agar dapat berfungsi dengan optimal |
Contoh Ilustrasi: Mengaktifkan Fitur PIN
Berikut contoh ilustrasi cara mengaktifkan fitur PIN sebagai alternatif keamanan:
- Buka menu Settings dengan cara klik tombol Start dan pilih Settings.
- Pilih Accounts.
- Pilih Sign-in options.
- Klik Add di bagian PIN.
- Masukkan PIN yang Anda inginkan, misalnya 1234, dan konfirmasi dengan memasukkan PIN yang sama lagi.
- Sekarang Anda dapat menggunakan PIN 1234 untuk masuk ke akun Windows 10 Anda.
Skenario Penggunaan
Mematikan password Windows 10 mungkin tampak seperti cara yang mudah untuk mengakses komputer Anda, tetapi penting untuk mempertimbangkan dengan cermat skenario penggunaan yang tepat dan tidak tepat sebelum Anda mengambil langkah ini.
Mematikan password Windows 10 dapat bermanfaat dalam beberapa situasi, tetapi juga bisa berisiko jika tidak diterapkan dengan benar. Mari kita bahas skenario penggunaan yang tepat dan tidak tepat, serta beberapa contoh untuk membantu Anda memahami kapan tindakan ini dapat dipertimbangkan.
Skenario Penggunaan yang Tepat
Mematikan password Windows 10 umumnya dianggap tepat dalam situasi berikut:
- Komputer Pribadi: Jika Anda adalah satu-satunya pengguna komputer dan tidak berbagi perangkat dengan orang lain, mematikan password mungkin menjadi pilihan yang aman.
- Komputer untuk Anak-Anak: Untuk anak-anak yang masih belajar menggunakan komputer, mematikan password dapat memudahkan mereka mengakses perangkat tanpa harus mengingat kata sandi yang rumit.
- Sistem Tertentu: Dalam beberapa kasus, perangkat atau sistem khusus mungkin memerlukan akses tanpa password untuk fungsionalitas tertentu. Misalnya, sistem kiosk di tempat umum yang dirancang untuk digunakan oleh siapa saja mungkin tidak memerlukan autentikasi password.
Skenario Penggunaan yang Tidak Tepat
Berikut beberapa situasi di mana mematikan password Windows 10 tidak dianjurkan:
- Komputer Bersama: Jika Anda berbagi komputer dengan orang lain, mematikan password dapat membuat data Anda rentan terhadap akses yang tidak sah.
- Komputer di Lingkungan Publik: Komputer di tempat umum seperti kafe atau perpustakaan tidak boleh dibiarkan tanpa password, karena ini akan memudahkan siapa pun untuk mengakses data pribadi Anda.
- Komputer dengan Data Sensitif: Jika komputer Anda menyimpan informasi sensitif seperti data keuangan atau informasi pribadi, mematikan password adalah tindakan yang sangat berisiko.
Contoh Skenario di Lingkungan Rumah
Bayangkan Anda memiliki komputer pribadi di rumah yang hanya digunakan oleh Anda. Anda tidak perlu khawatir tentang orang lain yang mengakses data Anda, dan Anda merasa repot untuk memasukkan password setiap kali Anda menyalakan komputer. Dalam situasi ini, mematikan password mungkin menjadi pilihan yang tepat.
Contoh Skenario di Lingkungan Kantor, Cara mematikan password windows 10
Di kantor, mematikan password Windows 10 umumnya tidak dianjurkan, terutama jika komputer Anda menyimpan data sensitif atau diakses oleh beberapa orang. Melepaskan password dapat membuat data kantor Anda rentan terhadap akses yang tidak sah dan dapat menimbulkan masalah keamanan yang serius.
Tips: Sebelum Anda memutuskan untuk mematikan password Windows 10, pertimbangkan dengan cermat lingkungan Anda, tingkat keamanan yang Anda butuhkan, dan potensi risiko yang terkait dengan tindakan ini. Jika Anda tidak yakin, sebaiknya tetap gunakan password untuk melindungi data Anda.
Kesimpulan Akhir
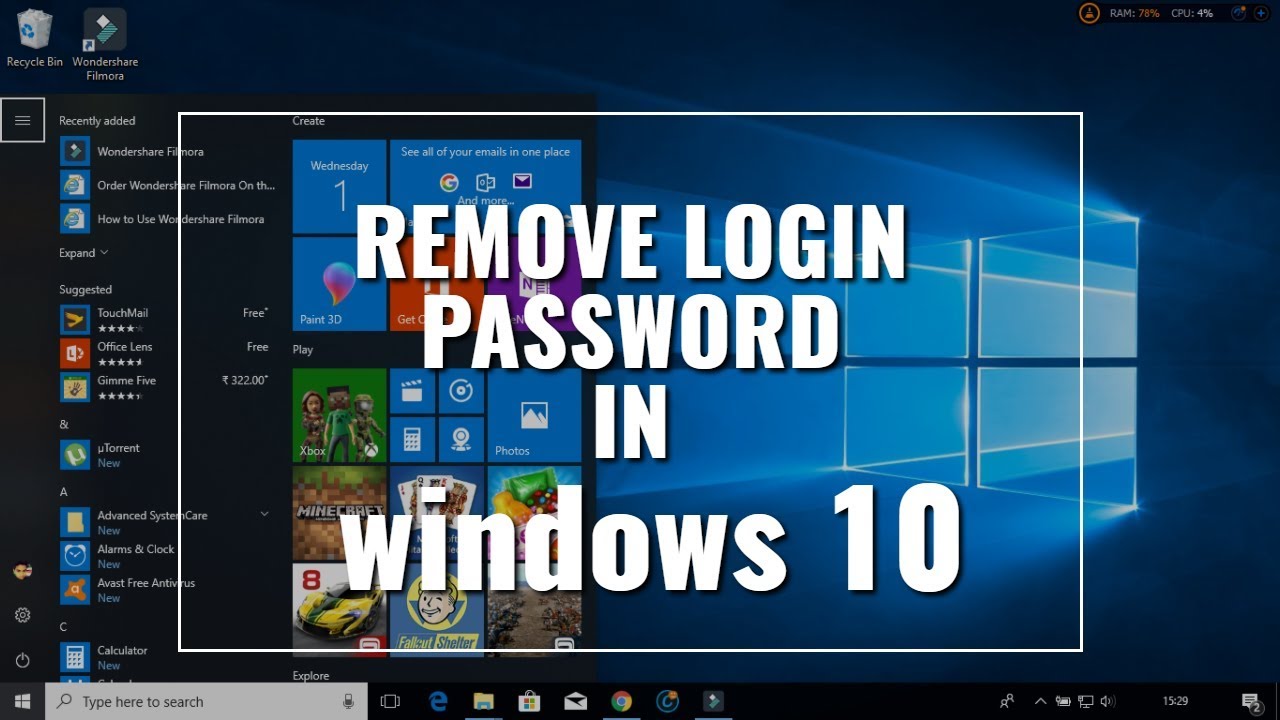
Mematikan password Windows 10 memang bisa mempermudah akses ke komputer, namun keamanan perangkat Anda menjadi prioritas utama. Dengan memahami risiko dan alternatif keamanan, Anda dapat membuat keputusan yang tepat untuk meningkatkan keamanan komputer Anda. Ingat, melindungi komputer Anda dari akses yang tidak sah adalah tanggung jawab Anda, dan memilih metode keamanan yang tepat adalah langkah penting untuk menjaga data Anda tetap aman.
Bagian Pertanyaan Umum (FAQ): Cara Mematikan Password Windows 10
Bagaimana cara mematikan password Windows 10 jika saya lupa password akun Microsoft?
Jika Anda lupa password akun Microsoft, Anda perlu mereset password melalui halaman web Microsoft. Gunakan alamat email atau nomor telepon yang terhubung dengan akun Microsoft Anda untuk melakukan reset password.
Apakah mematikan password Windows 10 akan membuat komputer saya rentan terhadap malware?
Mematikan password Windows 10 memang dapat membuat komputer Anda lebih rentan terhadap malware, terutama jika komputer Anda tidak dilindungi oleh antivirus dan firewall yang aktif. Pastikan Anda menggunakan software antivirus dan firewall yang terpercaya untuk melindungi komputer Anda.







