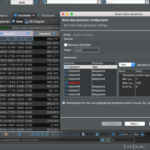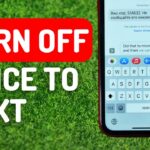Cara mematikan foto beruntun di iphone – Bosan dengan foto beruntun yang memenuhi galeri iPhone Anda? Fitur burst mode memang berguna untuk menangkap momen cepat, namun bisa menjadi masalah jika Anda tidak sengaja mengaktifkannya. Tenang, mematikan fitur ini mudah! Anda dapat mengontrol pengaturan kamera iPhone untuk menonaktifkan burst mode secara manual. Selain itu, ada beberapa aplikasi pihak ketiga yang dapat membantu Anda mengedit foto burst dan memilih foto terbaik. Simak langkah-langkah lengkapnya berikut ini.
Dengan mengetahui cara mematikan foto beruntun, Anda dapat mengendalikan pengaturan kamera iPhone dan fokus pada pengambilan gambar yang Anda inginkan. Artikel ini akan membahas cara mematikan burst mode, memilih foto terbaik, dan menghapus foto yang tidak diinginkan. Selamat membaca!
Mematikan Fitur Burst Mode di iPhone
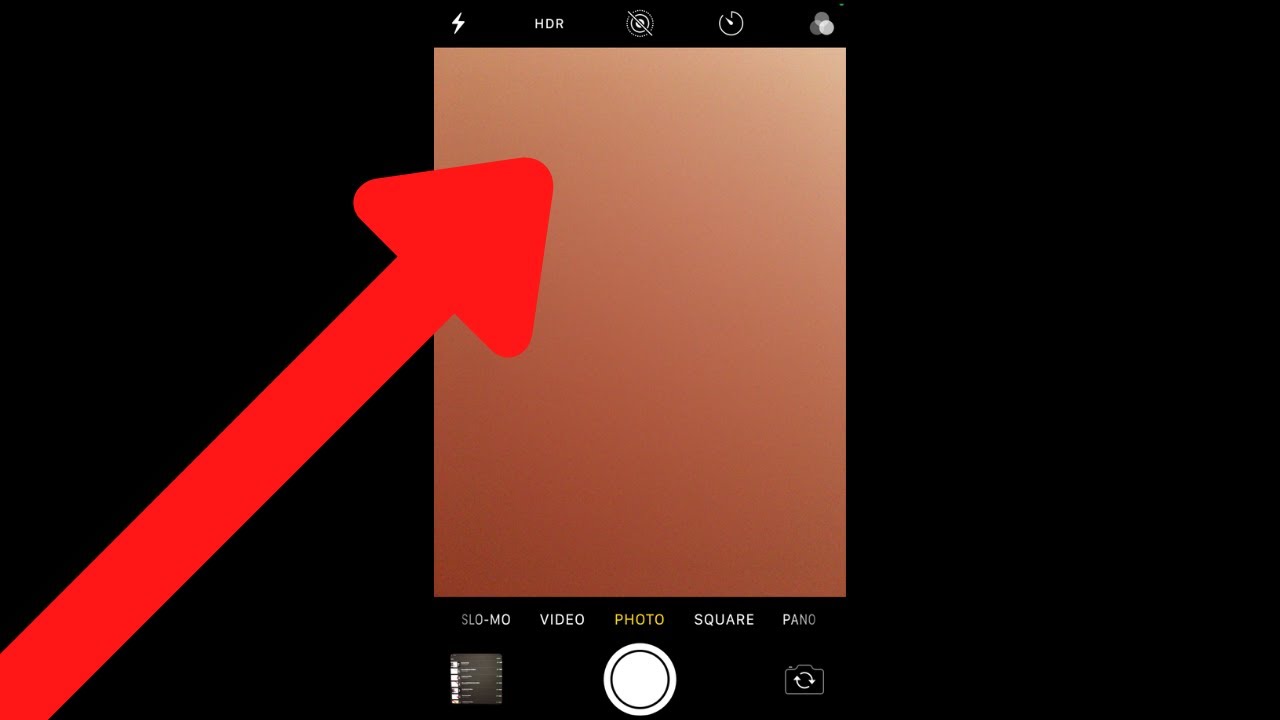
Fitur Burst Mode di iPhone memungkinkan Anda untuk mengambil banyak foto secara beruntun dengan menekan tombol rana secara terus-menerus. Fitur ini sangat berguna untuk menangkap momen-momen yang cepat, seperti aksi olahraga atau anak-anak yang bermain. Namun, jika Anda tidak membutuhkan fitur ini, Anda dapat mematikannya untuk menghemat ruang penyimpanan dan mempermudah penggunaan kamera iPhone Anda.
Mematikan Fitur Burst Mode Secara Manual
Anda dapat mematikan fitur Burst Mode di iPhone secara manual dengan mengikuti langkah-langkah berikut:
| Langkah | Keterangan |
|---|---|
| 1. Buka aplikasi Kamera di iPhone Anda. | Temukan ikon aplikasi Kamera di layar beranda iPhone Anda dan ketuk untuk membukanya. |
| 2. Ketuk ikon pengaturan kamera. | Di pojok kanan atas layar kamera, Anda akan melihat ikon pengaturan kamera. Ketuk ikon ini untuk membuka pengaturan kamera. |
| 3. Pilih “Burst Mode”. | Dalam menu pengaturan kamera, cari opsi “Burst Mode” dan ketuk untuk mengakses pengaturan Burst Mode. |
| 4. Nonaktifkan tombol “Burst Mode”. | Anda akan melihat tombol “Burst Mode” yang diaktifkan. Ketuk tombol ini untuk menonaktifkannya. |
| 5. Konfirmasi pengaturan. | Setelah menonaktifkan tombol “Burst Mode”, Anda akan melihat pesan konfirmasi. Ketuk “OK” untuk mengonfirmasi pengaturan. |
Ilustrasi gambar: Anda akan melihat gambar kamera iPhone dengan ikon pengaturan di pojok kanan atas. Setelah Anda mengetuk ikon pengaturan, Anda akan melihat menu pengaturan kamera dengan opsi “Burst Mode”. Tombol “Burst Mode” akan ditampilkan dalam keadaan aktif. Setelah Anda menonaktifkan tombol “Burst Mode”, Anda akan melihat pesan konfirmasi yang menyatakan bahwa “Burst Mode” telah dinonaktifkan.
Menggunakan Aplikasi Pihak Ketiga: Cara Mematikan Foto Beruntun Di Iphone
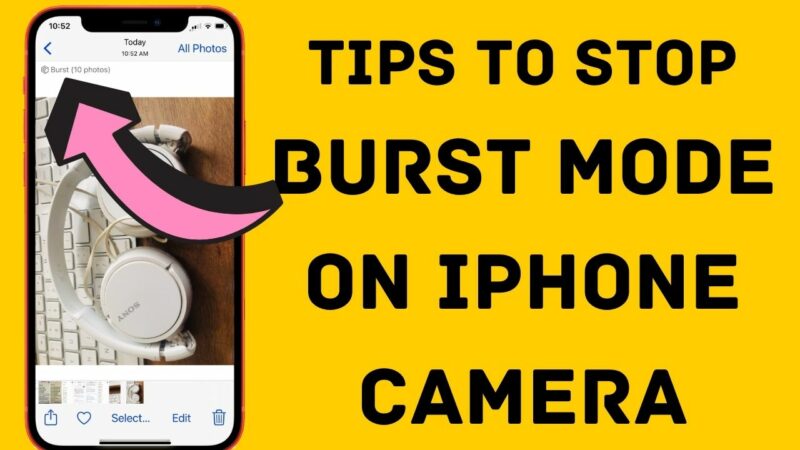
Jika Anda menginginkan lebih banyak kontrol atas proses pemilihan foto burst di iPhone, Anda dapat memanfaatkan aplikasi pihak ketiga. Banyak aplikasi edit foto yang menawarkan fitur khusus untuk mengedit dan memilih foto burst.
Aplikasi pihak ketiga menyediakan beragam fitur yang dapat membantu Anda dalam memilih foto terbaik dari burst mode.
Fitur Aplikasi Pihak Ketiga untuk Mengedit Foto Burst
Aplikasi edit foto burst di iPhone umumnya memiliki fitur-fitur yang serupa, namun beberapa aplikasi memiliki fitur yang lebih canggih. Berikut adalah beberapa fitur yang umum ditemukan dalam aplikasi edit foto burst:
- Pemilihan Foto Otomatis: Aplikasi ini secara otomatis menganalisis foto burst dan memilih foto terbaik berdasarkan faktor seperti fokus, pencahayaan, dan komposisi.
- Pemilihan Foto Manual: Aplikasi ini memungkinkan Anda untuk meninjau semua foto burst secara manual dan memilih foto terbaik secara manual.
- Pengeditan Foto: Aplikasi ini menawarkan berbagai alat pengeditan foto seperti penyesuaian kecerahan, kontras, saturasi, dan lainnya.
- Penyimpanan dan Berbagi: Aplikasi ini memungkinkan Anda untuk menyimpan foto yang telah Anda edit dan membaginya ke platform media sosial.
Perbandingan Fitur Aplikasi Pihak Ketiga
| Aplikasi | Pemilihan Otomatis | Pemilihan Manual | Pengeditan Foto | Penyimpanan dan Berbagi |
|---|---|---|---|---|
| Adobe Lightroom Mobile | Ya | Ya | Ya | Ya |
| Snapseed | Ya | Ya | Ya | Ya |
| VSCO | Ya | Ya | Ya | Ya |
| Google Photos | Ya | Ya | Ya | Ya |
Contoh Penggunaan Aplikasi Pihak Ketiga
Misalnya, Anda dapat menggunakan aplikasi Adobe Lightroom Mobile untuk memilih foto terbaik dari burst mode. Setelah Anda membuka aplikasi, pilih foto burst yang ingin Anda edit. Aplikasi ini akan secara otomatis menganalisis foto burst dan memilih foto terbaik berdasarkan faktor seperti fokus, pencahayaan, dan komposisi. Anda juga dapat memilih foto terbaik secara manual dengan meninjau semua foto burst secara manual. Setelah Anda memilih foto terbaik, Anda dapat menggunakan alat pengeditan foto Lightroom Mobile untuk mengedit foto tersebut sesuai keinginan Anda. Anda kemudian dapat menyimpan foto yang telah Anda edit dan membaginya ke platform media sosial.
Memilih Foto Terbaik dari Burst Mode
Setelah mengaktifkan burst mode dan mengambil serangkaian foto, saatnya untuk memilih foto terbaik dari kumpulan foto yang dihasilkan. Proses ini tidak sesulit kelihatannya, karena iPhone telah dilengkapi dengan fitur yang memudahkan Anda untuk memilih foto terbaik.
Cara Memilih Foto Terbaik dari Burst Mode
Memilih foto terbaik dari burst mode di iPhone bisa dilakukan dengan mudah. Anda dapat melakukannya secara manual dengan membuka aplikasi Foto dan mengetuk tombol “Pilih” di bagian bawah layar. Kemudian, Anda dapat mengetuk foto yang ingin Anda simpan dan mengetuk tombol “Selesai” di bagian kanan atas layar. Anda juga dapat menggunakan fitur “Pilih Terbaik” yang akan secara otomatis memilih foto terbaik dari burst mode.
Tips Memilih Foto Terbaik dari Burst Mode, Cara mematikan foto beruntun di iphone
Berikut beberapa tips untuk memilih foto terbaik dari burst mode di iPhone, baik secara manual maupun dengan bantuan fitur “Pilih Terbaik”:
- Perhatikan komposisi foto. Pastikan subjek utama berada di posisi yang tepat dan latar belakang tidak terlalu ramai.
- Perhatikan pencahayaan. Pilih foto yang memiliki pencahayaan yang baik, tidak terlalu terang atau terlalu gelap.
- Perhatikan ekspresi subjek. Pilih foto yang menunjukkan ekspresi yang natural dan menarik.
- Perhatikan detail dan ketajaman foto. Pastikan foto yang Anda pilih memiliki detail yang tajam dan jelas.
| Kriteria | Tips |
|---|---|
| Komposisi | Pastikan subjek utama berada di posisi yang tepat dan latar belakang tidak terlalu ramai. Gunakan aturan seperti aturan sepertiga untuk menciptakan komposisi yang seimbang. |
| Pencahayaan | Pilih foto yang memiliki pencahayaan yang baik, tidak terlalu terang atau terlalu gelap. Hindari foto yang memiliki bayangan yang berlebihan atau cahaya yang terlalu kuat. |
| Ekspresi | Pilih foto yang menunjukkan ekspresi yang natural dan menarik. Perhatikan ekspresi mata, mulut, dan pose tubuh subjek. |
| Detail dan Ketajaman | Pastikan foto yang Anda pilih memiliki detail yang tajam dan jelas. Hindari foto yang buram atau memiliki noise yang berlebihan. |
Menghapus Foto Burst yang Tidak Diinginkan
Foto burst merupakan fitur yang memungkinkan Anda untuk mengambil banyak foto secara beruntun dengan sekali tekan tombol shutter. Ini sangat berguna untuk menangkap momen yang cepat atau menangkap gambar yang sempurna. Namun, terkadang Anda mungkin mengambil terlalu banyak foto burst dan ingin menghapus beberapa foto yang tidak diinginkan. Untungnya, iPhone menyediakan cara mudah untuk menghapus foto burst yang tidak diinginkan.
Cara Menghapus Foto Burst di iPhone
Berikut adalah langkah-langkah untuk menghapus foto burst di iPhone Anda:
| Langkah | Keterangan |
|---|---|
| 1. Buka aplikasi Foto | Temukan dan buka aplikasi Foto di iPhone Anda. |
| 2. Temukan album foto burst | Album foto burst biasanya terletak di bagian “Album” di aplikasi Foto. |
| 3. Pilih foto burst | Ketuk foto burst yang ingin Anda hapus. |
| 4. Ketuk “Select” | Ketuk tombol “Select” di bagian bawah layar. |
| 5. Pilih foto yang ingin dihapus | Ketuk foto-foto yang ingin Anda hapus. |
| 6. Ketuk “Delete” | Ketuk tombol “Delete” di bagian bawah layar. |
| 7. Konfirmasi penghapusan | Konfirmasi bahwa Anda ingin menghapus foto yang dipilih dengan mengetuk “Delete Photos”. |
Contoh Menghapus Foto Burst
Misalnya, Anda ingin menghapus beberapa foto burst yang tidak diinginkan dari album “Burst” di iPhone Anda. Anda dapat mengikuti langkah-langkah di atas untuk memilih foto burst yang ingin Anda hapus dan kemudian mengetuk “Delete” untuk mengonfirmasi penghapusan. Setelah itu, foto burst yang Anda pilih akan dihapus dari album Anda.
Pemungkas
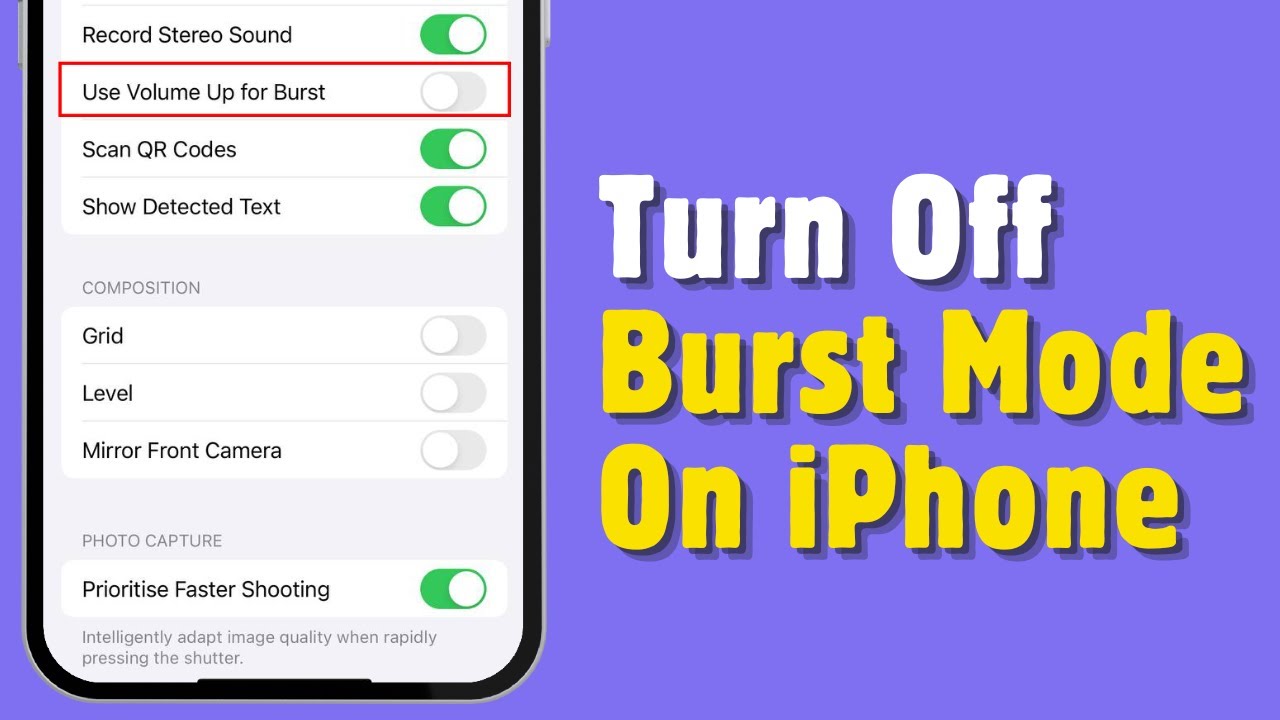
Mematikan fitur burst mode di iPhone sangat mudah dan memberikan Anda kendali penuh atas pengaturan kamera. Dengan memilih foto terbaik dan menghapus yang tidak diinginkan, Anda dapat memastikan galeri iPhone Anda hanya berisi gambar-gambar berkualitas tinggi. Ingat, pengaturan kamera iPhone dapat disesuaikan sesuai dengan kebutuhan Anda, jadi jangan ragu untuk bereksperimen dan menemukan pengaturan yang paling optimal.
Kumpulan FAQ
Apakah mematikan burst mode akan mempengaruhi kualitas foto?
Tidak, mematikan burst mode tidak akan mempengaruhi kualitas foto. Kualitas foto tetap sama, hanya saja Anda tidak akan lagi mengambil foto beruntun.
Bagaimana cara mengetahui apakah burst mode aktif?
Ketika burst mode aktif, tombol shutter kamera akan berubah menjadi kuning.
Apakah ada cara untuk mematikan burst mode secara permanen?
Tidak, tidak ada cara untuk mematikan burst mode secara permanen. Anda harus mematikannya setiap kali Anda ingin mengambil foto tunggal.