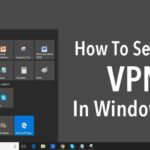Cara mematikan deep freeze windows 7 – Deep Freeze adalah software yang melindungi sistem Windows 7 dari perubahan permanen. Ia bekerja dengan cara membuat “snapshot” dari sistem dan mengembalikannya ke keadaan semula setiap kali komputer dihidupkan ulang. Deep Freeze sering digunakan di lingkungan pendidikan dan bisnis untuk menjaga sistem tetap bersih dan stabil. Tapi, bagaimana jika Anda ingin membuat perubahan permanen pada sistem? Tenang, mematikan Deep Freeze cukup mudah.
Artikel ini akan memandu Anda melalui proses mematikan Deep Freeze pada Windows 7. Mulai dari mengidentifikasi apakah Deep Freeze aktif hingga mengatasi masalah yang mungkin muncul, kami akan membahas semuanya secara detail.
Memahami Deep Freeze
Deep Freeze adalah sebuah software yang dirancang untuk melindungi sistem operasi komputer, khususnya Windows 7, dari perubahan permanen. Software ini bekerja dengan cara membuat “snapshot” dari sistem operasi dan menyimpannya di sebuah area terpisah. Setiap perubahan yang dibuat pada sistem, seperti instalasi software baru atau penghapusan file, akan diabaikan begitu komputer di-restart.
Dengan kata lain, Deep Freeze memungkinkan Anda untuk mengembalikan sistem ke kondisi awal yang bersih dan stabil setiap kali komputer di-restart. Hal ini membuat Deep Freeze menjadi solusi yang ideal untuk lingkungan komputer yang membutuhkan keamanan dan stabilitas yang tinggi, seperti di sekolah, laboratorium komputer, atau kantor.
Cara Kerja Deep Freeze
Deep Freeze bekerja dengan cara menciptakan sebuah “layer” virtual di atas sistem operasi yang melindungi sistem dari perubahan permanen. Setiap perubahan yang dibuat pada sistem, seperti instalasi software baru atau penghapusan file, hanya akan disimpan di layer virtual ini. Saat komputer di-restart, layer virtual ini akan dihapus, sehingga sistem kembali ke kondisi awal yang bersih dan stabil.
Proses ini mirip dengan “undo” pada aplikasi pengolah kata. Anda dapat melakukan perubahan pada dokumen, tetapi jika Anda tidak menyimpan perubahan tersebut, dokumen akan kembali ke kondisi semula. Begitu pula dengan Deep Freeze, Anda dapat melakukan perubahan pada sistem, tetapi perubahan tersebut akan diabaikan begitu komputer di-restart.
Keuntungan Menggunakan Deep Freeze
- Meningkatkan keamanan sistem: Deep Freeze mencegah perubahan permanen pada sistem operasi, sehingga melindungi sistem dari virus, malware, dan software berbahaya lainnya.
- Menjaga stabilitas sistem: Deep Freeze memastikan bahwa sistem selalu dalam kondisi yang bersih dan stabil, sehingga meminimalkan risiko crash atau error.
- Memudahkan pengelolaan komputer: Deep Freeze memungkinkan administrator sistem untuk dengan mudah mengembalikan sistem ke kondisi awal, tanpa harus menginstal ulang sistem operasi atau melakukan konfigurasi ulang.
- Meningkatkan efisiensi kerja: Deep Freeze memungkinkan pengguna untuk bekerja dengan aman dan stabil, tanpa harus khawatir tentang perubahan permanen pada sistem operasi.
Mencari Tanda Deep Freeze Aktif

Sebelum kamu bisa mematikan Deep Freeze, penting untuk memastikan bahwa program ini memang aktif di sistem Windows 7. Ada beberapa cara untuk mengetahui apakah Deep Freeze aktif atau tidak. Berikut langkah-langkah yang bisa kamu ikuti:
Mencari Ikon Deep Freeze di Taskbar
Jika Deep Freeze aktif, biasanya akan ada ikon kecil di taskbar Windows 7. Ikon ini biasanya berupa logo Deep Freeze atau simbol kunci. Carilah ikon ini di bagian kanan bawah layar, di sebelah jam sistem.
Perubahan pada Sistem
Selain ikon di taskbar, Deep Freeze juga bisa diidentifikasi melalui perubahan pada sistem Windows 7. Berikut beberapa tanda yang menandakan Deep Freeze aktif:
- Kecepatan boot yang lebih lambat.
- Kesulitan dalam menyimpan perubahan atau data.
- Pesan error yang menyatakan bahwa sistem sedang dalam mode “read-only”.
- Ketidakmampuan untuk menginstal atau menghapus program.
- File atau folder yang baru dibuat tidak terlihat setelah reboot.
Memeriksa Pengaturan Deep Freeze
Cara paling pasti untuk mengetahui apakah Deep Freeze aktif adalah dengan memeriksa pengaturan program. Berikut langkah-langkah untuk memeriksa pengaturan Deep Freeze:
- Buka menu Start Windows 7.
- Ketik “Deep Freeze” di kotak pencarian.
- Klik kanan pada ikon Deep Freeze dan pilih “Run as administrator”.
- Di jendela Deep Freeze, kamu akan melihat informasi tentang status program, seperti apakah Deep Freeze aktif atau tidak.
Mematikan Deep Freeze

Deep Freeze adalah software yang berfungsi untuk melindungi sistem komputer dari perubahan yang tidak diinginkan. Ini berguna untuk menjaga sistem agar tetap bersih dan terhindar dari malware, serta memudahkan pengembalian sistem ke kondisi awal. Namun, ada kalanya Anda perlu mematikan Deep Freeze, misalnya untuk menginstal software baru atau melakukan perubahan pada sistem. Berikut adalah langkah-langkah yang dapat Anda ikuti untuk mematikan Deep Freeze pada Windows 7.
Mengakses Menu Deep Freeze
Untuk mengakses menu Deep Freeze, Anda perlu membuka aplikasi Deep Freeze yang biasanya terletak di tray system (di sebelah jam). Klik kanan pada ikon Deep Freeze, lalu pilih “Deep Freeze Standard”. Anda juga bisa membuka menu Deep Freeze melalui “Start Menu” dan mencari “Deep Freeze”.
Mengubah Pengaturan Deep Freeze
Setelah membuka menu Deep Freeze, Anda dapat mengubah pengaturan Deep Freeze sesuai kebutuhan. Ada dua opsi utama: mematikan Deep Freeze secara sementara atau permanen.
Mematikan Deep Freeze Secara Sementara, Cara mematikan deep freeze windows 7
Untuk mematikan Deep Freeze secara sementara, Anda dapat memilih opsi “Thaw”. Ini akan mematikan Deep Freeze untuk jangka waktu tertentu, yang dapat Anda tentukan sendiri. Setelah jangka waktu tersebut berakhir, Deep Freeze akan aktif kembali secara otomatis.
- Buka menu Deep Freeze.
- Pilih “Thaw”.
- Tentukan jangka waktu yang diinginkan untuk mematikan Deep Freeze.
- Klik “OK”.
Mematikan Deep Freeze Secara Permanen
Jika Anda ingin mematikan Deep Freeze secara permanen, Anda dapat memilih opsi “Unfreeze”. Ini akan mematikan Deep Freeze sepenuhnya, dan sistem komputer Anda akan kembali ke kondisi normal. Perubahan yang Anda lakukan pada sistem akan tersimpan, dan sistem tidak akan kembali ke kondisi awal lagi.
- Buka menu Deep Freeze.
- Pilih “Unfreeze”.
- Konfirmasi pilihan Anda dengan mengklik “OK”.
Solusi Alternatif
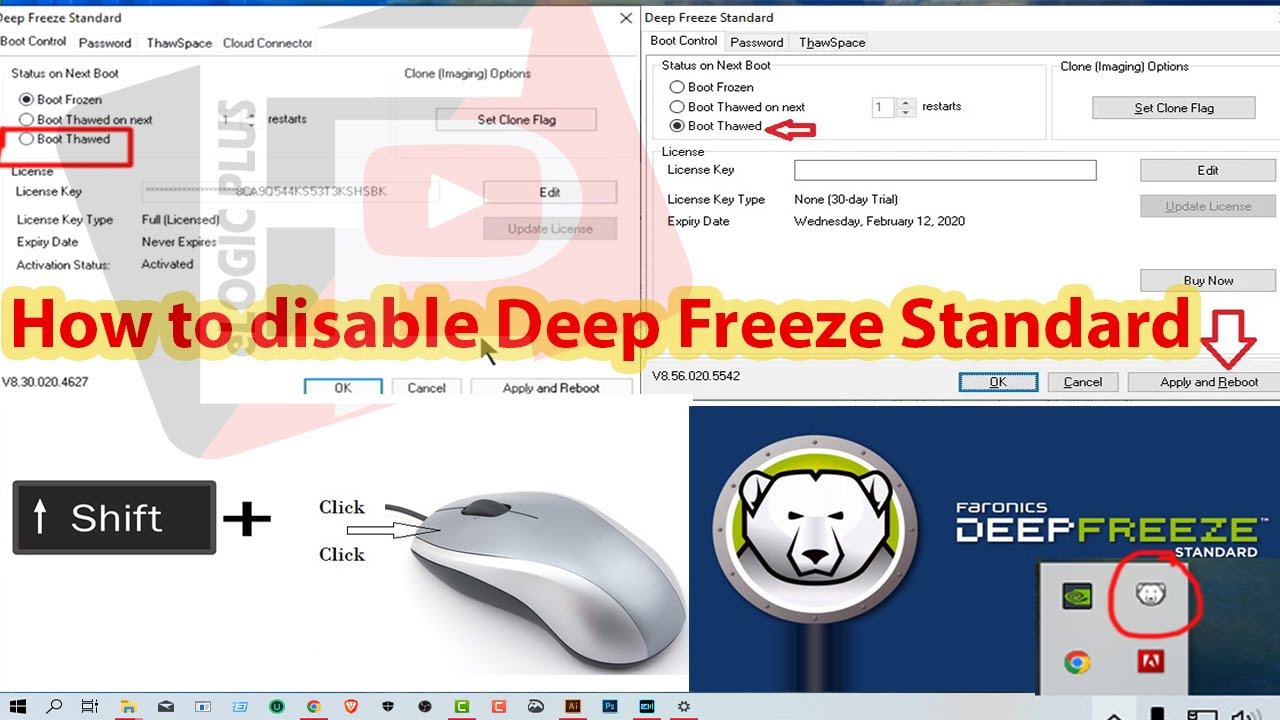
Deep Freeze memang solusi yang ampuh untuk melindungi sistem Windows 7 dari perubahan yang tidak diinginkan. Namun, terkadang Deep Freeze mungkin tidak sesuai dengan kebutuhan tertentu atau memiliki kekurangan yang perlu dipertimbangkan. Untuk itu, ada beberapa solusi alternatif yang bisa Anda gunakan sebagai pengganti Deep Freeze.
Alternatif Deep Freeze
Berikut adalah beberapa software yang bisa Anda pertimbangkan sebagai alternatif Deep Freeze:
- System Restore: Fitur bawaan Windows 7 yang memungkinkan Anda mengembalikan sistem ke titik waktu tertentu sebelum perubahan terjadi. Fitur ini dapat digunakan untuk membatalkan perubahan yang tidak diinginkan atau memulihkan sistem dari infeksi malware.
- Snapshot Software: Software seperti Acronis True Image dan Paragon Backup & Recovery memungkinkan Anda membuat salinan lengkap sistem Anda pada titik waktu tertentu. Anda dapat mengembalikan sistem ke snapshot ini jika terjadi masalah.
- Antivirus dengan Fitur Perlindungan Sistem: Sebagian besar antivirus modern memiliki fitur perlindungan sistem yang dapat mencegah perubahan yang tidak diinginkan pada sistem Anda. Fitur ini dapat mendeteksi dan memblokir malware yang mencoba memodifikasi sistem.
- Software Pemulihan Sistem: Software seperti Windows Recovery Environment (WinRE) dapat digunakan untuk memulihkan sistem Anda dari kerusakan yang parah. WinRE dapat diakses melalui media instalasi Windows 7 atau drive pemulihan.
Perbandingan Fitur
| Fitur | Deep Freeze | System Restore | Snapshot Software | Antivirus dengan Perlindungan Sistem |
|---|---|---|---|---|
| Kemudahan Penggunaan | Sangat mudah | Mudah | Sedang | Mudah |
| Kecepatan Pemulihan | Sangat cepat | Relatif cepat | Sedang | Bergantung pada antivirus |
| Fleksibelitas | Terbatas | Terbatas | Fleksibel | Terbatas |
| Proteksi Data | Hanya melindungi sistem, tidak data pengguna | Hanya melindungi sistem, tidak data pengguna | Melindungi sistem dan data pengguna | Melindungi sistem dan data pengguna |
| Harga | Berbayar | Gratis | Berbayar | Berbayar atau Gratis |
Mengatasi Masalah
Mematikan Deep Freeze mungkin menimbulkan beberapa kendala, seperti munculnya error atau kesalahan yang tidak terduga. Namun, jangan khawatir, beberapa langkah sederhana dapat membantu Anda mengatasi masalah tersebut.
Kesalahan Umum dan Solusi
Berikut beberapa kesalahan umum yang mungkin Anda temui saat mematikan Deep Freeze dan langkah-langkah untuk mengatasinya:
- Deep Freeze tidak dapat dimatikan: Hal ini bisa terjadi jika Deep Freeze terkunci atau passwordnya lupa. Solusi: Anda dapat mencoba merestart komputer, lalu coba matikan Deep Freeze lagi. Jika masih tidak berhasil, Anda mungkin perlu menghubungi vendor Deep Freeze untuk mendapatkan bantuan.
- Data hilang setelah mematikan Deep Freeze: Ini bisa terjadi jika Anda tidak menyimpan data Anda sebelum mematikan Deep Freeze. Solusi: Pastikan Anda selalu menyimpan data Anda secara berkala sebelum mematikan Deep Freeze. Anda juga dapat menggunakan fitur “Freeze” dan “Thaw” untuk melakukan perubahan sementara pada data Anda tanpa harus mematikan Deep Freeze sepenuhnya.
- Komputer berjalan lambat setelah mematikan Deep Freeze: Hal ini bisa terjadi jika Deep Freeze telah berjalan untuk waktu yang lama dan telah menumpuk banyak data. Solusi: Anda dapat mencoba merestart komputer dan melakukan scan disk untuk membersihkan file-file yang tidak perlu. Jika masalah berlanjut, Anda mungkin perlu melakukan format ulang hard drive.
Contoh Ilustrasi: Deep Freeze Terkunci
Misalnya, Anda mencoba mematikan Deep Freeze, tetapi muncul pesan error “Deep Freeze terkunci”. Anda lupa passwordnya. Untuk mengatasi masalah ini, Anda dapat mencoba:
- Restart komputer Anda.
- Setelah komputer menyala, tekan tombol F8 pada keyboard Anda. Ini akan membuka menu boot options.
- Pilih “Safe Mode with Command Prompt”.
- Pada Command Prompt, ketik “deepfreeze -d” dan tekan Enter. Ini akan mematikan Deep Freeze.
- Restart komputer Anda kembali ke mode normal.
Penutupan Akhir
Dengan mengikuti langkah-langkah yang dijelaskan di atas, Anda dapat dengan mudah mematikan Deep Freeze pada Windows 7. Ingat, Deep Freeze merupakan software yang berguna untuk menjaga stabilitas sistem, namun terkadang Anda perlu membuat perubahan permanen. Artikel ini memberikan informasi yang komprehensif untuk membantu Anda mencapai tujuan tersebut.
Pertanyaan yang Sering Muncul: Cara Mematikan Deep Freeze Windows 7
Apakah mematikan Deep Freeze akan menghapus data saya?
Tidak, mematikan Deep Freeze tidak akan menghapus data Anda. Data Anda akan tetap aman di drive hard disk Anda.
Bagaimana cara mengaktifkan kembali Deep Freeze setelah dinonaktifkan?
Anda dapat mengaktifkan kembali Deep Freeze dengan mengakses menu Deep Freeze dan mengubah pengaturan kembali ke mode “Thawed”.
Apa yang harus saya lakukan jika saya lupa password Deep Freeze?
Jika Anda lupa password Deep Freeze, Anda perlu menghubungi vendor Deep Freeze untuk bantuan.