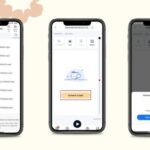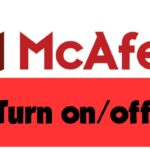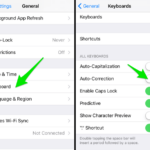Cara mematikan background apps windows 10 – Pernahkah Anda merasakan komputer melambat dan lemot meskipun tidak menjalankan program berat? Kemungkinan besar, aplikasi latar belakang menjadi penyebabnya. Aplikasi latar belakang, meskipun tidak terlihat, dapat menguras sumber daya komputer dan mengganggu kinerja. Artikel ini akan membahas cara mematikan aplikasi latar belakang Windows 10 untuk meningkatkan kinerja dan pengalaman penggunaan yang lebih lancar.
Mematikan aplikasi latar belakang yang tidak diperlukan dapat memberikan manfaat signifikan bagi kinerja komputer Anda. Dengan mematikan aplikasi yang tidak perlu berjalan di latar belakang, Anda dapat melepaskan sumber daya yang berharga dan meningkatkan kecepatan pemrosesan, penggunaan memori, dan responsivitas sistem. Artikel ini akan memandu Anda melalui berbagai metode untuk mengelola aplikasi latar belakang, mulai dari penggunaan Task Manager hingga memanfaatkan fitur bawaan Windows 10.
Memahami Pentingnya Menutup Aplikasi Latar Belakang
Di era digital saat ini, komputer menjadi alat yang tak terpisahkan dalam kehidupan sehari-hari. Namun, terkadang kinerja komputer kita bisa melambat dan terasa berat. Salah satu penyebabnya adalah aplikasi latar belakang yang terus berjalan tanpa kita sadari. Aplikasi latar belakang, atau biasa disebut background apps, adalah aplikasi yang masih aktif dijalankan meskipun kita tidak menggunakannya secara langsung. Aplikasi ini mungkin berjalan di latar belakang untuk melakukan tugas tertentu, seperti sinkronisasi data, pembaruan, atau notifikasi. Walaupun tampak sepele, aplikasi latar belakang dapat memiliki dampak yang signifikan terhadap kinerja komputer kita.
Dampak Negatif Aplikasi Latar Belakang Terhadap Kinerja Komputer
Aplikasi latar belakang dapat mengurangi kinerja komputer kita dengan berbagai cara. Pertama, aplikasi ini akan menggunakan sumber daya komputer seperti memori (RAM) dan prosesor (CPU). Semakin banyak aplikasi latar belakang yang aktif, semakin banyak sumber daya yang akan dikonsumsi. Hal ini dapat menyebabkan komputer menjadi lambat, terutama saat menjalankan aplikasi lain yang membutuhkan banyak sumber daya. Kedua, aplikasi latar belakang dapat memperlambat proses booting komputer. Ketika komputer dihidupkan, aplikasi latar belakang akan dimulai bersamaan dengan sistem operasi. Jika ada banyak aplikasi latar belakang, proses booting komputer akan menjadi lebih lama.
Perbandingan Kinerja Komputer dengan dan Tanpa Aplikasi Latar Belakang Aktif
| Kondisi | Kinerja Komputer |
|---|---|
| Banyak aplikasi latar belakang aktif | Lambat, responsif terhadap perintah pengguna, proses booting lama |
| Sedikit atau tidak ada aplikasi latar belakang aktif | Cepat, responsif terhadap perintah pengguna, proses booting cepat |
Contoh Skenario di Mana Aplikasi Latar Belakang Dapat Mengganggu Aktivitas Pengguna
Bayangkan Anda sedang mengerjakan presentasi penting menggunakan aplikasi desain grafis. Tiba-tiba, komputer Anda menjadi lambat dan tidak responsif. Anda mencoba untuk menutup aplikasi lain, tetapi komputer tetap lambat. Setelah ditelusuri, ternyata ada aplikasi latar belakang yang sedang melakukan pembaruan data dan mengonsumsi banyak sumber daya. Akibatnya, kinerja komputer Anda terganggu dan Anda kesulitan menyelesaikan presentasi tepat waktu.
Metode Dasar Menutup Aplikasi Latar Belakang
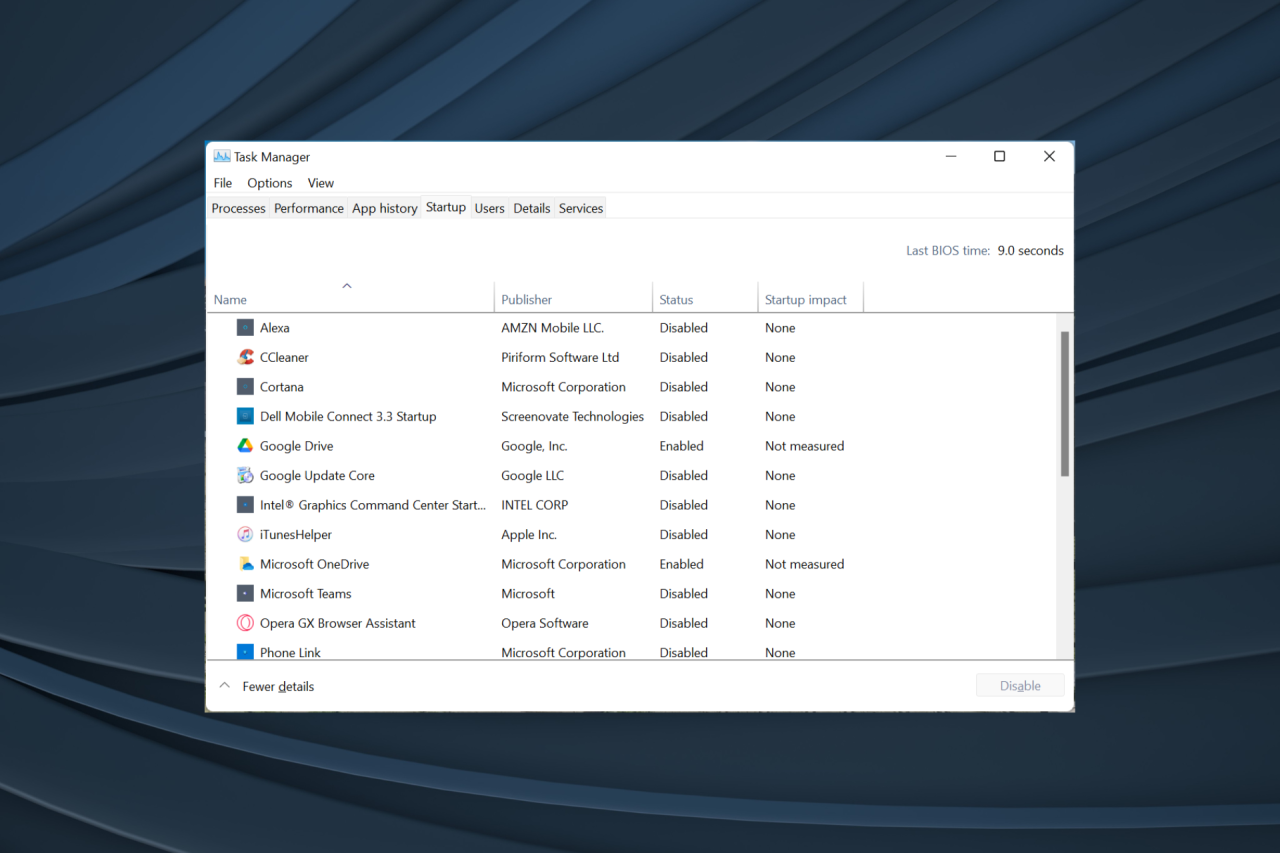
Menutup aplikasi latar belakang adalah langkah penting untuk mengoptimalkan kinerja Windows 10. Aplikasi latar belakang yang tidak diperlukan dapat menguras sumber daya sistem, memperlambat kinerja komputer, dan bahkan menghabiskan baterai lebih cepat. Ada beberapa metode yang dapat digunakan untuk menutup aplikasi latar belakang, salah satunya adalah melalui Task Manager.
Menggunakan Task Manager
Task Manager adalah alat bawaan Windows 10 yang memungkinkan pengguna untuk memantau dan mengelola proses yang sedang berjalan, termasuk aplikasi latar belakang. Berikut adalah langkah-langkah untuk menutup aplikasi latar belakang melalui Task Manager:
- Tekan tombol Ctrl + Shift + Esc untuk membuka Task Manager.
- Klik tab Startup.
- Pilih aplikasi latar belakang yang ingin ditutup.
- Klik tombol Disable untuk menonaktifkan aplikasi tersebut.
Setelah dinonaktifkan, aplikasi tersebut tidak akan lagi berjalan di latar belakang saat Windows 10 dihidupkan.
Menggunakan PowerShell
PowerShell adalah shell baris perintah yang kuat yang dapat digunakan untuk mengelola sistem operasi Windows. Untuk menutup aplikasi latar belakang dengan PowerShell, Anda dapat menggunakan perintah berikut:
Get-Process -Name "Nama Aplikasi" | Stop-Process
Ganti “Nama Aplikasi” dengan nama aplikasi latar belakang yang ingin Anda tutup. Misalnya, untuk menutup aplikasi latar belakang “Spotify”, Anda dapat menggunakan perintah berikut:
Get-Process -Name "Spotify" | Stop-Process
Perintah ini akan mencari proses yang bernama “Spotify” dan kemudian menghentikannya.
Mematikan Aplikasi Latar Belakang Otomatis: Cara Mematikan Background Apps Windows 10
Aplikasi latar belakang bisa menjadi penyebab komputer lemot dan boros baterai. Untungnya, Windows 10 memberikan kontrol penuh untuk mengelola aplikasi latar belakang. Berikut cara mematikan aplikasi latar belakang secara otomatis:
Mematikan Aplikasi Latar Belakang melalui Task Manager
Task Manager adalah alat yang powerful untuk mengelola aplikasi dan proses di Windows. Berikut cara menonaktifkan startup aplikasi melalui Task Manager:
- Tekan tombol Ctrl + Shift + Esc untuk membuka Task Manager.
- Klik tab Startup.
- Pilih aplikasi yang ingin dinonaktifkan, lalu klik Disable.
Mematikan Aplikasi Latar Belakang melalui Pengaturan Windows 10
Selain melalui Task Manager, kamu juga bisa menonaktifkan startup aplikasi melalui pengaturan Windows 10. Berikut langkah-langkahnya:
- Buka menu Start, lalu ketik “Aplikasi startup” dan pilih opsi tersebut.
- Di halaman Aplikasi startup, kamu akan melihat daftar aplikasi yang diizinkan untuk berjalan saat startup.
- Untuk menonaktifkan aplikasi, geser tombol toggle ke posisi Off.
Tips tambahan:
- Pastikan untuk menonaktifkan aplikasi yang tidak diperlukan saat startup, karena aplikasi ini bisa memperlambat kinerja komputer.
- Jika kamu tidak yakin fungsi aplikasi tertentu, kamu bisa mencari informasi di internet sebelum menonaktifkannya.
- Perhatikan penggunaan baterai dan kinerja komputer setelah menonaktifkan aplikasi latar belakang. Jika terjadi masalah, kamu bisa mengaktifkan aplikasi tersebut kembali.
Memanfaatkan Fitur Windows untuk Mengelola Aplikasi Latar Belakang
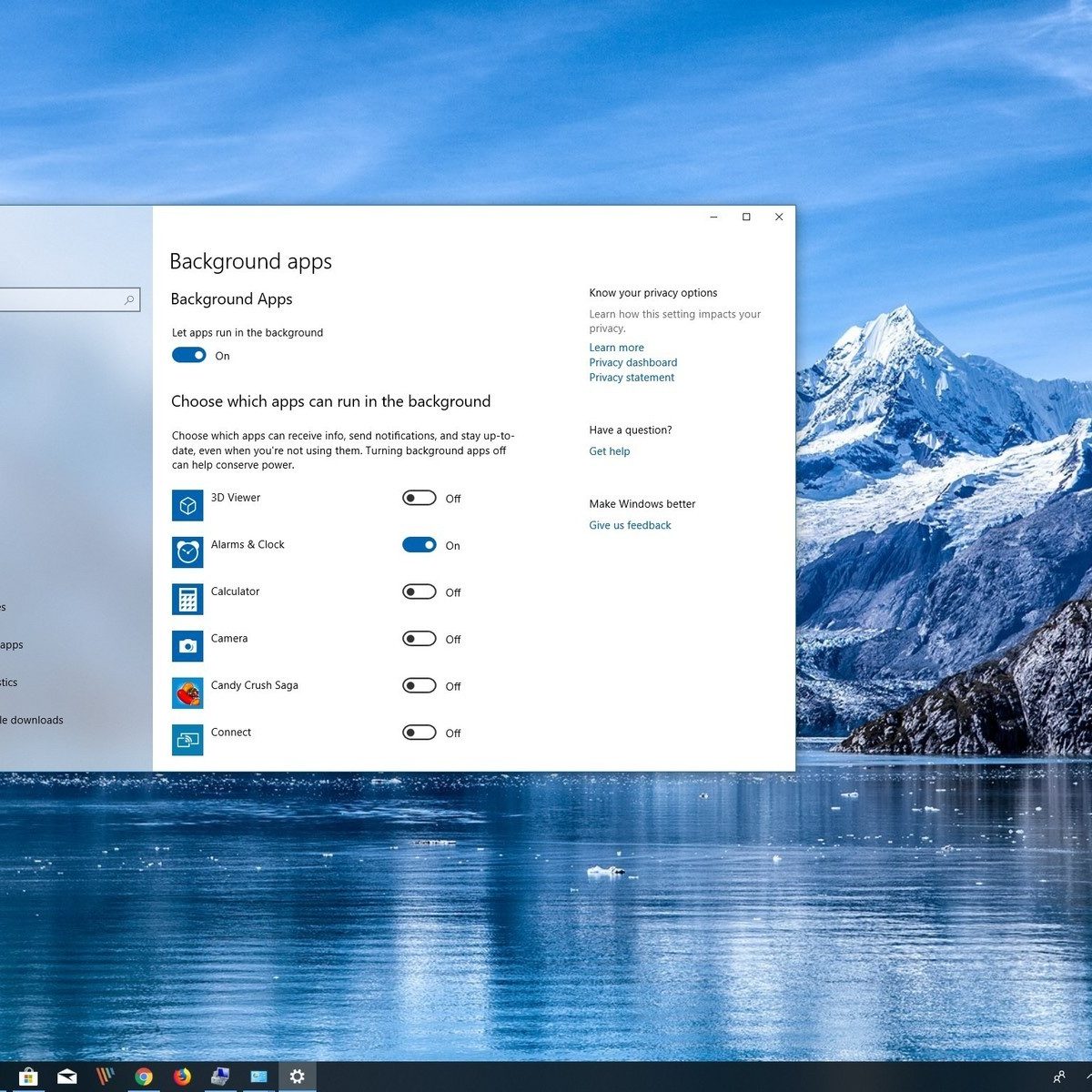
Selain menggunakan aplikasi pihak ketiga, Windows 10 juga menyediakan fitur bawaan yang dapat membantu kamu mengelola aplikasi latar belakang. Fitur-fitur ini dirancang untuk mengoptimalkan konsumsi daya dan meningkatkan performa perangkat.
Mengoptimalkan Konsumsi Daya dengan “Battery Saver”
Fitur “Battery Saver” di Windows 10 membantu menghemat daya baterai dengan membatasi aktivitas aplikasi latar belakang. Ketika fitur ini diaktifkan, Windows akan membatasi penggunaan data, mengurangi kecerahan layar, dan menonaktifkan beberapa fitur yang tidak penting. Kamu dapat mengaktifkan “Battery Saver” dengan membuka menu “Settings” > “System” > “Battery Saver”.
Mengelola Akses Aplikasi dengan “App Permissions”
Fitur “App Permissions” memberikan kontrol lebih terhadap akses aplikasi ke sumber daya perangkat, seperti lokasi, kamera, mikrofon, dan penyimpanan. Dengan mengatur izin aplikasi, kamu dapat membatasi aktivitas aplikasi latar belakang dan melindungi privasi. Untuk mengakses “App Permissions”, buka menu “Settings” > “Privacy” > “App Permissions”.
Daftar Aplikasi yang Sering Menggunakan Sumber Daya
| Aplikasi | Cara Mengatur |
|---|---|
| Aplikasi Sinkronisasi Cloud | Nonaktifkan sinkronisasi otomatis atau atur jadwal sinkronisasi. |
| Aplikasi Pemutar Musik/Video | Hentikan pemutaran musik/video saat tidak digunakan. |
| Aplikasi Perpesanan | Nonaktifkan notifikasi atau atur waktu tertentu untuk menerima notifikasi. |
| Aplikasi Peramban Web | Tutup tab yang tidak digunakan dan hentikan pembaruan otomatis halaman. |
Mengidentifikasi Aplikasi yang Mengonsumsi Sumber Daya
Langkah selanjutnya untuk mematikan aplikasi latar belakang adalah mengidentifikasi aplikasi mana yang menggunakan sumber daya paling banyak. Dengan mengetahui aplikasi yang “rakus” sumber daya, Anda dapat memutuskan aplikasi mana yang perlu dinonaktifkan atau diubah pengaturan penggunaannya.
Memanfaatkan Resource Monitor, Cara mematikan background apps windows 10
Resource Monitor adalah alat bawaan Windows yang dapat membantu Anda melacak penggunaan CPU, memori, dan disk secara real-time. Anda dapat menggunakan alat ini untuk mengidentifikasi aplikasi yang menggunakan sumber daya paling banyak dan memutuskan apakah aplikasi tersebut perlu ditutup atau diubah pengaturannya.
- Buka Resource Monitor dengan menekan tombol Windows + R, lalu ketik “resmon” dan tekan Enter.
- Resource Monitor menampilkan data tentang penggunaan CPU, memori, disk, dan jaringan. Anda dapat mengklik tab yang berbeda untuk melihat informasi lebih detail.
- Untuk melihat aplikasi mana yang menggunakan CPU paling banyak, klik tab “CPU”. Kolom “Name” menunjukkan nama aplikasi, dan kolom “% CPU” menunjukkan persentase penggunaan CPU oleh aplikasi tersebut.
- Untuk melihat aplikasi mana yang menggunakan memori paling banyak, klik tab “Memory”. Kolom “Name” menunjukkan nama aplikasi, dan kolom “Working Set” menunjukkan jumlah memori yang digunakan oleh aplikasi tersebut.
- Untuk melihat aplikasi mana yang menggunakan disk paling banyak, klik tab “Disk”. Kolom “Name” menunjukkan nama aplikasi, dan kolom “Disk Reads/sec” dan “Disk Writes/sec” menunjukkan jumlah operasi baca/tulis disk yang dilakukan oleh aplikasi tersebut.
Contoh Penggunaan Resource Monitor
Misalnya, Anda sedang bermain game dan komputer Anda terasa lambat. Anda membuka Resource Monitor dan melihat bahwa aplikasi game menggunakan 90% CPU dan 5GB memori. Ini menunjukkan bahwa game tersebut sangat menuntut sumber daya komputer Anda, dan mungkin perlu ditutup atau diubah pengaturannya agar komputer Anda dapat bekerja dengan lancar.
Diagnosa Masalah Kinerja Komputer
Resource Monitor juga dapat membantu Anda mendiagnosis masalah kinerja komputer. Misalnya, jika komputer Anda sering mengalami hang atau crash, Anda dapat menggunakan Resource Monitor untuk melihat apakah ada aplikasi yang menggunakan terlalu banyak sumber daya. Jika ya, Anda dapat mencoba menutup aplikasi tersebut atau mengubah pengaturannya.
Selain itu, Resource Monitor dapat membantu Anda mengidentifikasi proses yang tidak dikenal yang menggunakan sumber daya komputer Anda. Jika Anda melihat proses yang tidak dikenal yang menggunakan banyak sumber daya, Anda dapat mencari informasi lebih lanjut tentang proses tersebut di internet atau menggunakan program antivirus untuk memindai proses tersebut.
Pemungkas
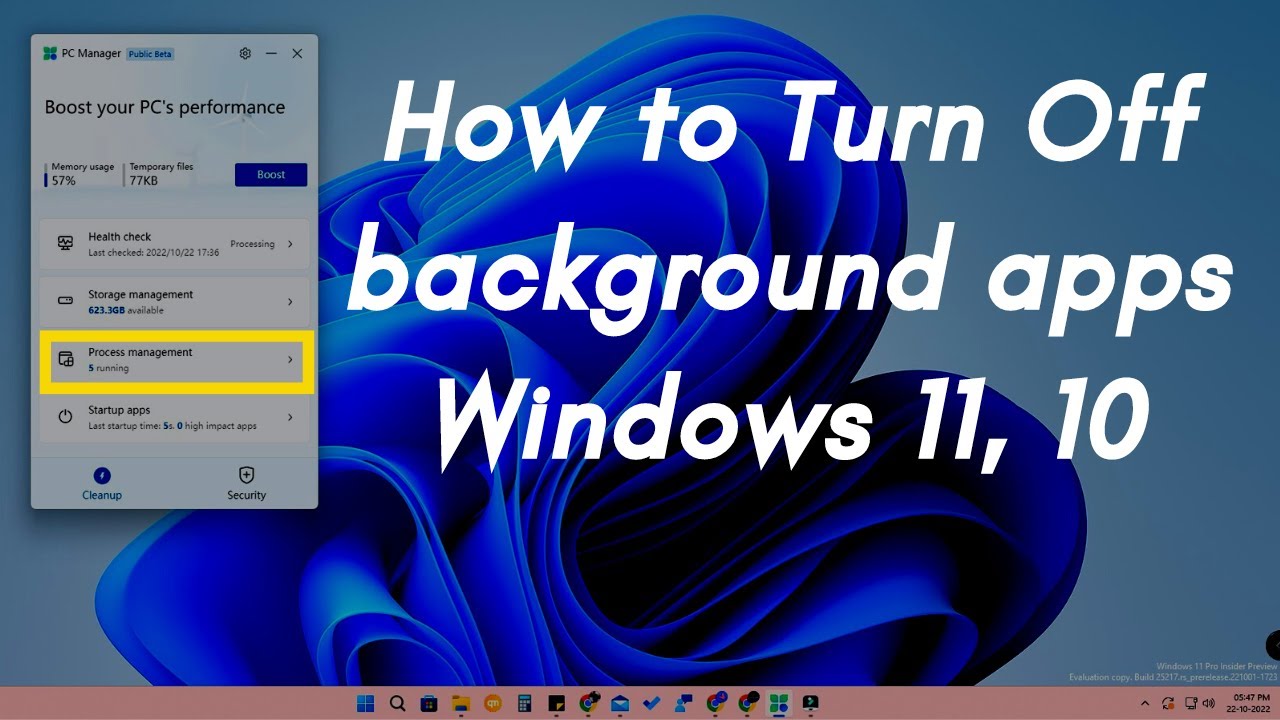
Dengan memahami pentingnya mengelola aplikasi latar belakang dan menguasai berbagai metode yang dijelaskan dalam artikel ini, Anda dapat meningkatkan kinerja komputer Windows 10 Anda secara signifikan. Dengan mematikan aplikasi yang tidak diperlukan dan mengontrol aplikasi yang diizinkan untuk berjalan di latar belakang, Anda dapat menikmati pengalaman penggunaan yang lebih lancar, responsif, dan efisien. Ingatlah untuk secara berkala memeriksa dan mengelola aplikasi latar belakang agar komputer Anda tetap optimal dan menjalankan tugasnya dengan lancar.
Pertanyaan yang Kerap Ditanyakan
Bagaimana cara mengetahui aplikasi mana yang menggunakan banyak sumber daya?
Anda dapat menggunakan Resource Monitor untuk melacak penggunaan CPU, memori, dan disk. Resource Monitor dapat menunjukkan aplikasi mana yang menggunakan sumber daya paling banyak.
Apakah mematikan semua aplikasi latar belakang aman?
Tidak semua aplikasi latar belakang berbahaya. Beberapa aplikasi penting untuk fungsi sistem atau sinkronisasi data. Sebaiknya matikan aplikasi yang tidak diperlukan saja.
Apakah mematikan aplikasi latar belakang dapat menyebabkan masalah?
Mematikan aplikasi latar belakang yang penting dapat menyebabkan masalah seperti sinkronisasi data yang terhenti atau fungsi sistem yang terganggu. Pastikan untuk mematikan aplikasi yang tidak penting saja.