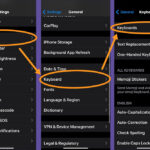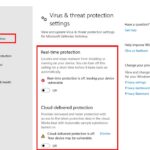Cara mematikan auto update windows 8 – Pernahkah Anda merasa terganggu oleh pembaruan Windows 8 yang tiba-tiba muncul dan memakan waktu berharga Anda? Mungkin Anda ingin mengontrol kapan dan bagaimana pembaruan tersebut terjadi. Mematikan pembaruan otomatis Windows 8 bisa menjadi solusi bagi Anda yang ingin mengatur sendiri proses pembaruan sistem. Namun, sebelum Anda memutuskan untuk menonaktifkan pembaruan otomatis, penting untuk memahami konsekuensinya.
Artikel ini akan membahas secara detail cara mematikan pembaruan otomatis Windows 8, menjelaskan alasan mengapa Anda mungkin ingin melakukannya, dan memberikan opsi alternatif untuk mengelola pembaruan Windows 8 dengan lebih baik. Anda akan menemukan langkah-langkah yang mudah diikuti, tips tambahan, dan informasi tentang risiko yang mungkin terjadi.
Mengapa Mematikan Pembaruan Otomatis Windows 8?
Windows 8, seperti versi Windows lainnya, secara otomatis mengunduh dan menginstal pembaruan untuk meningkatkan keamanan, stabilitas, dan kinerja sistem. Namun, ada kalanya pengguna mungkin ingin menonaktifkan pembaruan otomatis ini. Ada beberapa alasan mengapa pengguna memilih untuk menonaktifkan pembaruan otomatis Windows 8.
Alasan Umum Mematikan Pembaruan Otomatis Windows 8
Pengguna memiliki beberapa alasan umum untuk mematikan pembaruan otomatis Windows 8. Berikut beberapa alasan dan dampaknya:
| Alasan | Dampak |
|---|---|
| Keterbatasan Bandwidth | Pembaruan Windows 8 dapat memakan banyak bandwidth, terutama jika Anda memiliki koneksi internet yang lambat. Ini dapat menyebabkan koneksi internet Anda menjadi lambat atau bahkan terputus. |
| Khawatir Akan Kesalahan Pembaruan | Terkadang, pembaruan Windows 8 dapat menyebabkan masalah pada sistem, seperti crash atau ketidakstabilan. Mengatur pembaruan secara manual memungkinkan Anda untuk menunda atau menghindari pembaruan yang berpotensi bermasalah. |
| Pengaturan Khusus | Anda mungkin memiliki perangkat keras atau perangkat lunak tertentu yang tidak kompatibel dengan pembaruan Windows 8 terbaru. Mengatur pembaruan secara manual memungkinkan Anda untuk memilih pembaruan yang ingin Anda instal dan menghindari pembaruan yang tidak kompatibel. |
| Kontrol Atas Penggunaan Data | Mematikan pembaruan otomatis memungkinkan Anda untuk mengontrol kapan dan di mana Anda mengunduh pembaruan. Ini sangat berguna jika Anda memiliki kuota data terbatas atau ingin mengunduh pembaruan saat Anda berada di jaringan Wi-Fi. |
Contoh Skenario
Misalnya, jika Anda menggunakan komputer di lingkungan kantor dengan koneksi internet terbatas, Anda mungkin ingin menonaktifkan pembaruan otomatis untuk menghindari pembaruan yang tidak perlu yang menghabiskan bandwidth. Atau, jika Anda sedang mengerjakan proyek penting dan tidak ingin komputer Anda restart secara tiba-tiba karena pembaruan, Anda dapat menonaktifkan pembaruan otomatis sampai proyek selesai.
Cara Mematikan Pembaruan Otomatis Windows 8
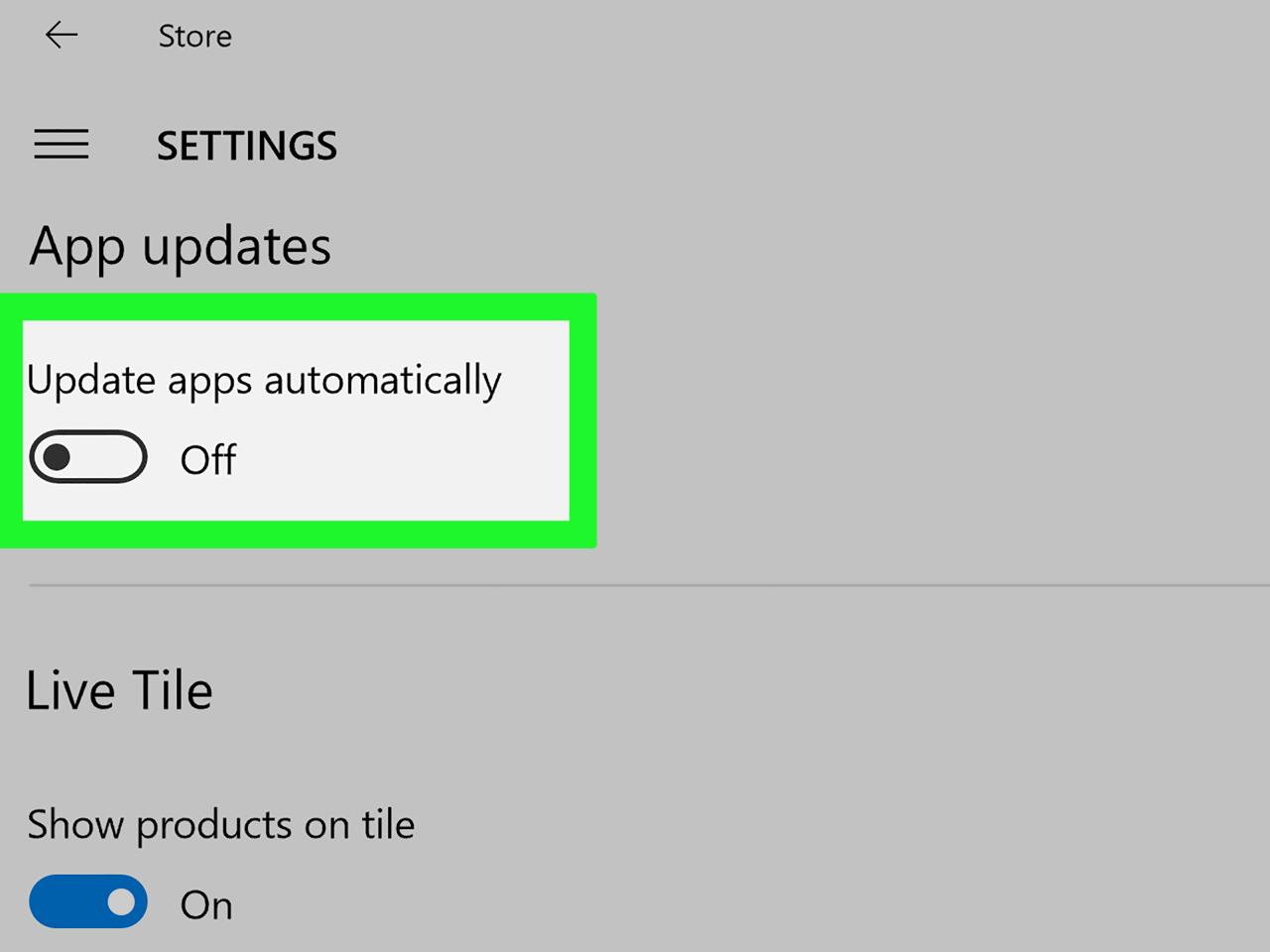
Windows 8 dirancang untuk secara otomatis mengunduh dan menginstal pembaruan untuk menjaga sistem Anda tetap aman dan berjalan dengan lancar. Namun, dalam beberapa kasus, Anda mungkin ingin menonaktifkan pembaruan otomatis ini, misalnya, jika Anda mengalami masalah kompatibilitas dengan pembaruan terbaru atau ingin mengontrol kapan pembaruan diinstal. Berikut ini adalah langkah-langkah detail tentang cara menonaktifkan pembaruan otomatis Windows 8 melalui pengaturan sistem.
Menonaktifkan Pembaruan Otomatis Windows 8
Untuk menonaktifkan pembaruan otomatis Windows 8, Anda dapat menggunakan pengaturan sistem. Berikut langkah-langkahnya:
- Buka menu “Start” dan ketik “Windows Update” di kotak pencarian. Kemudian, klik “Windows Update” dari hasil pencarian.
- Pada jendela “Windows Update”, klik tautan “Ubah pengaturan” di sisi kiri jendela.
- Di jendela “Windows Update”, pilih “Jangan periksa pembaruan (tidak disarankan)”.
- Klik “OK” untuk menyimpan perubahan.
Setelah Anda melakukan langkah-langkah di atas, Windows 8 tidak akan lagi secara otomatis mengunduh dan menginstal pembaruan.
Peringatan: Mematikan pembaruan otomatis Windows 8 dapat membuat sistem Anda rentan terhadap ancaman keamanan. Pembaruan biasanya berisi perbaikan penting untuk kerentanan keamanan dan masalah kinerja. Sebaiknya Anda tetap mengaktifkan pembaruan otomatis dan hanya menonaktifkannya jika benar-benar diperlukan.
Opsi Alternatif untuk Pembaruan Otomatis
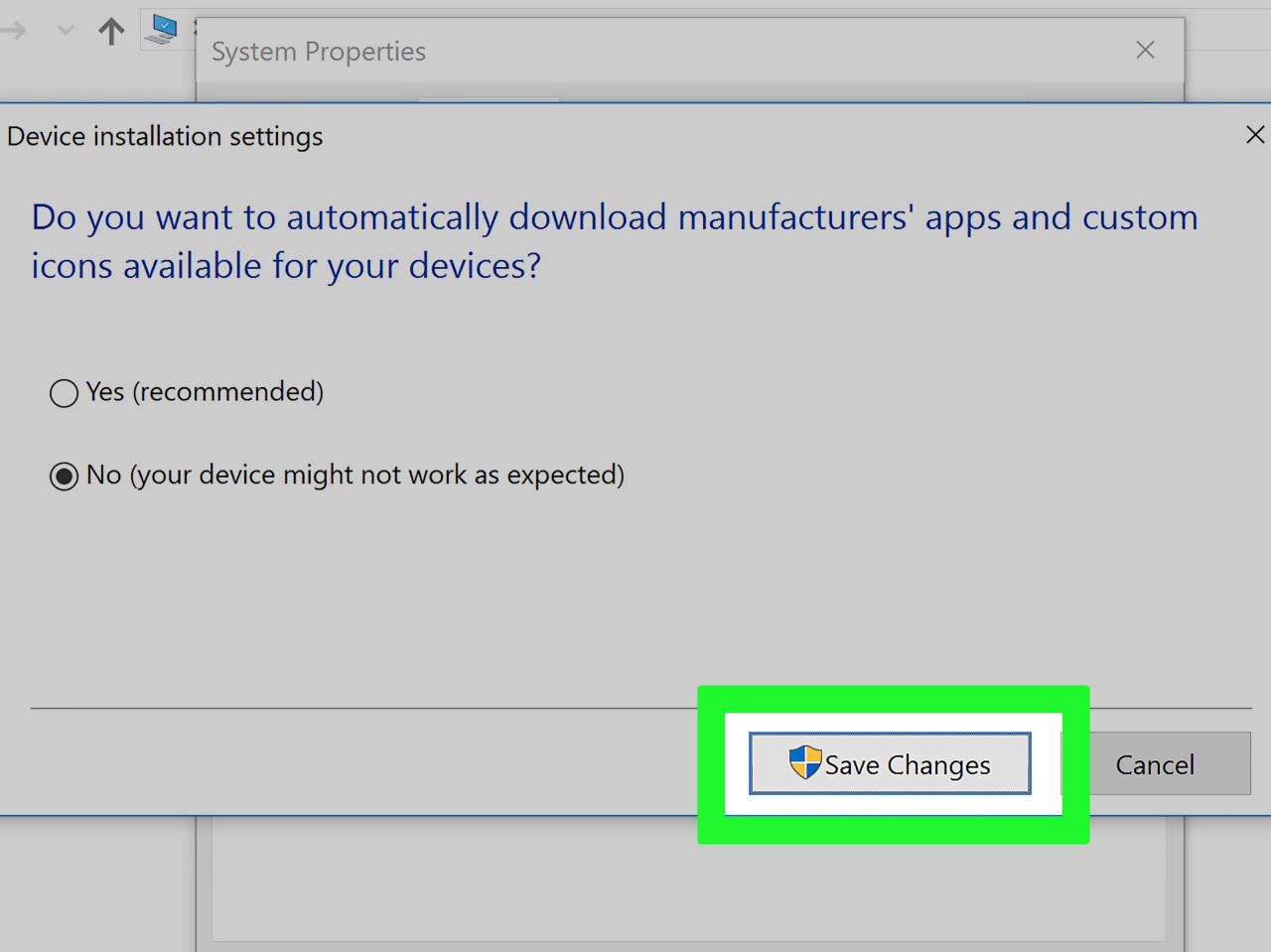
Mematikan pembaruan Windows 8 sepenuhnya mungkin bukan solusi terbaik dalam jangka panjang. Sistem operasi Anda akan rentan terhadap ancaman keamanan dan kehilangan akses ke fitur-fitur baru. Ada beberapa opsi alternatif yang dapat Anda pertimbangkan untuk mengelola pembaruan Windows 8 tanpa harus menonaktifkannya sepenuhnya.
Mengelola Jadwal Pembaruan
Windows 8 memungkinkan Anda untuk mengatur jadwal pembaruan agar tidak mengganggu aktivitas Anda. Anda dapat memilih kapan pembaruan akan diunduh dan diinstal, sehingga Anda dapat memilih waktu yang tepat untuk proses ini.
- Buka Settings.
- Pilih Update & Security.
- Klik Windows Update.
- Pilih Advanced options.
- Di bagian Choose how updates are delivered, Anda dapat mengatur jadwal pembaruan.
Mengatur Pembaruan Fitur, Cara mematikan auto update windows 8
Windows 8 menawarkan opsi untuk memilih jenis pembaruan yang ingin Anda terima. Anda dapat menunda pembaruan fitur, yang biasanya mencakup perubahan besar pada sistem operasi, dan hanya menerima pembaruan keamanan yang penting.
- Buka Settings.
- Pilih Update & Security.
- Klik Windows Update.
- Pilih Advanced options.
- Di bagian Pause updates, Anda dapat menunda pembaruan fitur.
Memilih Opsi Pembaruan
Anda juga dapat memilih opsi pembaruan yang sesuai dengan kebutuhan Anda. Misalnya, Anda dapat memilih untuk menerima pembaruan secara manual atau melalui koneksi meteran.
| Opsi | Fitur | Keuntungan |
|---|---|---|
| Pembaruan Otomatis | Pembaruan diunduh dan diinstal secara otomatis. | Sistem selalu terbarui dengan patch keamanan terbaru. |
| Pembaruan Manual | Pembaruan diunduh dan diinstal secara manual. | Pengguna dapat memilih waktu yang tepat untuk pembaruan. |
| Pembaruan Terjadwal | Pembaruan diunduh dan diinstal sesuai jadwal yang ditentukan. | Meminimalkan gangguan pada aktivitas pengguna. |
Tips Tambahan untuk Pengelolaan Pembaruan
Selain mematikan pembaruan otomatis, ada beberapa langkah tambahan yang bisa Anda lakukan untuk mengoptimalkan manajemen pembaruan Windows 8. Dengan mengatur jadwal pembaruan, membersihkan cache pembaruan, dan memahami riwayat pembaruan, Anda dapat memastikan sistem Anda tetap aman dan berkinerja optimal.
Menjadwalkan Pembaruan
Anda dapat menjadwalkan kapan pembaruan Windows 8 akan diunduh dan diinstal. Ini membantu Anda menghindari pembaruan yang terjadi di waktu yang tidak tepat, misalnya saat Anda sedang bekerja. Untuk menjadwalkan pembaruan, buka menu Settings, lalu pilih Update & Security. Di tab Windows Update, klik Advanced options dan pilih waktu yang sesuai untuk pembaruan.
Membersihkan Cache Pembaruan
Cache pembaruan menyimpan file sementara yang diperlukan untuk menginstal pembaruan. Seiring waktu, cache ini bisa menjadi besar dan memakan ruang penyimpanan. Membersihkan cache pembaruan dapat membantu meningkatkan kinerja sistem dan mengatasi masalah pembaruan yang terjadi.
- Buka menu Start dan ketik cmd.
- Klik kanan pada Command Prompt dan pilih Run as administrator.
- Ketik perintah
net stop wuauservdan tekan Enter. - Ketik perintah
net stop cryptSvcdan tekan Enter. - Buka folder C:\Windows\SoftwareDistribution dan hapus semua file di dalamnya.
- Buka folder C:\Windows\System32\catroot2 dan hapus semua file di dalamnya.
- Ketik perintah
net start wuauservdan tekan Enter. - Ketik perintah
net start cryptSvcdan tekan Enter. - Restart komputer Anda.
Memeriksa Riwayat Pembaruan
Untuk melihat riwayat pembaruan yang telah diinstal, Anda dapat menggunakan fitur bawaan Windows 8. Berikut langkah-langkahnya:
Buka menu Settings, lalu pilih Update & Security. Di tab Windows Update, klik View update history.
Pentingnya Menjaga Windows 8 Tetap Terbarui
Menjaga sistem operasi Windows 8 tetap terbarui sangat penting untuk keamanan dan kinerja optimal. Pembaruan Windows 8 biasanya berisi perbaikan bug, peningkatan keamanan, dan fitur baru. Dengan menginstal pembaruan secara berkala, Anda dapat melindungi sistem Anda dari serangan malware, meningkatkan kinerja, dan mendapatkan fitur terbaru.
Penutupan: Cara Mematikan Auto Update Windows 8

Mematikan pembaruan otomatis Windows 8 bisa menjadi pilihan yang tepat jika Anda memiliki kendala internet, ingin mengontrol waktu pembaruan, atau merasa pembaruan tersebut mengganggu. Namun, penting untuk diingat bahwa pembaruan Windows 8 sangat penting untuk menjaga keamanan dan kinerja sistem Anda. Jika Anda memutuskan untuk menonaktifkan pembaruan otomatis, pastikan untuk secara berkala memeriksa pembaruan yang tersedia dan menginstalnya secara manual. Anda juga dapat mempertimbangkan opsi alternatif seperti mengatur jadwal pembaruan untuk meminimalkan gangguan.
FAQ Lengkap
Apakah mematikan pembaruan otomatis Windows 8 akan membuat sistem saya tidak aman?
Ya, mematikan pembaruan otomatis dapat membuat sistem Anda rentan terhadap serangan keamanan. Pembaruan Windows 8 biasanya berisi patch keamanan penting yang melindungi sistem Anda dari malware dan virus.
Bagaimana cara memeriksa riwayat pembaruan Windows 8?
Anda dapat memeriksa riwayat pembaruan Windows 8 dengan membuka “Control Panel”, lalu memilih “System and Security”, dan kemudian “Windows Update”. Di sana Anda akan menemukan daftar pembaruan yang telah diinstal.
Apakah mematikan pembaruan otomatis akan mempengaruhi kinerja komputer saya?
Pembaruan Windows 8 biasanya dirancang untuk meningkatkan kinerja sistem, tetapi jika Anda memiliki koneksi internet yang lambat, pembaruan dapat menyebabkan penurunan kinerja sementara.