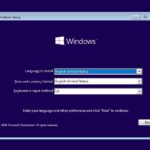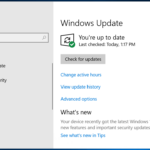Cara mematikan auto lock windows 10 – Bosan dengan Windows 10 yang tiba-tiba terkunci saat Anda sedang asyik bekerja? Fitur auto lock memang berguna untuk keamanan, tapi bisa jadi mengganggu jika terlalu sering aktif. Tak perlu khawatir, Anda bisa menonaktifkan fitur ini dengan mudah melalui beberapa metode.
Artikel ini akan membahas berbagai cara mematikan auto lock Windows 10, mulai dari pengaturan sistem hingga menggunakan aplikasi pihak ketiga. Kami akan menjelaskan langkah demi langkah dengan ilustrasi dan tabel yang mudah dipahami.
Cara Mematikan Auto Lock Windows 10 Melalui Pengaturan Sistem
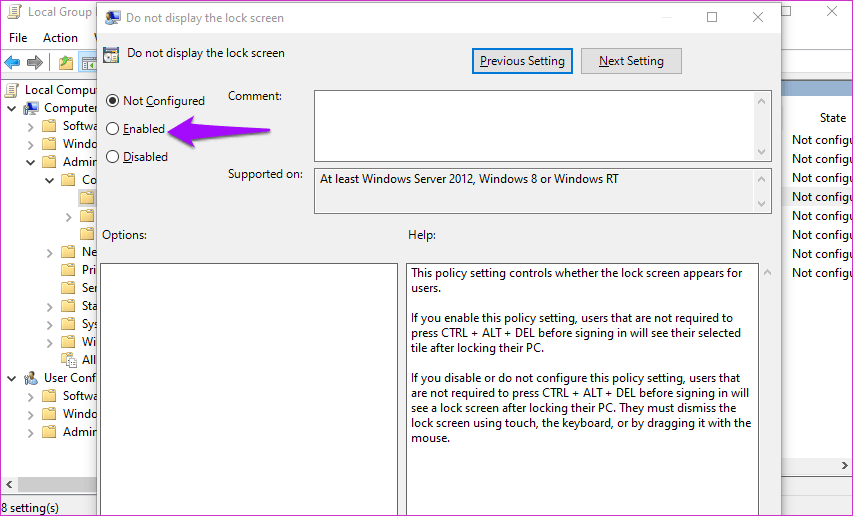
Auto lock pada Windows 10 merupakan fitur keamanan yang mengunci komputer secara otomatis setelah periode tidak aktif tertentu. Fitur ini berguna untuk mencegah akses tidak sah ke perangkat Anda. Namun, jika Anda sering bekerja di komputer dan tidak ingin komputer Anda terkunci secara otomatis, Anda dapat menonaktifkan fitur auto lock ini.
Ada beberapa cara untuk mematikan auto lock Windows 10, salah satunya adalah melalui menu Settings. Berikut langkah-langkahnya:
Cara Mematikan Auto Lock Windows 10 Melalui Settings
Untuk mematikan auto lock Windows 10 melalui Settings, Anda perlu membuka menu Settings dan mengakses opsi Power & Sleep. Berikut langkah-langkahnya:
| Langkah | Keterangan |
|---|---|
| 1. Buka menu Settings. | Anda dapat membuka menu Settings dengan menekan tombol Windows + I pada keyboard. |
| 2. Pilih menu Accounts. | Menu Accounts terletak di bagian kiri menu Settings. |
| 3. Pilih menu Sign-in options. | Menu Sign-in options terletak di bagian kanan menu Settings. |
| 4. Pada bagian Require sign-in, matikan tombol Require sign-in after. | Anda dapat menonaktifkan fitur auto lock dengan mematikan tombol Require sign-in after. |
Cara Mematikan Auto Lock Windows 10 Melalui Power Options
Selain melalui pengaturan akun, kamu juga bisa menonaktifkan fitur auto lock Windows 10 melalui Power Options. Metode ini memungkinkan kamu untuk mengatur waktu tunggu sebelum layar terkunci berdasarkan aktivitas perangkat. Berikut langkah-langkahnya:
Mematikan Auto Lock Windows 10 Melalui Power Options
Berikut langkah-langkah yang dapat kamu ikuti untuk menonaktifkan auto lock Windows 10 melalui Power Options:
- Buka menu Start dan ketik “Power Options” di kolom pencarian. Pilih “Power Options” dari hasil pencarian.
- Di jendela Power Options, klik “Choose what the power buttons do” di kolom sebelah kiri.
- Klik “Change settings that are currently unavailable”.
- Gulir ke bawah dan temukan bagian “Turn off the display” dan “Put the computer to sleep”.
- Atur waktu tunggu untuk “Turn off the display” menjadi “Never” untuk menonaktifkan fitur auto lock. Kamu juga bisa mengatur waktu tunggu untuk “Put the computer to sleep” sesuai keinginan.
- Klik “Save changes” untuk menyimpan pengaturan baru.
| Langkah | Screenshot |
|---|---|
| Buka menu Start dan ketik “Power Options” di kolom pencarian. Pilih “Power Options” dari hasil pencarian. | [Gambar ilustrasi langkah 1] |
| Di jendela Power Options, klik “Choose what the power buttons do” di kolom sebelah kiri. | [Gambar ilustrasi langkah 2] |
| Klik “Change settings that are currently unavailable”. | [Gambar ilustrasi langkah 3] |
| Gulir ke bawah dan temukan bagian “Turn off the display” dan “Put the computer to sleep”. | [Gambar ilustrasi langkah 4] |
| Atur waktu tunggu untuk “Turn off the display” menjadi “Never” untuk menonaktifkan fitur auto lock. Kamu juga bisa mengatur waktu tunggu untuk “Put the computer to sleep” sesuai keinginan. | [Gambar ilustrasi langkah 5] |
| Klik “Save changes” untuk menyimpan pengaturan baru. | [Gambar ilustrasi langkah 6] |
Cara Mematikan Auto Lock Windows 10 Melalui Registry Editor
Registry Editor adalah alat yang kuat yang memungkinkan Anda untuk mengubah pengaturan sistem Windows. Namun, melakukan perubahan yang salah pada Registry Editor dapat menyebabkan masalah serius pada sistem Anda. Oleh karena itu, sangat penting untuk berhati-hati saat menggunakan Registry Editor dan hanya melakukan perubahan yang Anda mengerti sepenuhnya.
Cara Mematikan Auto Lock Windows 10 Melalui Registry Editor
Berikut adalah langkah-langkah yang dapat Anda ikuti untuk menonaktifkan auto lock Windows 10 melalui Registry Editor:
- Tekan tombol Windows + R untuk membuka kotak dialog Run.
- Ketik
regeditdan tekan Enter. - Navigasi ke kunci berikut:
HKEY_CURRENT_USER\Control Panel\Desktop - Di panel kanan, cari nilai
ScreenSaverIsSecure. - Klik dua kali pada nilai
ScreenSaverIsSecureuntuk mengeditnya. - Ubah nilai data menjadi
0dan klik OK. - Tutup Registry Editor dan restart komputer Anda.
Setelah Anda melakukan langkah-langkah ini, Windows 10 tidak akan lagi mengunci secara otomatis setelah jangka waktu tertentu.
Alternatif untuk Mematikan Auto Lock Windows 10
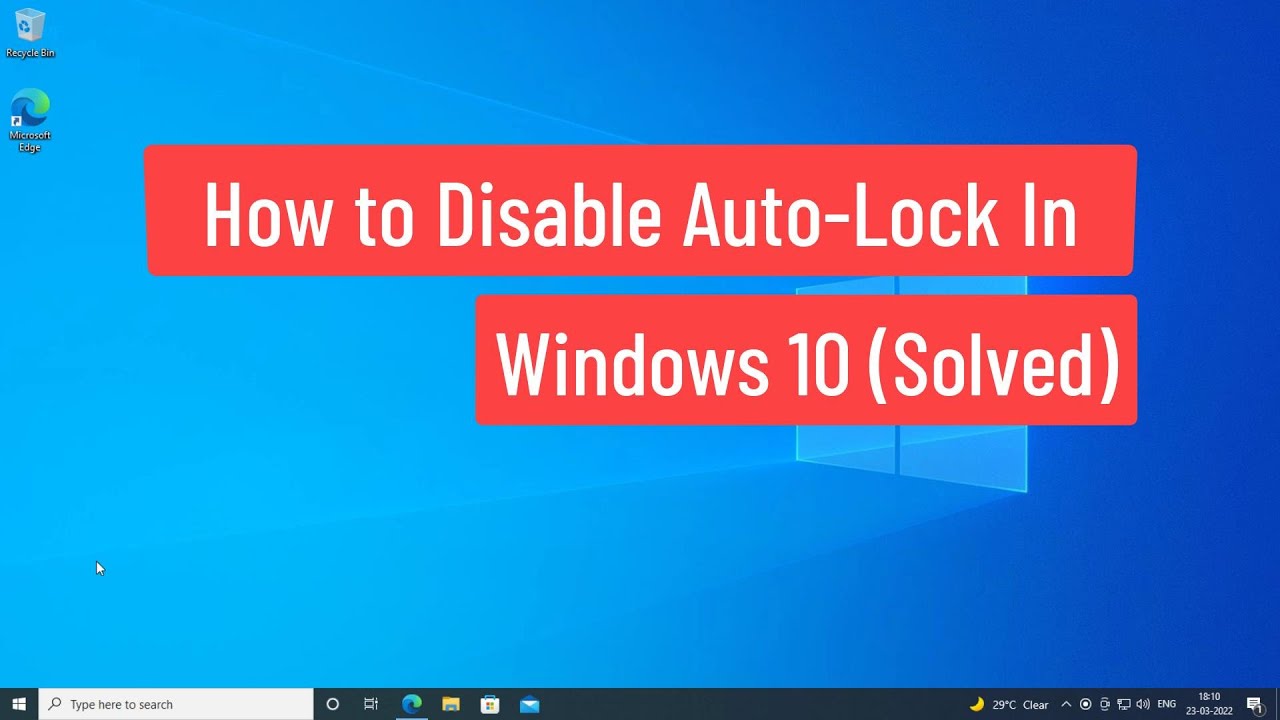
Jika kamu merasa bahwa menonaktifkan auto lock Windows 10 terlalu ekstrem atau tidak praktis, ada beberapa alternatif yang bisa kamu coba. Alternatif ini menawarkan cara yang lebih fleksibel dan terkontrol untuk mengelola sesi login kamu, tanpa harus menonaktifkan fitur keamanan sepenuhnya.
Aplikasi dan Program untuk Mengatur Auto Lock
Beberapa aplikasi dan program pihak ketiga dapat membantu kamu mengatur auto lock Windows 10. Berikut adalah beberapa contoh:
| Nama Aplikasi/Program | Deskripsi |
|---|---|
| AutoHotkey | AutoHotkey adalah program open source yang memungkinkan kamu untuk membuat skrip untuk mengotomatiskan tugas-tugas tertentu di Windows, termasuk mengatur waktu auto lock. Kamu dapat membuat skrip yang secara otomatis mengunci komputer setelah jangka waktu tertentu, atau mengunci komputer saat kamu meninggalkan keyboard atau mouse untuk waktu tertentu. |
| ScreenSaverPro | ScreenSaverPro adalah aplikasi yang menawarkan fitur untuk mengelola screensaver, tetapi juga memungkinkan kamu untuk mengatur waktu auto lock. Kamu dapat memilih untuk mengunci komputer setelah jangka waktu tertentu, atau setelah screensaver diaktifkan. |
| Keepass | Keepass adalah program pengelola kata sandi yang memungkinkan kamu untuk menyimpan dan mengatur kata sandi kamu secara aman. Keepass juga menawarkan fitur untuk mengatur auto lock, yang dapat kamu gunakan untuk mengunci komputer setelah jangka waktu tertentu, atau setelah Keepass tidak aktif. |
Tips dan Trik Menjaga Keamanan Windows 10
Windows 10 merupakan sistem operasi yang canggih dan populer, tetapi seperti perangkat lunak lainnya, ia juga rentan terhadap ancaman keamanan. Untuk menjaga data dan perangkat Anda tetap aman, penting untuk menerapkan langkah-langkah keamanan yang tepat. Berikut ini beberapa tips dan trik tambahan untuk menjaga keamanan Windows 10 Anda:
Memperbarui Windows Secara Berkala
Pembaruan Windows seringkali berisi perbaikan keamanan yang penting untuk mengatasi kerentanan baru. Pastikan Anda selalu menginstal pembaruan terbaru untuk Windows 10, termasuk pembaruan keamanan dan pembaruan fitur. Pembaruan Windows akan secara otomatis diunduh dan diinstal, tetapi Anda dapat memeriksa pembaruan secara manual dengan membuka menu “Pengaturan” > “Pembaruan & Keamanan” > “Windows Update” dan klik “Periksa pembaruan”.
Menggunakan Antivirus dan Firewall
Antivirus dan firewall adalah alat penting untuk melindungi komputer Anda dari ancaman seperti virus, malware, dan serangan jaringan. Windows 10 sudah dilengkapi dengan antivirus bawaan, Windows Defender, tetapi Anda dapat mempertimbangkan untuk menggunakan antivirus pihak ketiga untuk perlindungan tambahan. Pastikan firewall Anda diaktifkan dan dikonfigurasi dengan benar untuk memblokir akses yang tidak sah ke komputer Anda.
Menjaga Kata Sandi yang Kuat
Kata sandi yang kuat dan unik sangat penting untuk melindungi akun Anda dari akses yang tidak sah. Hindari menggunakan kata sandi yang mudah ditebak dan gunakan kombinasi huruf besar, huruf kecil, angka, dan simbol. Anda juga dapat mempertimbangkan untuk menggunakan pengelola kata sandi untuk menyimpan dan mengelola kata sandi Anda secara aman.
Menghindari Situs Web dan Lampiran Email yang Tidak Tepercaya, Cara mematikan auto lock windows 10
Situs web dan lampiran email yang tidak tepercaya dapat menjadi sumber malware. Hindari mengunjungi situs web yang tidak dikenal atau mengklik tautan dari pengirim yang tidak dikenal. Berhati-hatilah dengan lampiran email yang tidak diharapkan atau dari pengirim yang tidak dikenal, karena dapat berisi virus atau malware.
Membuat Cadangan Data
Membuat cadangan data Anda secara teratur sangat penting untuk melindungi diri dari kehilangan data akibat kegagalan perangkat keras, bencana alam, atau serangan ransomware. Anda dapat membuat cadangan data ke drive eksternal, penyimpanan cloud, atau menggunakan fitur cadangan bawaan Windows 10. Pastikan Anda membuat cadangan secara teratur dan menyimpan cadangan Anda di lokasi yang aman.
“Jangan pernah mengklik tautan atau membuka lampiran dari pengirim yang tidak dikenal, dan selalu perbarui perangkat lunak Anda untuk mendapatkan perlindungan terbaru.”
Simpulan Akhir

Dengan memahami berbagai cara mematikan auto lock Windows 10, Anda dapat memilih metode yang paling sesuai dengan kebutuhan dan preferensi Anda. Ingatlah untuk selalu menjaga keamanan perangkat Anda dengan menggunakan kata sandi yang kuat dan mengaktifkan fitur keamanan lainnya seperti Windows Defender.
Jawaban yang Berguna
Bagaimana cara mengetahui waktu auto lock Windows 10 saya?
Anda dapat melihat waktu auto lock di menu Settings > Accounts > Sign-in options.
Apakah mematikan auto lock Windows 10 berbahaya?
Mematikan auto lock memang dapat membuat perangkat Anda rentan terhadap akses tidak sah jika tidak dijaga dengan baik. Pastikan untuk menggunakan kata sandi yang kuat dan aktifkan fitur keamanan lainnya.