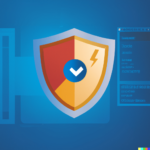Cara mematikan aplikasi yang berjalan di latar belakang windows 10 – Pernahkah Anda merasa komputer terasa lambat atau baterai cepat habis? Aplikasi yang berjalan di latar belakang bisa jadi penyebabnya. Aplikasi-aplikasi ini, meskipun tidak terlihat, terus bekerja dan menguras sumber daya komputer Anda. Tenang, ada cara mudah untuk mengatasinya! Artikel ini akan membahas cara mematikan aplikasi latar belakang Windows 10 dengan jelas dan praktis.
Anda akan mempelajari dua metode utama: menggunakan Task Manager dan Settings. Kami akan menjelajahi keuntungan dan kekurangan masing-masing metode, serta memberikan contoh langkah-langkah yang mudah diikuti. Selain itu, Anda akan memahami dampak aplikasi latar belakang terhadap kinerja komputer dan baterai, serta cara mengoptimalkannya. Siap untuk komputer yang lebih cepat dan efisien? Mari kita mulai!
Cara Mematikan Aplikasi yang Berjalan di Latar Belakang Windows 10
Aplikasi yang berjalan di latar belakang Windows 10 dapat menghabiskan sumber daya komputer, seperti memori dan CPU. Hal ini dapat menyebabkan kinerja komputer menjadi lambat, terutama jika aplikasi tersebut tidak digunakan. Untuk mengatasi masalah ini, Anda dapat mematikan aplikasi yang berjalan di latar belakang.
Mematikan Aplikasi yang Berjalan di Latar Belakang Menggunakan Task Manager
Task Manager adalah alat bawaan Windows yang memungkinkan Anda untuk melihat semua aplikasi yang sedang berjalan, termasuk aplikasi yang berjalan di latar belakang. Untuk mematikan aplikasi yang berjalan di latar belakang menggunakan Task Manager, ikuti langkah-langkah berikut:
- Tekan tombol Ctrl + Shift + Esc untuk membuka Task Manager.
- Klik tab Processes.
- Cari aplikasi yang ingin Anda matikan.
- Klik kanan pada aplikasi tersebut dan pilih End task.
Mematikan Aplikasi yang Berjalan di Latar Belakang Menggunakan Settings
Selain Task Manager, Anda juga dapat mematikan aplikasi yang berjalan di latar belakang menggunakan Settings. Untuk melakukannya, ikuti langkah-langkah berikut:
- Buka Settings dengan menekan tombol Windows + I.
- Klik Privacy & security.
- Klik Background apps.
- Pilih aplikasi yang ingin Anda matikan dan nonaktifkan opsi Allow app to run in the background.
Perbedaan Mematikan Aplikasi di Latar Belakang Menggunakan Task Manager dan Settings
| Fitur | Task Manager | Settings |
|---|---|---|
| Cara Kerja | Mematikan aplikasi secara langsung | Mencegah aplikasi berjalan di latar belakang |
| Kecepatan | Lebih cepat | Lebih lambat |
| Kontrol | Lebih banyak kontrol | Kontrol terbatas |
Contoh Langkah-langkah Mematikan Aplikasi yang Berjalan di Latar Belakang
Mematikan Aplikasi Menggunakan Task Manager
Sebagai contoh, Anda ingin mematikan aplikasi Spotify yang berjalan di latar belakang. Ikuti langkah-langkah berikut:
- Tekan tombol Ctrl + Shift + Esc untuk membuka Task Manager.
- Klik tab Processes.
- Cari aplikasi Spotify.
- Klik kanan pada aplikasi Spotify dan pilih End task.
Mematikan Aplikasi Menggunakan Settings
Sebagai contoh, Anda ingin mematikan aplikasi Microsoft Store yang berjalan di latar belakang. Ikuti langkah-langkah berikut:
- Buka Settings dengan menekan tombol Windows + I.
- Klik Privacy & security.
- Klik Background apps.
- Cari aplikasi Microsoft Store dan nonaktifkan opsi Allow app to run in the background.
Aplikasi yang Berjalan di Latar Belakang Windows 10
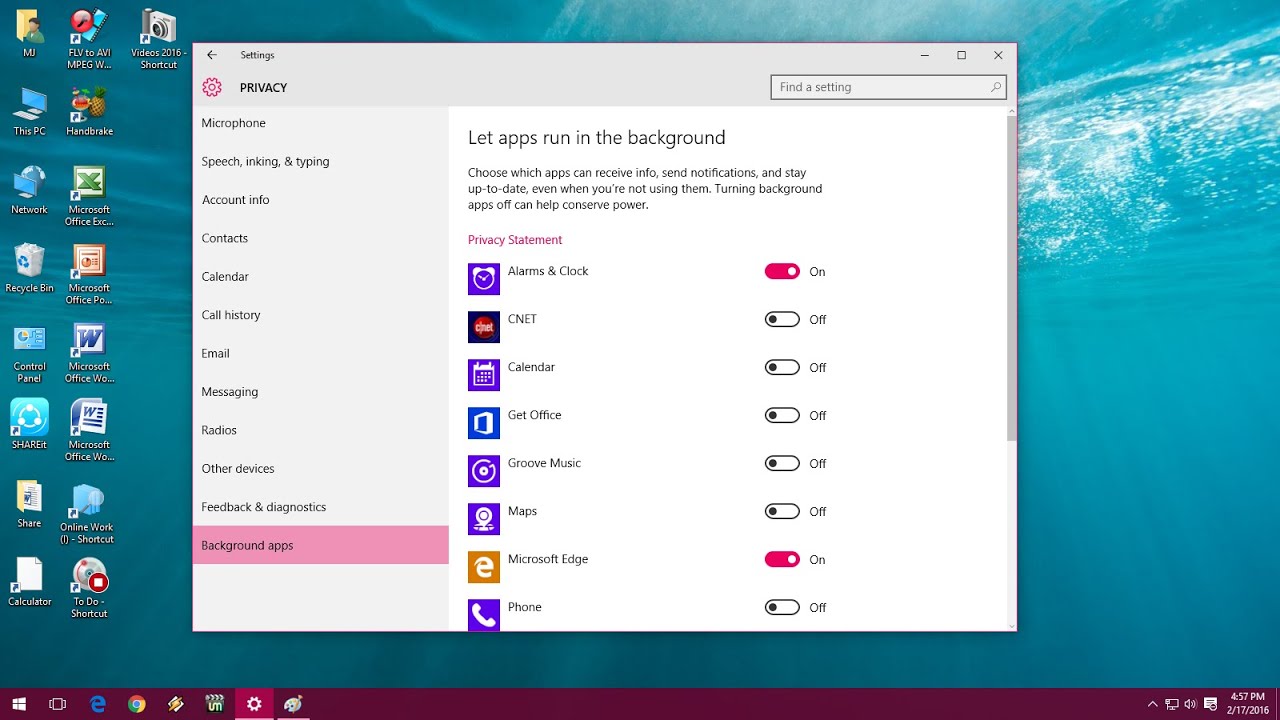
Pernahkah kamu merasa komputermu melambat, meskipun tidak menjalankan program berat? Kemungkinan besar, aplikasi yang berjalan di latar belakang Windows 10 menjadi salah satu penyebabnya. Aplikasi yang berjalan di latar belakang ini dapat menghabiskan sumber daya komputer, seperti CPU, RAM, dan baterai, tanpa sepengetahuan kita.
Aplikasi yang Umum Berjalan di Latar Belakang Windows 10
Banyak aplikasi yang dirancang untuk berjalan di latar belakang untuk memberikan pengalaman pengguna yang lebih baik, seperti pembaruan otomatis, sinkronisasi data, atau notifikasi. Berikut adalah beberapa aplikasi yang umum berjalan di latar belakang Windows 10:
- Aplikasi Microsoft seperti OneDrive, Cortana, dan Windows Update.
- Aplikasi pihak ketiga seperti browser web, program antivirus, dan aplikasi media sosial.
- Driver perangkat keras seperti driver kartu grafis dan driver printer.
Dampak Aplikasi yang Berjalan di Latar Belakang terhadap Kinerja Komputer
Aplikasi yang berjalan di latar belakang dapat memengaruhi kinerja komputer dengan berbagai cara, seperti:
- Mengurangi kecepatan prosesor (CPU): Aplikasi yang berjalan di latar belakang terus-menerus menggunakan sumber daya CPU, yang dapat membuat komputer menjadi lambat ketika menjalankan aplikasi lain.
- Mengurangi memori (RAM): Aplikasi yang berjalan di latar belakang dapat menggunakan sebagian besar memori komputer, sehingga aplikasi lain yang sedang dijalankan mungkin tidak memiliki cukup memori untuk beroperasi dengan lancar.
- Menguras baterai: Aplikasi yang berjalan di latar belakang dapat menguras baterai laptop dengan cepat, terutama jika aplikasi tersebut tidak dioptimalkan untuk penggunaan baterai.
Ilustrasi Penggunaan Sumber Daya Komputer
Bayangkan komputer sebagai sebuah ruangan. Saat kamu membuka sebuah aplikasi, itu seperti kamu masuk ke ruangan tersebut dan menyalakan lampu. Ketika aplikasi tersebut tidak digunakan, lampu tetap menyala, meskipun kamu sudah keluar dari ruangan. Begitu pula dengan aplikasi yang berjalan di latar belakang. Meskipun kamu tidak menggunakannya, aplikasi tersebut tetap menggunakan sumber daya komputer seperti CPU dan RAM, seperti lampu yang tetap menyala di ruangan kosong.
Dampak Aplikasi yang Berjalan di Latar Belakang Windows 10
Aplikasi yang berjalan di latar belakang Windows 10 memiliki dampak yang signifikan terhadap kinerja komputer, konsumsi daya baterai, dan privasi. Beberapa aplikasi mungkin memang dirancang untuk terus berjalan di latar belakang untuk memberikan fungsi yang diperlukan, seperti pembaruan otomatis atau notifikasi. Namun, aplikasi lain mungkin tidak diperlukan untuk berjalan di latar belakang dan malah dapat memperlambat komputer dan menghabiskan baterai.
Dampak Positif dan Negatif Aplikasi yang Berjalan di Latar Belakang
Aplikasi yang berjalan di latar belakang dapat memiliki dampak positif dan negatif. Berikut beberapa contohnya:
- Dampak Positif:
- Pembaruan otomatis: Aplikasi seperti antivirus atau aplikasi pembaruan sistem dapat terus berjalan di latar belakang untuk memeriksa pembaruan terbaru dan menginstalnya secara otomatis. Hal ini dapat meningkatkan keamanan dan stabilitas komputer.
- Notifikasi: Aplikasi seperti aplikasi pesan atau media sosial dapat terus berjalan di latar belakang untuk memberikan notifikasi terbaru, sehingga Anda tidak ketinggalan informasi penting.
- Sinkronisasi data: Aplikasi seperti aplikasi cloud storage dapat terus berjalan di latar belakang untuk menyinkronkan data Anda dengan server cloud, sehingga data Anda selalu terkini dan aman.
- Dampak Negatif:
- Menurunkan kinerja komputer: Aplikasi yang berjalan di latar belakang dapat memperlambat kinerja komputer karena mereka bersaing dengan aplikasi yang Anda gunakan secara aktif untuk mendapatkan sumber daya sistem.
- Menghabiskan baterai: Aplikasi yang berjalan di latar belakang dapat menghabiskan daya baterai lebih cepat, terutama jika mereka terus-menerus mengakses internet atau menjalankan proses yang intensif.
- Risiko keamanan: Aplikasi yang berjalan di latar belakang dapat menjadi target bagi malware dan peretas. Jika aplikasi yang berjalan di latar belakang tidak aman, malware dapat menginfeksi komputer Anda.
- Privati: Aplikasi yang berjalan di latar belakang dapat mengumpulkan data pribadi Anda tanpa sepengetahuan Anda. Data ini dapat digunakan untuk melacak aktivitas online Anda atau untuk menargetkan Anda dengan iklan.
Pengaruh Aplikasi yang Berjalan di Latar Belakang Terhadap Konsumsi Daya Baterai
Aplikasi yang berjalan di latar belakang dapat menghabiskan daya baterai lebih cepat, terutama jika mereka terus-menerus mengakses internet atau menjalankan proses yang intensif. Misalnya, aplikasi seperti aplikasi streaming musik atau video, aplikasi game, dan aplikasi media sosial dapat menghabiskan banyak daya baterai jika mereka terus berjalan di latar belakang.
Tips untuk mengurangi dampak negatif aplikasi yang berjalan di latar belakang:
- Matikan aplikasi yang tidak perlu berjalan di latar belakang.
- Gunakan aplikasi yang hemat baterai.
- Aktifkan mode hemat baterai.
- Nonaktifkan notifikasi yang tidak penting.
- Atur aplikasi untuk berjalan di latar belakang hanya saat diperlukan.
Langkah-Langkah untuk Mengoptimalkan Kinerja Komputer
Berikut langkah-langkah untuk mengoptimalkan kinerja komputer dengan mematikan aplikasi yang berjalan di latar belakang:
- Buka Task Manager: Tekan Ctrl + Shift + Esc untuk membuka Task Manager.
- Pilih tab Startup: Klik tab “Startup” di Task Manager.
- Nonaktifkan aplikasi yang tidak perlu: Pilih aplikasi yang tidak perlu berjalan di latar belakang dan klik “Nonaktifkan” untuk menonaktifkannya.
- Pilih tab Processes: Klik tab “Processes” di Task Manager.
- Cari aplikasi yang menggunakan banyak sumber daya: Cari aplikasi yang menggunakan banyak sumber daya CPU atau memori. Klik kanan pada aplikasi tersebut dan pilih “End Task” untuk menghentikan aplikasi tersebut.
- Gunakan aplikasi manajemen startup: Anda juga dapat menggunakan aplikasi manajemen startup seperti Autoruns untuk mengontrol aplikasi yang berjalan di latar belakang.
Mematikan Aplikasi yang Berjalan di Latar Belakang Windows 10 Secara Otomatis
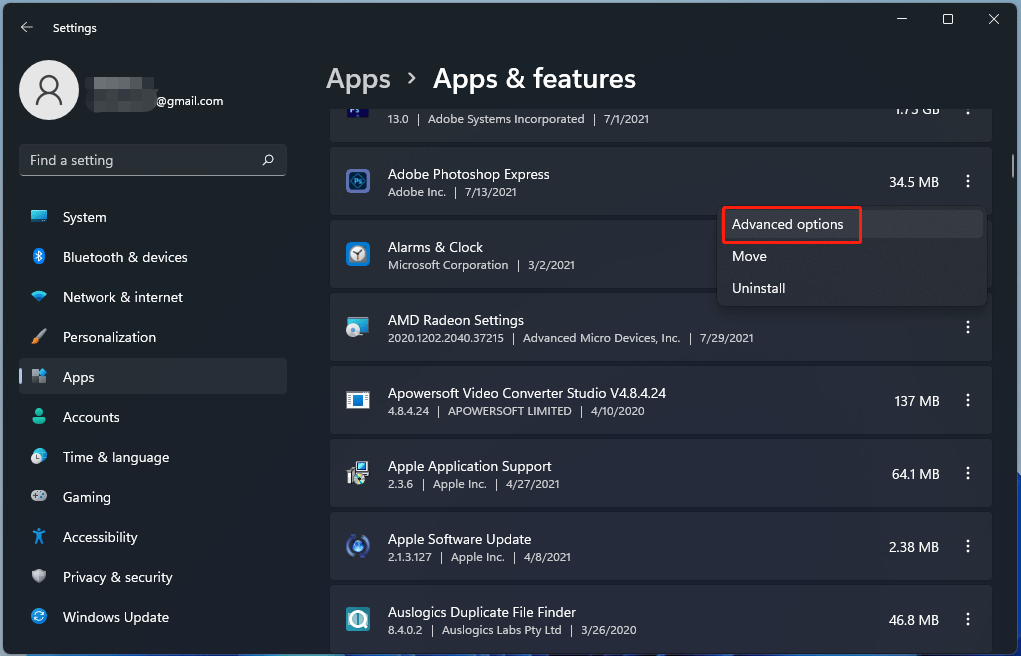
Mematikan aplikasi yang berjalan di latar belakang Windows 10 secara otomatis dapat meningkatkan kinerja komputer dan menghemat daya baterai. Ada beberapa cara untuk melakukannya, yaitu dengan menggunakan Task Scheduler bawaan Windows atau dengan menggunakan aplikasi pihak ketiga.
Mematikan Aplikasi dengan Task Scheduler, Cara mematikan aplikasi yang berjalan di latar belakang windows 10
Task Scheduler adalah alat bawaan Windows yang memungkinkan Anda untuk menjadwalkan tugas-tugas tertentu, termasuk mematikan aplikasi. Berikut langkah-langkah untuk mematikan aplikasi yang berjalan di latar belakang Windows 10 secara otomatis menggunakan Task Scheduler:
- Buka Task Scheduler dengan mengetik “Task Scheduler” di kotak pencarian Windows.
- Klik kanan pada “Task Scheduler Library” dan pilih “Create Basic Task”.
- Berikan nama untuk tugas Anda dan klik “Next”.
- Pilih kapan tugas Anda akan dijalankan, misalnya setiap hari, mingguan, atau bulanan. Klik “Next”.
- Pilih “Start a program” dan klik “Next”.
- Pada kolom “Program/script”, ketikkan path ke aplikasi yang ingin Anda matikan. Anda dapat menemukan path aplikasi dengan mengklik kanan aplikasi di Start Menu dan memilih “Open file location”.
- Pada kolom “Add arguments”, ketikkan “/CLOSE” atau “/EXIT” untuk mematikan aplikasi.
- Klik “Next” dan “Finish” untuk menyelesaikan pembuatan tugas.
Sekarang, aplikasi yang Anda pilih akan mati secara otomatis pada waktu yang telah Anda jadwalkan.
Mematikan Aplikasi dengan Aplikasi Pihak Ketiga
Selain Task Scheduler, Anda juga dapat menggunakan aplikasi pihak ketiga untuk mematikan aplikasi yang berjalan di latar belakang Windows 10 secara otomatis. Beberapa aplikasi populer yang dapat digunakan antara lain:
- Process Explorer: Aplikasi ini memungkinkan Anda untuk melihat semua proses yang sedang berjalan di komputer Anda, termasuk aplikasi yang berjalan di latar belakang. Anda dapat memilih aplikasi yang ingin Anda matikan dan menghentikannya secara manual atau menjadwalkan penghentiannya.
- Autoruns: Aplikasi ini memungkinkan Anda untuk melihat semua program yang dijalankan saat Windows startup, termasuk aplikasi yang berjalan di latar belakang. Anda dapat menonaktifkan aplikasi yang tidak Anda perlukan agar tidak berjalan saat startup.
Aplikasi pihak ketiga umumnya menawarkan lebih banyak fitur dan fleksibilitas dibandingkan dengan Task Scheduler. Misalnya, Anda dapat mengatur aplikasi untuk mati secara otomatis hanya ketika komputer sedang dalam keadaan idle atau ketika daya baterai rendah.
Perbandingan Task Scheduler dan Aplikasi Pihak Ketiga
| Fitur | Task Scheduler | Aplikasi Pihak Ketiga |
|---|---|---|
| Ketersediaan | Bawaan Windows | Diunduh dan diinstal |
| Kemudahan penggunaan | Relatif mudah digunakan | Mungkin lebih kompleks |
| Fitur | Fitur terbatas | Fitur lebih banyak dan fleksibel |
| Harga | Gratis | Mungkin berbayar atau gratis |
Demonstrasi Mematikan Aplikasi dengan Task Scheduler
Misalnya, Anda ingin mematikan aplikasi “Chrome” setiap hari pukul 10 malam. Berikut langkah-langkah yang dapat Anda ikuti:
- Buka Task Scheduler dan buat tugas baru seperti yang dijelaskan sebelumnya.
- Pada kolom “Program/script”, ketikkan path ke aplikasi “Chrome”. Anda dapat menemukan path aplikasi “Chrome” dengan membuka lokasi file instalasi “Chrome” dan mencari file “chrome.exe”.
- Pada kolom “Add arguments”, ketikkan “/CLOSE” atau “/EXIT”.
- Atur jadwal tugas untuk dijalankan setiap hari pukul 10 malam.
Setelah Anda selesai membuat tugas, aplikasi “Chrome” akan mati secara otomatis setiap hari pukul 10 malam.
Demonstrasi Mematikan Aplikasi dengan Aplikasi Pihak Ketiga
Misalnya, Anda ingin mematikan aplikasi “Spotify” ketika daya baterai komputer Anda rendah. Anda dapat menggunakan aplikasi pihak ketiga seperti Process Explorer untuk melakukan ini:
- Buka Process Explorer dan temukan proses “Spotify”.
- Klik kanan pada proses “Spotify” dan pilih “End Process”.
- Anda dapat menjadwalkan penghentian proses “Spotify” ketika daya baterai rendah dengan menggunakan fitur “Power Management” di Process Explorer.
Setelah Anda selesai mengatur, aplikasi “Spotify” akan mati secara otomatis ketika daya baterai komputer Anda rendah.
Simpulan Akhir: Cara Mematikan Aplikasi Yang Berjalan Di Latar Belakang Windows 10
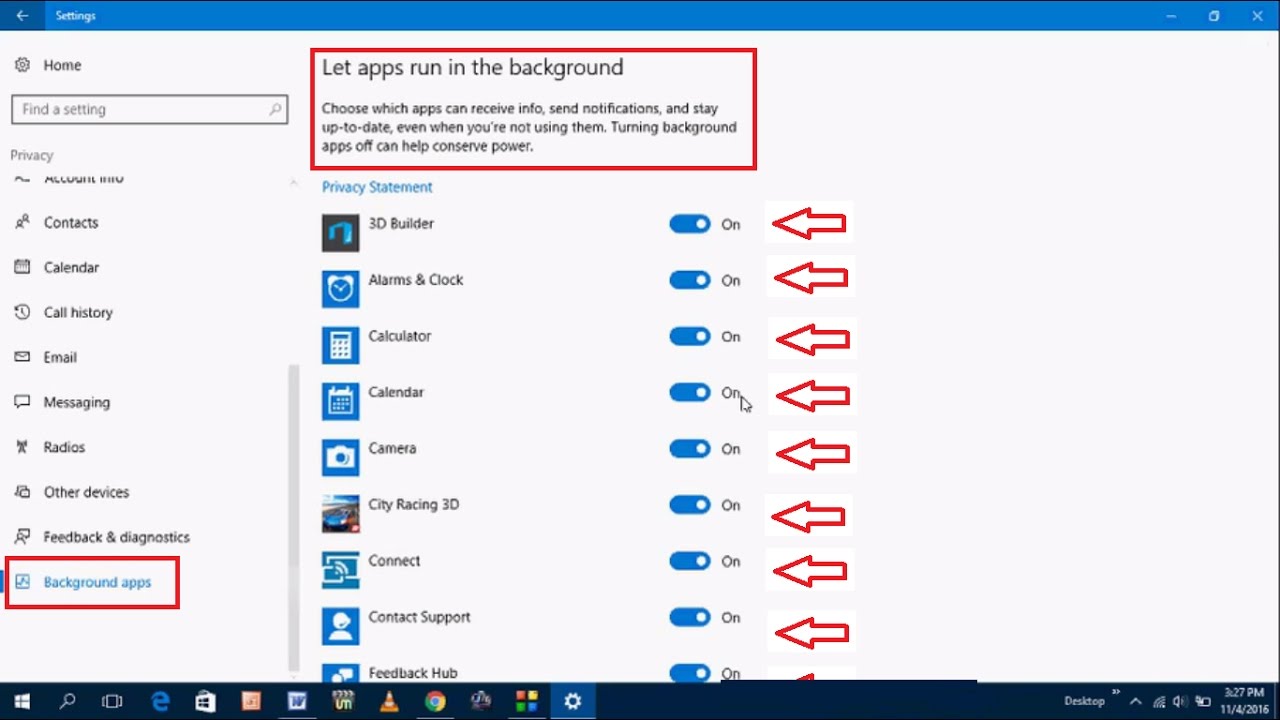
Dengan memahami cara mematikan aplikasi latar belakang Windows 10, Anda dapat meningkatkan kinerja komputer, menghemat daya baterai, dan memastikan aplikasi yang Anda butuhkan berjalan dengan lancar. Pilih metode yang paling sesuai dengan kebutuhan Anda, dan jangan ragu untuk bereksperimen untuk menemukan pengaturan optimal. Selamat mencoba!
Daftar Pertanyaan Populer
Bagaimana cara mengetahui aplikasi mana yang berjalan di latar belakang?
Anda dapat melihat daftar aplikasi latar belakang melalui Task Manager (tekan Ctrl+Shift+Esc) atau Settings (buka “Aplikasi” > “Aplikasi & fitur” > “Aplikasi latar belakang”).
Apakah mematikan semua aplikasi latar belakang aman?
Tidak semua aplikasi latar belakang perlu dimatikan. Beberapa aplikasi, seperti antivirus, mungkin memerlukan akses latar belakang untuk berfungsi dengan baik. Pilihlah aplikasi yang ingin Anda matikan dengan bijak.
Apakah ada aplikasi pihak ketiga untuk mengelola aplikasi latar belakang?
Ya, ada beberapa aplikasi pihak ketiga seperti Process Explorer dan Autoruns yang dapat membantu Anda mengelola aplikasi latar belakang.