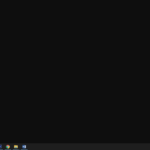Cara melihat windows di komputer – Pernahkah Anda bertanya-tanya bagaimana sebenarnya Windows bekerja di komputer Anda? Windows, sistem operasi yang kita gunakan sehari-hari, mungkin tampak sederhana, tetapi di baliknya terdapat banyak fitur dan kemampuan yang menarik untuk dipelajari. Dalam panduan ini, kita akan menjelajahi dunia Windows, mulai dari memahami konsep dasar hingga menguasai berbagai cara untuk berinteraksi dengannya.
Mempelajari cara melihat Windows di komputer Anda akan membuka pintu menuju pengalaman komputasi yang lebih kaya dan efisien. Anda akan memahami bagaimana program dan aplikasi berjalan, bagaimana mengatur tampilan, dan bagaimana menjelajahi sistem file dengan mudah. Mari kita mulai!
Memahami Konsep Windows
Windows adalah istilah yang familiar bagi pengguna komputer. Namun, pemahaman kita tentang Windows bisa saja berbeda-beda. Di satu sisi, Windows merujuk pada sistem operasi yang mengatur seluruh perangkat keras dan perangkat lunak di komputer. Di sisi lain, Windows juga merujuk pada jendela-jendela di layar komputer yang menampilkan berbagai program dan aplikasi.
Perbedaan Windows sebagai Sistem Operasi dan Jendela di Komputer
Penting untuk memahami perbedaan mendasar antara Windows sebagai sistem operasi dan Windows sebagai jendela di komputer. Windows sebagai sistem operasi adalah fondasi bagi seluruh komputer, mengatur berbagai perangkat keras dan perangkat lunak agar dapat bekerja bersama. Sementara Windows sebagai jendela di komputer adalah antarmuka yang memungkinkan pengguna untuk berinteraksi dengan berbagai program dan aplikasi.
Fungsi Utama Windows sebagai Sistem Operasi
Windows sebagai sistem operasi memiliki peran yang vital dalam menjalankan komputer. Beberapa fungsi utama Windows sebagai sistem operasi meliputi:
- Mengelola perangkat keras: Windows mengelola berbagai perangkat keras seperti CPU, RAM, hard drive, kartu grafis, dan perangkat input/output lainnya. Windows memastikan bahwa semua perangkat keras bekerja dengan baik dan saling terhubung.
- Menjalankan program dan aplikasi: Windows menyediakan lingkungan yang memungkinkan program dan aplikasi dijalankan dengan lancar. Windows mengatur alokasi sumber daya komputer, seperti memori dan prosesor, untuk setiap program dan aplikasi.
- Memberikan antarmuka pengguna: Windows menyediakan antarmuka grafis yang memungkinkan pengguna untuk berinteraksi dengan komputer dengan mudah. Antarmuka ini memungkinkan pengguna untuk mengakses berbagai program, mengatur file, dan menjalankan berbagai tugas dengan mudah.
- Menjaga keamanan sistem: Windows memiliki sistem keamanan yang kuat untuk melindungi komputer dari ancaman eksternal, seperti virus dan malware. Windows menyediakan firewall, antivirus, dan sistem keamanan lainnya untuk menjaga keamanan data pengguna.
Contoh Konkret Peran Windows dalam Menjalankan Program dan Aplikasi
Sebagai contoh, ketika Anda membuka aplikasi browser web seperti Google Chrome, Windows bertanggung jawab untuk mengalokasikan sumber daya komputer yang diperlukan untuk menjalankan aplikasi tersebut. Windows juga bertanggung jawab untuk menampilkan jendela Google Chrome di layar dan memungkinkan Anda berinteraksi dengannya. Selain itu, Windows juga bertanggung jawab untuk mengelola interaksi antara browser web dan perangkat keras, seperti kartu grafis dan koneksi internet.
Cara Membuka Windows di Komputer
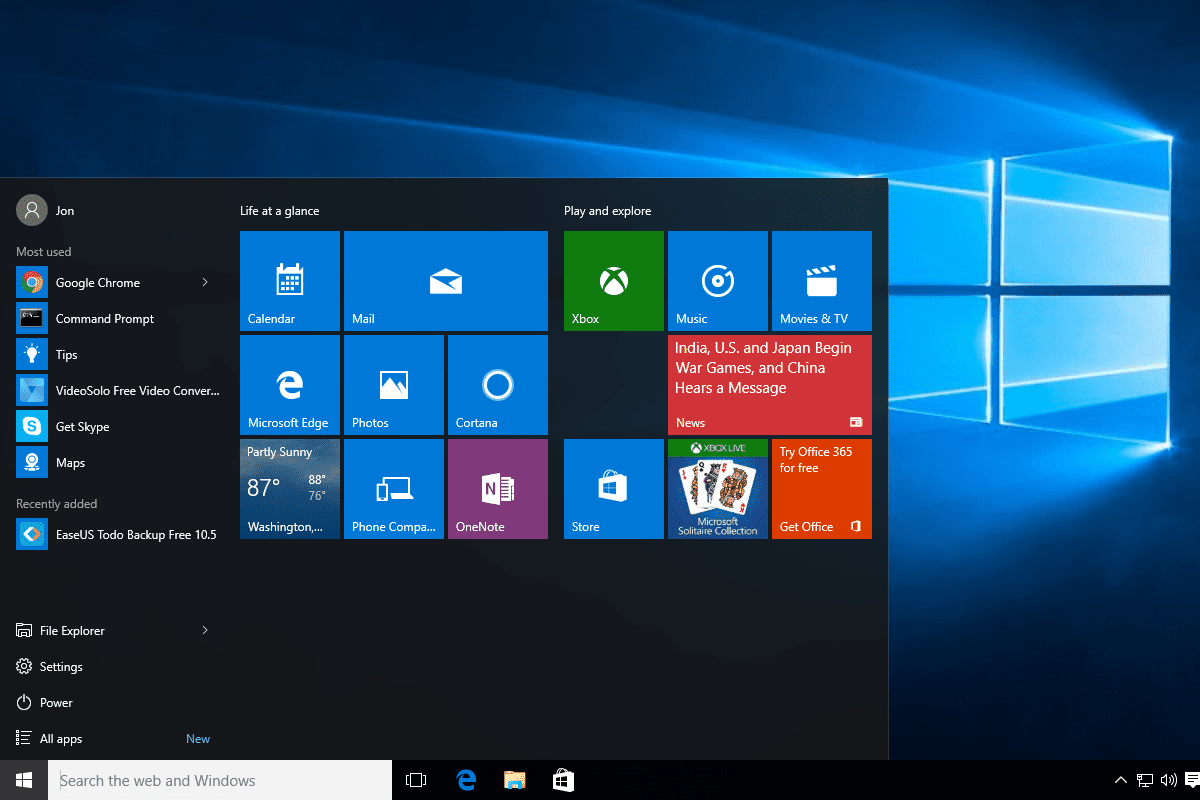
Membuka Windows di komputer adalah langkah awal untuk mengakses berbagai aplikasi dan file yang tersimpan di dalamnya. Terdapat beberapa metode yang dapat digunakan untuk membuka Windows, masing-masing dengan kelebihan dan kekurangannya. Berikut ini adalah penjelasan lebih detail mengenai cara membuka Windows di komputer:
Cara Membuka Windows di Komputer
Berikut adalah tabel yang menunjukkan berbagai cara untuk membuka Windows di komputer:
| Metode | Keterangan | Contoh |
|---|---|---|
| Tombol Power | Tekan tombol power pada komputer untuk menghidupkan komputer. Setelah itu, Windows akan secara otomatis dijalankan. | Tombol power biasanya terletak di bagian depan komputer, di sebelah kanan atau kiri. |
| Tombol Start | Klik tombol Start di pojok kiri bawah layar, lalu pilih “Shut down” atau “Restart”. Setelah komputer restart, Windows akan terbuka. | Tombol Start biasanya berbentuk lingkaran dengan logo Windows di tengahnya. |
| Shortcut Keyboard | Tekan kombinasi tombol “Alt + F4” untuk membuka menu “Shut Down Windows”. Pilih “Restart” atau “Shut down” untuk me-restart atau mematikan komputer. Setelah komputer restart, Windows akan terbuka. | Tombol Alt dan F4 terletak di keyboard komputer. |
| Menu Boot | Tekan tombol F12 atau tombol lain yang ditentukan oleh BIOS komputer saat komputer dinyalakan. Pilih perangkat boot yang berisi sistem operasi Windows, biasanya berupa hard drive atau SSD. | Tombol F12 biasanya terletak di bagian atas keyboard. |
Membuka Windows Melalui Menu Start
Membuka Windows melalui menu Start adalah metode yang paling umum digunakan. Berikut adalah langkah-langkahnya:
- Klik tombol Start di pojok kiri bawah layar.
- Pilih “Shut down” atau “Restart” dari menu yang muncul.
- Tunggu hingga komputer restart dan Windows terbuka.
Membuka Windows Menggunakan Shortcut Keyboard, Cara melihat windows di komputer
Shortcut keyboard “Alt + F4” dapat digunakan untuk membuka menu “Shut Down Windows”. Berikut adalah langkah-langkahnya:
- Tekan dan tahan tombol “Alt” di keyboard.
- Tekan tombol “F4” sambil menahan tombol “Alt”.
- Pilih “Restart” atau “Shut down” dari menu yang muncul.
- Tunggu hingga komputer restart dan Windows terbuka.
Memahami Jendela di Windows
Windows, sebagai sistem operasi, memiliki antarmuka grafis yang memudahkan pengguna untuk berinteraksi dengan komputer. Jendela merupakan elemen penting dalam antarmuka ini, yang berfungsi sebagai wadah untuk menampilkan berbagai informasi dan menjalankan aplikasi. Jendela-jendela ini memberikan fleksibilitas dan kemudahan dalam mengelola berbagai program dan data yang sedang diakses.
Perbedaan Jendela Aplikasi dan Jendela Folder
Jendela aplikasi dan jendela folder memiliki fungsi dan tampilan yang berbeda. Jendela aplikasi merupakan wadah untuk menjalankan program, seperti Microsoft Word, Google Chrome, atau Adobe Photoshop. Jendela ini biasanya memiliki fitur-fitur yang spesifik untuk program yang sedang dijalankan, seperti toolbar, menu, dan area kerja.
Jendela folder, di sisi lain, berfungsi untuk menampilkan struktur file dan folder pada komputer. Jendela ini memungkinkan pengguna untuk mengakses, mengelola, dan memanipulasi file dan folder. Jendela folder memiliki tampilan yang lebih sederhana, dengan fitur-fitur yang fokus pada navigasi dan pengelolaan file.
Fungsi Tombol pada Jendela Windows
Tombol-tombol pada bagian atas jendela Windows memiliki fungsi yang berbeda dan penting untuk mengelola jendela.
- Tombol Minimize (Minimize): Tombol ini berfungsi untuk meminimalkan jendela, sehingga jendela tersebut akan diubah menjadi ikon kecil di taskbar. Dengan meminimalkan jendela, Anda dapat menyembunyikannya sementara dan mengakses jendela lain.
- Tombol Maximize (Maximize): Tombol ini berfungsi untuk memaksimalkan jendela, sehingga jendela tersebut akan diperluas ke seluruh layar. Dengan memaksimalkan jendela, Anda dapat melihat seluruh konten jendela tanpa terhalang oleh jendela lain.
- Tombol Restore Down (Restore Down): Tombol ini berfungsi untuk mengembalikan jendela ke ukuran dan posisi semula sebelum dimaksimalkan. Jika jendela sudah dalam keadaan maksimal, tombol ini akan berubah menjadi tombol Maximize.
- Tombol Close (Close): Tombol ini berfungsi untuk menutup jendela. Dengan menutup jendela, Anda akan keluar dari program atau folder yang sedang diakses.
Cara Mengatur Ukuran dan Posisi Jendela Windows
Anda dapat mengatur ukuran dan posisi jendela Windows dengan mudah menggunakan mouse. Berikut beberapa cara yang dapat Anda gunakan:
- Mengatur Ukuran: Untuk mengatur ukuran jendela, arahkan kursor mouse ke salah satu sisi atau sudut jendela hingga kursor berubah menjadi panah dua arah. Kemudian, klik dan seret kursor untuk mengubah ukuran jendela sesuai keinginan.
- Mengatur Posisi: Untuk mengatur posisi jendela, arahkan kursor mouse ke bagian judul jendela (bagian atas jendela) hingga kursor berubah menjadi panah empat arah. Kemudian, klik dan seret kursor untuk memindahkan jendela ke posisi yang diinginkan.
Berinteraksi dengan Jendela Windows
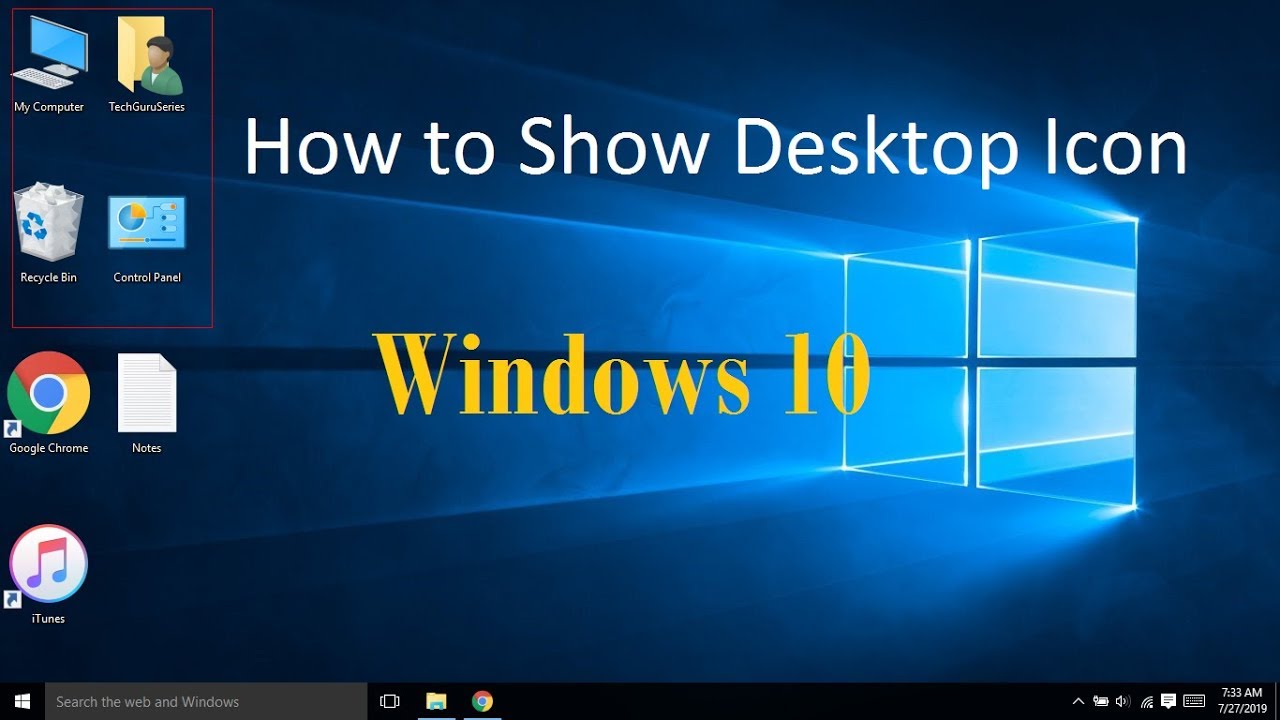
Setelah memahami cara membuka dan menutup program, langkah selanjutnya adalah berinteraksi dengan jendela Windows. Jendela Windows adalah area yang menampilkan program yang sedang berjalan. Anda dapat memindahkan, meminimalkan, memaksimalkan, dan menutup jendela sesuai kebutuhan.
Memindahkan Jendela Windows
Memindahkan jendela Windows sangat mudah. Anda hanya perlu mengarahkan kursor mouse ke bilah judul jendela (bagian atas jendela yang biasanya menampilkan nama program), lalu klik dan tahan tombol mouse kiri. Setelah itu, gerakkan mouse ke lokasi yang diinginkan dan lepaskan tombol mouse kiri. Jendela akan berpindah ke lokasi yang Anda inginkan.
Menutup Jendela Windows
Ada beberapa cara untuk menutup jendela Windows, masing-masing dengan tujuan dan cara yang berbeda. Berikut tabel yang menunjukkan berbagai cara menutup jendela Windows:
| Metode | Keterangan | Contoh |
|---|---|---|
| Tombol Tutup (X) | Tombol ini terletak di pojok kanan atas jendela dan merupakan cara paling umum untuk menutup jendela. | Klik tombol X pada jendela program untuk menutupnya. |
| Menu File > Keluar | Beberapa program memiliki menu File dengan opsi Keluar yang berfungsi untuk menutup program. | Buka menu File pada program, lalu klik opsi Keluar. |
| Pintasan Keyboard Alt + F4 | Kombinasi tombol ini merupakan cara cepat untuk menutup jendela yang aktif. | Tekan tombol Alt dan F4 secara bersamaan untuk menutup jendela yang aktif. |
Meminimalkan dan Memaksimalkan Jendela Windows
Meminimalkan dan memaksimalkan jendela Windows memungkinkan Anda untuk mengatur tampilan program yang sedang berjalan. Meminimalkan jendela akan menyembunyikannya ke taskbar, sementara memaksimalkan jendela akan memperluasnya ke seluruh layar.
- Meminimalkan Jendela: Klik tombol minimalkan (persegi panjang kecil) di pojok kiri atas jendela. Jendela akan disembunyikan ke taskbar.
- Memaksimalkan Jendela: Klik tombol memaksimalkan (persegi panjang dengan tanda panah) di pojok kiri atas jendela. Jendela akan diperluas ke seluruh layar. Jika jendela sudah dalam keadaan maksimal, tombol ini akan berubah menjadi tombol meminimalkan. Klik tombol ini untuk mengembalikan jendela ke ukuran semula.
Menjelajahi Windows Explorer
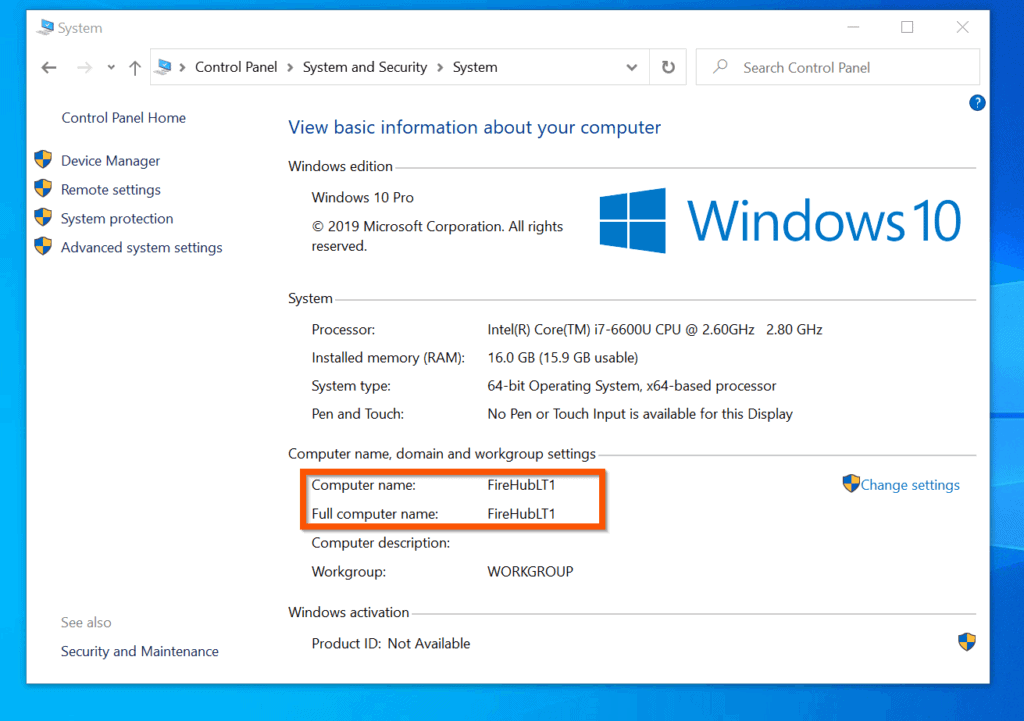
Windows Explorer adalah aplikasi bawaan di sistem operasi Windows yang berfungsi sebagai pengelola file. Ia memungkinkan Anda untuk melihat, mengakses, dan mengatur semua file dan folder di komputer Anda. Dengan Windows Explorer, Anda dapat melakukan berbagai tugas, seperti membuka, menyimpan, mengedit, menyalin, memindahkan, dan menghapus file.
Akses Windows Explorer
Untuk mengakses Windows Explorer, Anda dapat menggunakan beberapa cara:
- Klik ikon File Explorer di taskbar.
- Tekan tombol Windows + E pada keyboard.
- Buka menu Start, lalu klik File Explorer.
Menggunakan Windows Explorer untuk Membuka, Menyimpan, dan Menghapus File
Windows Explorer menyediakan antarmuka yang mudah digunakan untuk mengelola file. Berikut adalah beberapa cara untuk menggunakannya:
Membuka File
Untuk membuka file, cukup klik dua kali pada file tersebut di jendela Windows Explorer. Anda juga dapat mengklik kanan pada file dan memilih “Open” dari menu konteks.
Menyimpan File
Untuk menyimpan file, Anda dapat menggunakan menu “File” di sebagian besar aplikasi. Pilih “Save As” dan pilih lokasi penyimpanan yang diinginkan. Anda juga dapat menggunakan tombol “Save” di toolbar aplikasi untuk menyimpan file di lokasi terakhir yang disimpan.
Menghapus File
Untuk menghapus file, Anda dapat mengklik kanan pada file dan memilih “Delete” dari menu konteks. Anda juga dapat memilih file dan menekan tombol Delete pada keyboard. File yang dihapus akan masuk ke folder “Recycle Bin” dan dapat dipulihkan jika diperlukan.
Mengatur Tampilan Windows
Setelah berhasil melihat semua jendela aplikasi yang terbuka, kamu bisa mulai mengatur tampilan Windows agar lebih sesuai dengan preferensimu. Mulai dari mengubah tema dan warna latar belakang hingga mengatur ukuran ikon dan font, Windows memberikan fleksibilitas untuk menyesuaikan tampilan sesuai kebutuhanmu.
Mengubah Tema dan Warna Latar Belakang
Windows menawarkan berbagai pilihan tema dan warna latar belakang yang bisa kamu pilih untuk mempercantik tampilan desktop. Berikut langkah-langkahnya:
- Klik kanan pada area kosong di desktop dan pilih “Personalize”.
- Pada jendela “Personalization”, kamu akan menemukan berbagai pilihan untuk mengatur tema, warna, dan suara.
- Untuk mengubah tema, klik “Themes” dan pilih tema yang kamu inginkan.
- Untuk mengubah warna latar belakang, klik “Colors” dan pilih warna yang kamu sukai.
- Kamu juga bisa memilih mode terang atau gelap di bagian “Choose your default app mode”.
Mengatur Ukuran Ikon dan Font
Ukuran ikon dan font juga bisa kamu sesuaikan agar lebih nyaman dilihat. Berikut caranya:
- Klik kanan pada area kosong di desktop dan pilih “View”.
- Pilih “Large icons”, “Medium icons”, atau “Small icons” untuk mengatur ukuran ikon.
- Untuk mengatur ukuran font, buka “Settings” > “Ease of Access” > “Display”.
- Atur “Make everything bigger” sesuai dengan preferensimu.
Mengatur Taskbar
Taskbar di Windows merupakan tempat untuk mengakses aplikasi yang sedang berjalan, tombol Start, dan notifikasi. Kamu bisa mengatur tampilan dan posisinya sesuai keinginan. Berikut beberapa contohnya:
- Memindahkan Taskbar: Klik kanan pada Taskbar, pilih “Taskbar settings”, lalu pilih “Taskbar alignment” dan tentukan posisi Taskbar yang kamu inginkan (atas, bawah, kiri, atau kanan).
- Mengubah Ukuran Taskbar: Klik kanan pada Taskbar, pilih “Taskbar settings”, lalu atur “Taskbar size” sesuai keinginan.
- Menampilkan atau Menyembunyikan Ikon: Klik kanan pada Taskbar, pilih “Taskbar settings”, lalu atur “System icons” untuk memilih ikon yang ingin ditampilkan atau disembunyikan.
- Mengatur Tampilan Ikon: Klik kanan pada Taskbar, pilih “Taskbar settings”, lalu atur “Taskbar icons” untuk memilih tampilan ikon (kecil, sedang, atau besar).
Penutupan Akhir
Memahami cara melihat Windows di komputer Anda adalah langkah awal menuju penguasaan komputer yang lebih dalam. Dengan pengetahuan ini, Anda dapat memanfaatkan sepenuhnya fitur dan kemampuan Windows untuk meningkatkan produktivitas dan kreativitas Anda. Selamat menjelajahi!
Pertanyaan dan Jawaban: Cara Melihat Windows Di Komputer
Apakah Windows sama dengan jendela di aplikasi?
Tidak, Windows sebagai sistem operasi adalah program yang mengontrol seluruh komputer, sedangkan jendela di aplikasi adalah bagian dari antarmuka yang menampilkan informasi dan memungkinkan interaksi.
Bagaimana cara mengetahui versi Windows yang saya gunakan?
Klik kanan pada “This PC” atau “My Computer”, lalu pilih “Properties”. Versi Windows akan ditampilkan di bagian “Edition”.
Apa saja shortcut keyboard yang berguna untuk Windows?
Beberapa shortcut yang umum adalah Ctrl+C (copy), Ctrl+V (paste), Ctrl+X (cut), Alt+F4 (menutup jendela), Windows+E (buka Windows Explorer).