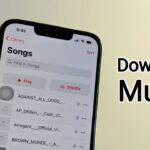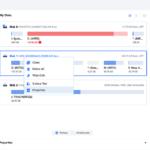Cara melihat spek windows 7 – Ingin tahu detail komputer Anda yang menjalankan Windows 7? Mengetahui spesifikasi sistem operasi, seperti prosesor, RAM, dan hard disk, sangat penting untuk mengoptimalkan kinerja komputer dan memilih aplikasi yang kompatibel. Artikel ini akan membahas beberapa cara mudah untuk melihat spesifikasi Windows 7, baik melalui fitur bawaan seperti System Information, Device Manager, maupun Properties.
Dengan memahami spesifikasi Windows 7, Anda dapat memastikan bahwa komputer Anda mampu menjalankan program dan game terbaru dengan lancar. Selain itu, informasi ini juga berguna untuk mengidentifikasi komponen yang perlu ditingkatkan untuk meningkatkan kinerja komputer Anda.
Memahami Spesifikasi Windows 7
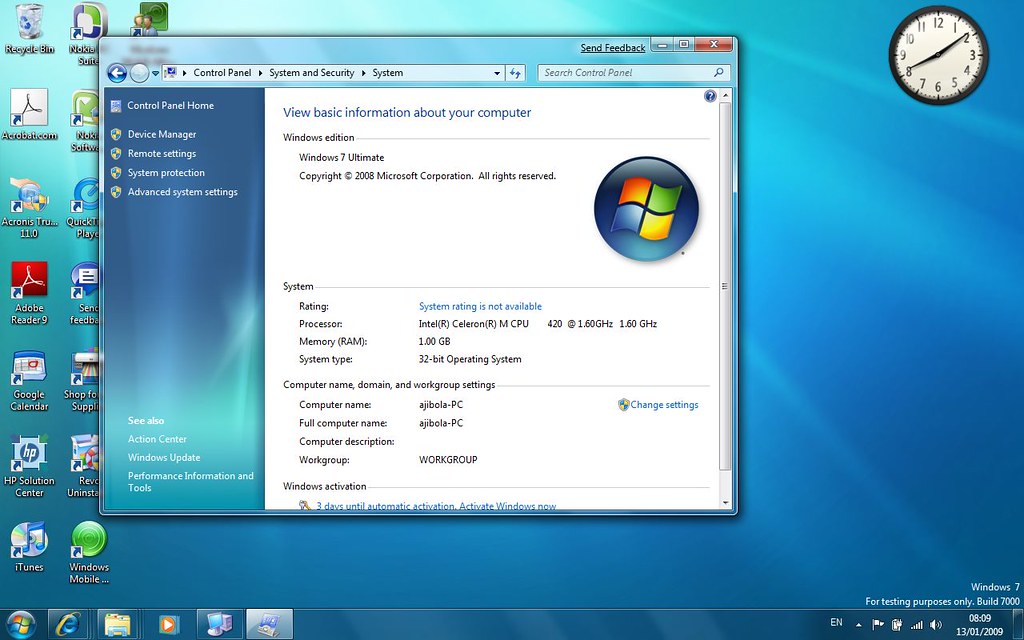
Sebelum memulai petualangan menggunakan Windows 7, penting untuk memahami spesifikasi (spek) sistem operasi ini. Spesifikasi Windows 7 merujuk pada persyaratan hardware dan software yang diperlukan untuk menjalankan sistem operasi ini dengan optimal. Dengan memahami spesifikasi, Anda dapat memastikan bahwa komputer Anda memenuhi persyaratan minimal untuk menjalankan Windows 7 dan mendapatkan pengalaman terbaik.
Contoh Spesifikasi Windows 7
Spesifikasi Windows 7 umumnya meliputi:
- Prosesor (CPU): Intel Pentium 4 atau AMD Athlon 64
- Memori (RAM): 1 GB (32-bit) atau 2 GB (64-bit)
- Hard Disk: 16 GB (32-bit) atau 20 GB (64-bit)
- Kartu Grafis: DirectX 9 dengan driver WDDM 1.0 atau lebih tinggi
- Layar: Resolusi minimal 800 x 600
Pentingnya Mengetahui Spesifikasi Windows 7
Mengetahui spesifikasi Windows 7 sangat penting karena:
- Memastikan Kompatibilitas: Spesifikasi membantu memastikan bahwa komputer Anda kompatibel dengan Windows 7. Dengan memenuhi persyaratan minimal, Anda dapat menghindari masalah kompatibilitas dan memastikan bahwa sistem operasi berjalan dengan lancar.
- Performa Optimal: Spesifikasi juga menentukan performa optimal Windows 7. Spesifikasi yang lebih tinggi akan menghasilkan pengalaman yang lebih cepat dan lancar. Dengan memilih komputer yang memenuhi atau melampaui spesifikasi yang direkomendasikan, Anda dapat menikmati kinerja yang lebih baik dan lebih responsif.
- Memilih Hardware yang Tepat: Spesifikasi membantu Anda memilih hardware yang tepat untuk komputer Anda. Dengan memahami persyaratan, Anda dapat memilih komponen seperti prosesor, memori, dan hard disk yang sesuai dengan kebutuhan Anda dan memastikan kinerja yang optimal.
Cara Melihat Spesifikasi Windows 7
Mengetahui spesifikasi Windows 7 yang kamu gunakan dapat membantu dalam berbagai hal, mulai dari mengetahui kinerja sistem hingga mendiagnosis masalah. Ada beberapa cara untuk melihat spesifikasi Windows 7, salah satunya adalah melalui “System Information”.
Cara Melihat Spesifikasi Windows 7 Melalui “System Information”
Untuk melihat spesifikasi Windows 7 melalui “System Information”, kamu dapat mengikuti langkah-langkah berikut:
- Tekan tombol Windows + R pada keyboard untuk membuka kotak dialog “Run”.
- Ketik “msinfo32” di kotak dialog “Run”, lalu klik “OK”.
Atau, kamu dapat mengaksesnya melalui menu “Start”:
- Klik tombol “Start”.
- Ketik “System Information” di kotak pencarian, lalu klik “System Information”.
Setelah “System Information” terbuka, kamu akan melihat berbagai informasi tentang sistem operasi dan perangkat keras yang digunakan. Informasi yang relevan dengan spesifikasi Windows 7 dapat ditemukan pada beberapa bagian, seperti:
| Bagian | Informasi | Keterangan |
|---|---|---|
| System Summary | System Manufacturer | Nama produsen komputer atau laptop. |
| System Model | Model komputer atau laptop. | |
| System Type | Jenis sistem operasi (32-bit atau 64-bit). | |
| BIOS Version/Date | Versi dan tanggal BIOS. | |
| Components | Display | Informasi tentang kartu grafis, termasuk model dan resolusi layar. |
| Processor | Nama dan kecepatan prosesor. | |
| Memory | Jumlah RAM yang terpasang. |
Informasi yang ditampilkan di “System Information” dapat digunakan untuk mengetahui spesifikasi Windows 7, seperti jenis prosesor, jumlah RAM, dan jenis kartu grafis. Informasi ini dapat berguna untuk mengetahui kinerja sistem, mendiagnosis masalah, atau menentukan kompatibilitas perangkat lunak.
Cara Melihat Spesifikasi Windows 7 Melalui “Device Manager”
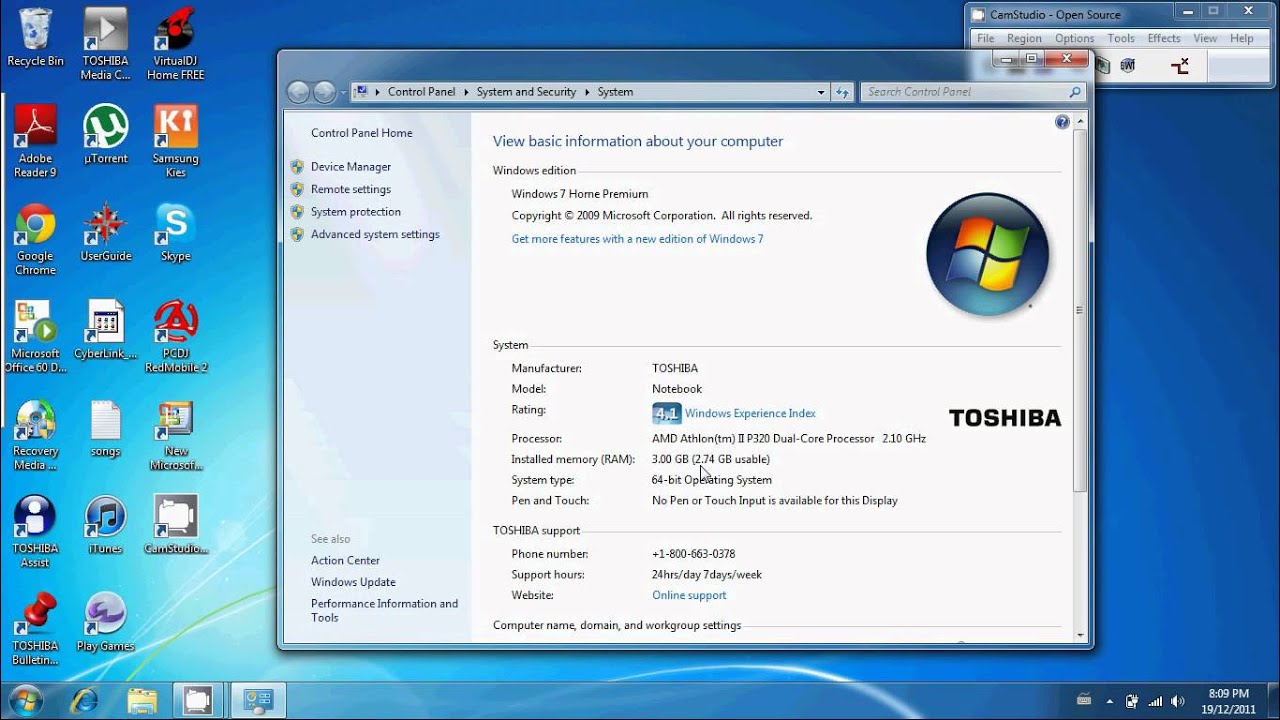
Mengetahui spesifikasi Windows 7 yang terpasang di komputer Anda sangat penting untuk mengetahui kinerja dan kompatibilitas perangkat keras. Selain melalui “System Information”, Anda juga dapat melihat informasi spesifikasi Windows 7 melalui “Device Manager”.
Cara Mengakses “Device Manager”
Berikut langkah-langkah untuk mengakses “Device Manager” di Windows 7:
- Klik tombol “Start” di pojok kiri bawah layar.
- Ketik “Device Manager” di kotak pencarian.
- Pilih “Device Manager” dari hasil pencarian.
Informasi Spesifikasi Windows 7 yang Terlihat di “Device Manager”
Di “Device Manager”, Anda dapat melihat berbagai informasi spesifikasi Windows 7, seperti:
- Nama Perangkat: Menampilkan nama perangkat keras yang terhubung ke komputer Anda, seperti motherboard, prosesor, kartu grafis, hard drive, dan lain-lain.
- ID Perangkat: Menampilkan kode unik yang mengidentifikasi setiap perangkat keras yang terhubung.
- Driver: Menampilkan versi driver yang digunakan untuk menjalankan perangkat keras.
- Status Perangkat: Menampilkan status perangkat keras, seperti “Berfungsi dengan Baik” atau “Perangkat ini tidak berfungsi dengan baik”.
Contoh Cara Membaca Informasi Spesifikasi Windows 7 dari “Device Manager”, Cara melihat spek windows 7
Misalnya, Anda ingin melihat informasi spesifikasi prosesor yang terpasang di komputer Anda. Anda dapat menemukannya di “Device Manager” dengan mencari “Processor” di daftar perangkat. Setelah menemukannya, klik kanan pada “Processor” dan pilih “Properties”. Di tab “General”, Anda dapat melihat informasi tentang nama prosesor, kecepatan, dan jumlah inti.
Cara Melihat Spesifikasi Windows 7 Melalui “Properties”
Mengetahui spesifikasi komputer yang digunakan, khususnya sistem operasi Windows 7, sangat penting untuk berbagai keperluan, seperti mengoptimalkan kinerja, menginstal aplikasi, atau memecahkan masalah. Salah satu cara mudah untuk melihat spesifikasi Windows 7 adalah melalui “Properties” yang dapat diakses dari “My Computer”.
Akses “Properties” dari “My Computer”
Untuk melihat informasi spesifikasi Windows 7 melalui “Properties”, Anda dapat mengikuti langkah-langkah berikut:
- Klik kanan pada ikon “My Computer” di desktop Anda.
- Pilih “Properties” dari menu yang muncul.
Atau, Anda juga dapat mengakses “Properties” melalui “Start Menu” dengan langkah-langkah berikut:
- Klik “Start Menu” di sudut kiri bawah layar.
- Klik kanan pada “Computer”.
- Pilih “Properties” dari menu yang muncul.
Informasi Spesifikasi Windows 7 di “Properties”
Setelah membuka “Properties”, Anda akan menemukan berbagai informasi tentang sistem operasi Windows 7 yang terpasang pada komputer Anda. Beberapa informasi yang dapat Anda lihat meliputi:
- Nama komputer: Nama yang diberikan untuk komputer Anda.
- Sistem operasi: Versi dan edisi Windows 7 yang terpasang.
- Prosesor: Jenis dan kecepatan prosesor yang digunakan.
- Memori (RAM): Jumlah total memori yang tersedia.
- Tipe sistem: Arsitektur sistem, baik 32-bit atau 64-bit.
- Pensil: Informasi tentang pensil yang digunakan, seperti jenis dan ukuran.
Contoh Membaca Informasi Spesifikasi Windows 7
Misalnya, pada “Properties” komputer Anda, tertera “System: Windows 7 Ultimate 64-bit”, “Processor: Intel Core i5-2500K CPU @ 3.30GHz”, dan “Installed Memory (RAM): 8.00 GB”. Informasi ini menunjukkan bahwa komputer tersebut menggunakan sistem operasi Windows 7 Ultimate edisi 64-bit, dengan prosesor Intel Core i5-2500K berkecepatan 3.30GHz, dan total memori 8GB.
Memahami Informasi Spesifikasi Windows 7
Setelah mengetahui cara melihat spesifikasi Windows 7, kini saatnya memahami informasi yang ditampilkan. Informasi ini memberikan gambaran detail tentang kemampuan komputer Anda, seperti kecepatan prosesor, jumlah memori, dan kapasitas penyimpanan. Dengan memahami informasi ini, Anda dapat mengoptimalkan kinerja komputer dan memilih aplikasi atau game yang kompatibel.
Informasi Spesifikasi Windows 7
Berikut adalah beberapa informasi spesifikasi Windows 7 yang umum dan penjelasannya:
- Processor: Merupakan otak komputer yang memproses semua instruksi. Semakin tinggi kecepatan prosesor, semakin cepat komputer Anda dalam menjalankan program dan aplikasi. Sebagai contoh, prosesor Intel Core i7 memiliki kecepatan yang lebih tinggi dibandingkan dengan Intel Core i3, sehingga komputer dengan prosesor Intel Core i7 akan lebih cepat dalam menjalankan aplikasi yang kompleks.
- RAM (Random Access Memory): Merupakan memori sementara yang digunakan untuk menyimpan data yang sedang diakses oleh program. Semakin besar kapasitas RAM, semakin banyak program yang dapat dijalankan secara bersamaan tanpa menyebabkan komputer menjadi lambat. Misalnya, jika Anda ingin menjalankan game dengan grafis tinggi, Anda memerlukan RAM yang besar untuk menyimpan data game dan memastikan performa yang lancar.
- Hard Disk: Merupakan tempat penyimpanan utama untuk data, program, dan sistem operasi. Kapasitas hard disk menunjukkan berapa banyak data yang dapat disimpan. Semakin besar kapasitas hard disk, semakin banyak file yang dapat disimpan. Misalnya, jika Anda ingin menyimpan banyak film, foto, dan musik, Anda memerlukan hard disk dengan kapasitas yang besar.
- Graphics: Merupakan komponen yang bertanggung jawab untuk memproses gambar dan video. Kualitas kartu grafis memengaruhi kualitas gambar dan video yang ditampilkan. Semakin tinggi kualitas kartu grafis, semakin detail dan realistis gambar dan video yang ditampilkan. Misalnya, jika Anda ingin memainkan game dengan grafis tinggi, Anda memerlukan kartu grafis yang kuat untuk menghasilkan gambar yang realistis.
Menerapkan Informasi Spesifikasi Windows 7
Memahami informasi spesifikasi Windows 7 dapat membantu Anda dalam mengoptimalkan kinerja komputer dan memilih aplikasi atau game yang kompatibel. Berikut adalah beberapa contoh:
- Mengoptimalkan Kinerja: Jika Anda mengalami komputer yang lambat, Anda dapat meningkatkan kinerja dengan menambah RAM atau mengganti hard disk dengan yang lebih cepat. Anda juga dapat mengoptimalkan pengaturan sistem operasi untuk meningkatkan performa.
- Memilih Aplikasi yang Kompatibel: Sebelum menginstal aplikasi, periksa persyaratan sistemnya. Pastikan spesifikasi komputer Anda memenuhi persyaratan minimal aplikasi tersebut agar aplikasi dapat berjalan dengan lancar. Misalnya, jika Anda ingin menginstal aplikasi pengeditan video yang membutuhkan banyak RAM, pastikan komputer Anda memiliki RAM yang cukup untuk menjalankan aplikasi tersebut.
- Memilih Game yang Kompatibel: Sama seperti aplikasi, game juga memiliki persyaratan sistem. Sebelum membeli atau mengunduh game, periksa persyaratan sistemnya dan pastikan komputer Anda memenuhi persyaratan tersebut. Misalnya, jika Anda ingin memainkan game dengan grafis tinggi, Anda memerlukan kartu grafis yang kuat untuk menjalankan game tersebut.
Ringkasan Akhir
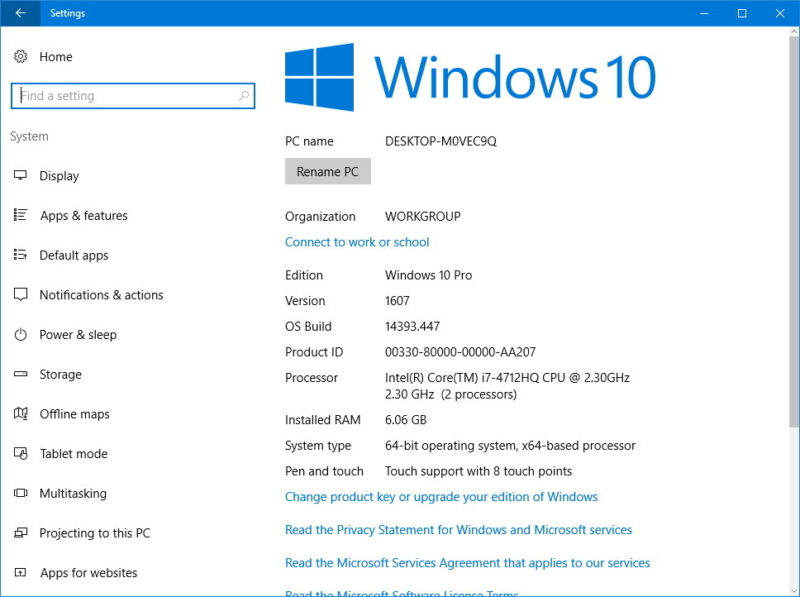
Memahami spesifikasi Windows 7 adalah langkah penting dalam mengoptimalkan kinerja komputer dan memilih aplikasi yang tepat. Dengan beberapa cara mudah yang telah dijelaskan, Anda dapat dengan mudah mendapatkan informasi detail tentang sistem operasi Anda. Jadi, jangan ragu untuk mengeksplorasi fitur-fitur bawaan Windows 7 untuk mendapatkan gambaran yang lebih jelas tentang kemampuan komputer Anda.
Kumpulan FAQ: Cara Melihat Spek Windows 7
Apakah saya bisa melihat spesifikasi Windows 7 tanpa menginstal program tambahan?
Ya, Anda dapat melihat spesifikasi Windows 7 melalui fitur bawaan seperti System Information, Device Manager, dan Properties.
Apa yang harus saya lakukan jika spesifikasi Windows 7 saya tidak sesuai dengan kebutuhan saya?
Anda dapat mempertimbangkan untuk meningkatkan komponen komputer Anda, seperti RAM, hard disk, atau kartu grafis, untuk meningkatkan kinerja.