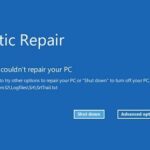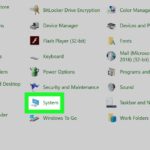Cara melihat spek komputer windows 10 – Ingin tahu seberapa mumpuni komputer Windows 10 Anda? Mengetahui spesifikasi komputer sangat penting untuk memastikan performa yang optimal dan menentukan kemampuannya dalam menjalankan berbagai aplikasi dan game. Untungnya, Windows 10 menyediakan beberapa cara mudah untuk melihat spesifikasi komputer Anda, mulai dari menu “System Information” hingga “Task Manager” dan “Settings”.
Dalam panduan ini, kita akan menjelajahi berbagai metode yang dapat Anda gunakan untuk melihat spesifikasi komputer Windows 10, lengkap dengan langkah-langkah detail dan ilustrasi. Mari kita mulai!
Memahami Spesifikasi Komputer
Spesifikasi komputer merupakan detail teknis yang menggambarkan komponen-komponen yang membangun sebuah komputer. Informasi ini penting untuk memahami kemampuan dan kinerja komputer, serta untuk menentukan apakah komputer tersebut cocok untuk kebutuhan pengguna. Dengan memahami spesifikasi komputer, pengguna dapat memilih komputer yang sesuai dengan kebutuhan mereka, baik untuk keperluan sehari-hari, gaming, desain grafis, atau kebutuhan lainnya.
Contoh Spesifikasi Komputer Windows 10
Berikut contoh spesifikasi komputer Windows 10 yang umum ditemukan:
- Prosesor: Intel Core i5-10400 atau AMD Ryzen 5 3600
- RAM: 8GB DDR4
- Penyimpanan: SSD 256GB
- Kartu Grafis: NVIDIA GeForce GTX 1650 atau AMD Radeon RX 5500 XT
- Layar: 15.6 inci Full HD (1920 x 1080)
Komponen Komputer dan Fungsinya
Spesifikasi komputer terdiri dari berbagai komponen yang saling bekerja sama untuk menjalankan sistem komputer. Berikut tabel yang berisi daftar komponen komputer dan fungsinya:
| Komponen | Fungsi |
|---|---|
| Prosesor (CPU) | Otak komputer yang memproses semua instruksi dan data. |
| RAM (Random Access Memory) | Memori sementara yang menyimpan data dan instruksi yang sedang dijalankan oleh CPU. |
| Penyimpanan (Hard Disk Drive/Solid State Drive) | Memori permanen yang menyimpan sistem operasi, program, dan data pengguna. |
| Kartu Grafis (GPU) | Memproses data grafis dan video, meningkatkan kinerja visual. |
| Motherboard | Papan sirkuit utama yang menghubungkan semua komponen komputer. |
| Power Supply Unit (PSU) | Menyediakan daya listrik untuk komputer. |
Dampak Spesifikasi Komputer terhadap Performa
Spesifikasi komputer sangat berpengaruh terhadap performa komputer. Komputer dengan spesifikasi tinggi akan memiliki performa yang lebih baik dibandingkan dengan komputer dengan spesifikasi rendah. Berikut beberapa contohnya:
- Prosesor: Procesor yang lebih cepat dan memiliki jumlah core yang lebih banyak akan meningkatkan kecepatan pemrosesan data, sehingga komputer dapat menjalankan aplikasi dan game dengan lebih lancar.
- RAM: Kapasitas RAM yang lebih besar memungkinkan komputer menyimpan lebih banyak data dan instruksi yang sedang dijalankan, sehingga dapat menjalankan program dan aplikasi yang lebih banyak secara bersamaan.
- Penyimpanan: SSD memiliki kecepatan akses data yang jauh lebih cepat dibandingkan dengan HDD, sehingga komputer dapat booting lebih cepat dan program dapat dijalankan dengan lebih lancar.
- Kartu Grafis: Kartu grafis yang lebih kuat dapat meningkatkan kualitas grafis dan performa dalam game dan aplikasi desain grafis.
Cara Melihat Spesifikasi Komputer melalui “System Information”
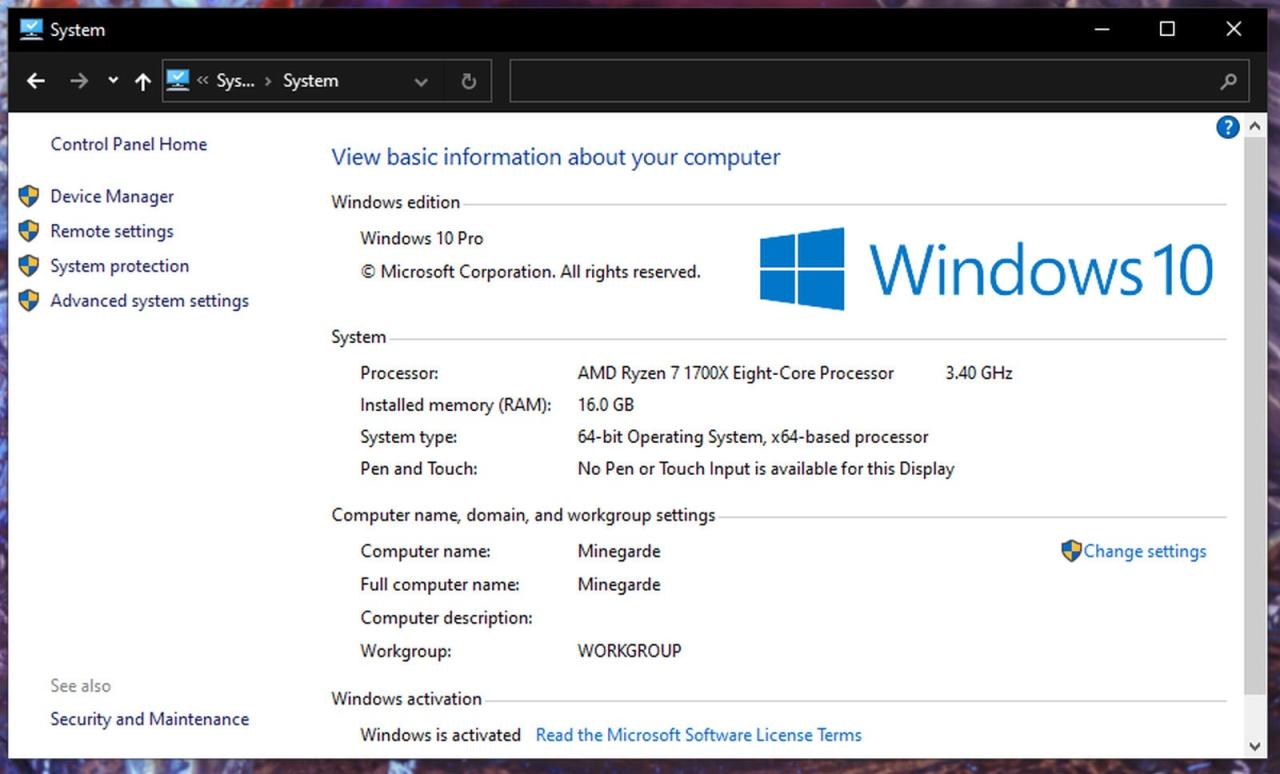
Selain menggunakan aplikasi pihak ketiga, kamu juga dapat melihat spesifikasi komputer Windows 10 dengan memanfaatkan fitur bawaan bernama “System Information”. Fitur ini menyediakan informasi lengkap tentang hardware dan software yang terpasang di komputer kamu.
Cara Mengakses “System Information”
Untuk membuka “System Information”, kamu dapat mengikuti langkah-langkah berikut:
- Tekan tombol Windows + R pada keyboard untuk membuka kotak dialog “Run”.
- Ketik msinfo32 di kotak dialog “Run” dan tekan Enter.
Atau, kamu juga dapat mengakses “System Information” melalui menu “Start”:
- Klik tombol Start.
- Ketik System Information di kolom pencarian.
- Klik System Information pada hasil pencarian.
Setelah berhasil membuka “System Information”, kamu akan melihat informasi detail tentang komputer kamu.
Informasi Spesifikasi Komputer yang Tersedia di “System Information”
Berikut adalah beberapa informasi spesifikasi komputer yang dapat kamu lihat melalui “System Information”:
| Informasi | Deskripsi |
|---|---|
| Nama Komputer | Nama yang diberikan pada komputer kamu. |
| Sistem Operasi | Versi Windows yang terpasang di komputer kamu, contohnya Windows 10 Pro. |
| Produsen BIOS | Nama produsen chip BIOS yang digunakan di komputer kamu, contohnya American Megatrends Inc. |
| Versi BIOS | Versi BIOS yang terpasang di komputer kamu. |
| Nama Prosesor | Nama prosesor yang digunakan di komputer kamu, contohnya Intel Core i7-10700K. |
| Kecepatan Prosesor | Kecepatan prosesor yang digunakan di komputer kamu, contohnya 3.80 GHz. |
| Jumlah Core Prosesor | Jumlah core prosesor yang digunakan di komputer kamu, contohnya 8 core. |
| Jumlah Thread Prosesor | Jumlah thread prosesor yang digunakan di komputer kamu, contohnya 16 thread. |
| Jenis RAM | Jenis RAM yang digunakan di komputer kamu, contohnya DDR4. |
| Kapasitas RAM | Total kapasitas RAM yang terpasang di komputer kamu, contohnya 16 GB. |
| Jenis Motherboard | Nama motherboard yang digunakan di komputer kamu. |
| Kartu Grafis | Nama kartu grafis yang digunakan di komputer kamu, contohnya NVIDIA GeForce RTX 3080. |
| Kapasitas Hard Disk | Total kapasitas hard disk yang terpasang di komputer kamu, contohnya 1 TB. |
| Jenis Hard Disk | Jenis hard disk yang digunakan di komputer kamu, contohnya SSD. |
Cara Melihat Spesifikasi Komputer melalui “Task Manager”
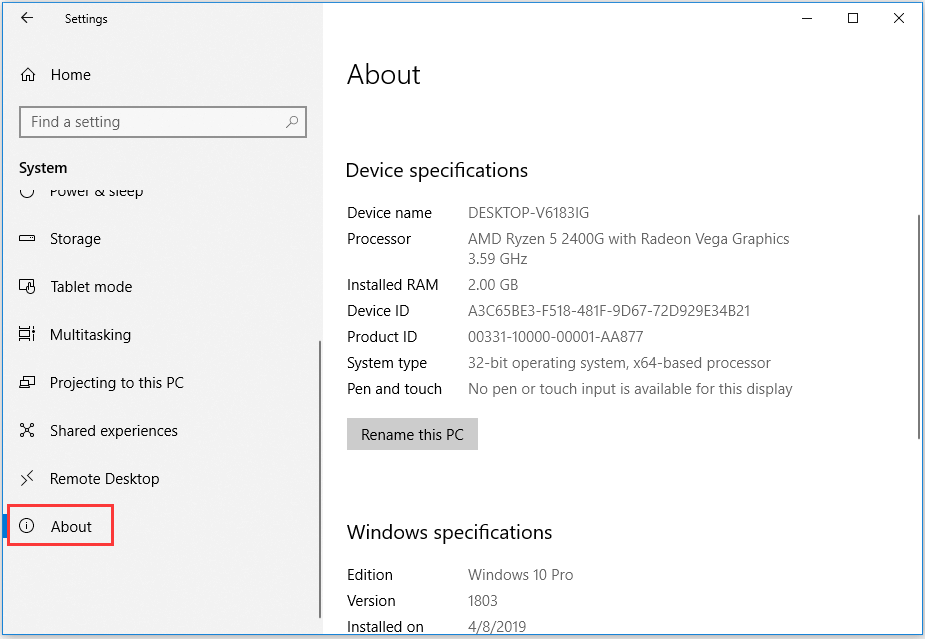
Task Manager adalah salah satu tools bawaan Windows 10 yang bisa digunakan untuk melihat berbagai informasi tentang sistem komputer, termasuk spesifikasi perangkat kerasnya. Dengan menggunakan Task Manager, kamu bisa mengetahui detail seperti jenis prosesor, kapasitas RAM, dan tipe kartu grafis yang terpasang di komputer.
Cara Mengakses “Task Manager”, Cara melihat spek komputer windows 10
Untuk membuka Task Manager, kamu bisa menggunakan beberapa cara:
- Tekan tombol kombinasi Ctrl + Shift + Esc pada keyboard.
- Klik kanan pada taskbar, lalu pilih Task Manager.
- Tekan tombol Ctrl + Alt + Delete, lalu pilih Task Manager.
Melihat Spesifikasi Komputer di “Task Manager”
Setelah Task Manager terbuka, kamu bisa melihat informasi spesifikasi komputer dengan mengikuti langkah-langkah berikut:
- Klik tab Performance.
- Pilih salah satu komponen yang ingin kamu lihat spesifikasinya, seperti CPU, Memory, Disk, atau GPU.
- Informasi spesifikasi akan ditampilkan di bagian bawah jendela Task Manager.
Sebagai contoh, jika kamu ingin melihat spesifikasi CPU, klik tab Performance, lalu pilih CPU. Di bagian bawah jendela Task Manager, kamu akan melihat informasi seperti:
- Nama CPU: Menampilkan nama prosesor yang terpasang di komputer.
- Jumlah Core: Menampilkan jumlah core yang dimiliki prosesor.
- Kecepatan CPU: Menampilkan kecepatan clock prosesor.
- Cache: Menampilkan kapasitas cache yang dimiliki prosesor.
Tabel Informasi Spesifikasi Komputer di “Task Manager”
Berikut tabel yang berisi informasi spesifikasi komputer yang dapat dilihat melalui Task Manager:
| Informasi | Deskripsi |
|---|---|
| CPU | Menampilkan nama prosesor, jumlah core, kecepatan clock, dan kapasitas cache. |
| Memory | Menampilkan total kapasitas RAM yang terpasang, jumlah RAM yang digunakan, dan kecepatan RAM. |
| Disk | Menampilkan kapasitas hard disk, ruang yang tersisa, dan kecepatan baca/tulis hard disk. |
| GPU | Menampilkan nama kartu grafis, jumlah VRAM, dan kecepatan clock kartu grafis. |
Cara Melihat Spesifikasi Komputer melalui “Settings”
Selain menggunakan aplikasi pihak ketiga, kamu juga dapat melihat spesifikasi komputer Windows 10 melalui menu “Settings”. Cara ini lebih mudah dan tidak membutuhkan instalasi tambahan.
Akses “Settings”
Untuk mengakses “Settings”, kamu bisa menggunakan beberapa cara:
- Klik ikon “Start” di pojok kiri bawah layar, lalu pilih “Settings” (berbentuk roda gigi).
- Tekan tombol Windows + I di keyboard.
Setelah membuka “Settings”, kamu akan melihat berbagai pengaturan Windows 10.
Melihat Spesifikasi Komputer di “Settings”
Untuk melihat spesifikasi komputer, ikuti langkah-langkah berikut:
- Di jendela “Settings”, klik “System”.
- Pada menu sebelah kiri, pilih “About”.
Di bagian kanan layar, kamu akan menemukan informasi spesifikasi komputermu, seperti:
| Informasi | Deskripsi |
|---|---|
| Device name | Nama komputer yang kamu gunakan. |
| Processor | Jenis prosesor yang digunakan, contohnya Intel Core i5-10400. |
| Installed RAM | Jumlah RAM yang terpasang di komputer. |
| Device ID | ID unik yang diberikan kepada komputermu. |
| Product ID | ID unik untuk produk Windows 10 yang terpasang. |
| System type | Menunjukkan apakah sistem operasi 32-bit atau 64-bit. |
| Pen | Informasi mengenai dukungan pena/stylus pada perangkat. |
| Windows specifications | Informasi mengenai versi dan build Windows 10 yang terpasang. |
Informasi ini cukup untuk mengetahui spesifikasi dasar komputermu. Jika kamu ingin informasi yang lebih detail, kamu bisa menggunakan aplikasi pihak ketiga.
Cara Melihat Spesifikasi Komputer melalui Aplikasi Pihak Ketiga
Selain menggunakan aplikasi bawaan Windows 10, kamu juga bisa menggunakan aplikasi pihak ketiga untuk melihat spesifikasi komputer. Aplikasi ini biasanya menawarkan informasi yang lebih detail dan fitur tambahan yang tidak tersedia di aplikasi bawaan.
Contoh Aplikasi Pihak Ketiga
Beberapa aplikasi pihak ketiga populer yang bisa kamu gunakan untuk melihat spesifikasi komputer antara lain:
- CPU-Z: Aplikasi ini menampilkan informasi detail tentang CPU, motherboard, RAM, dan GPU. CPU-Z mudah digunakan dan memiliki antarmuka yang sederhana.
- GPU-Z: Berfokus pada informasi detail tentang kartu grafis, seperti model, memori, dan clock speed. GPU-Z juga dapat menampilkan informasi tentang driver dan versi BIOS kartu grafis.
- Speccy: Aplikasi ini memberikan informasi yang komprehensif tentang semua komponen hardware komputer, termasuk CPU, RAM, motherboard, storage, dan kartu grafis. Speccy juga memiliki antarmuka yang user-friendly dan dapat digunakan untuk memonitor suhu komponen hardware.
- HWiNFO: Aplikasi ini menawarkan informasi yang sangat detail tentang semua komponen hardware komputer. HWiNFO memiliki banyak fitur canggih, seperti monitoring real-time dan benchmark, yang dapat berguna bagi pengguna yang lebih berpengalaman.
Kelebihan dan Kekurangan Aplikasi Pihak Ketiga
Menggunakan aplikasi pihak ketiga untuk melihat spesifikasi komputer memiliki beberapa kelebihan dan kekurangan:
Kelebihan
- Informasi yang Lebih Detail: Aplikasi pihak ketiga biasanya menawarkan informasi yang lebih lengkap dan terperinci dibandingkan dengan aplikasi bawaan Windows 10.
- Fitur Tambahan: Aplikasi pihak ketiga seringkali memiliki fitur tambahan, seperti monitoring suhu komponen hardware, benchmark, dan analisis performa.
- Antarmuka yang Lebih Ramah Pengguna: Beberapa aplikasi pihak ketiga memiliki antarmuka yang lebih intuitif dan mudah dipahami dibandingkan dengan aplikasi bawaan Windows 10.
Kekurangan
- Potensi Risiko Keamanan: Aplikasi pihak ketiga dapat berpotensi mengandung malware atau virus, sehingga penting untuk mengunduh aplikasi dari sumber yang terpercaya.
- Membutuhkan Ruang Penyimpanan: Aplikasi pihak ketiga memerlukan ruang penyimpanan di hard drive komputer.
- Kompleksitas: Beberapa aplikasi pihak ketiga memiliki fitur yang kompleks dan mungkin tidak mudah dipahami bagi pengguna pemula.
Daftar Aplikasi Pihak Ketiga Populer
| Nama Aplikasi | Link Download Resmi |
|---|---|
| CPU-Z | https://www.cpuid.com/softwares/cpu-z.html |
| GPU-Z | https://www.techpowerup.com/gpuz/ |
| Speccy | https://www.piriform.com/speccy |
| HWiNFO | https://www.hwinfo.com/ |
Simpulan Akhir
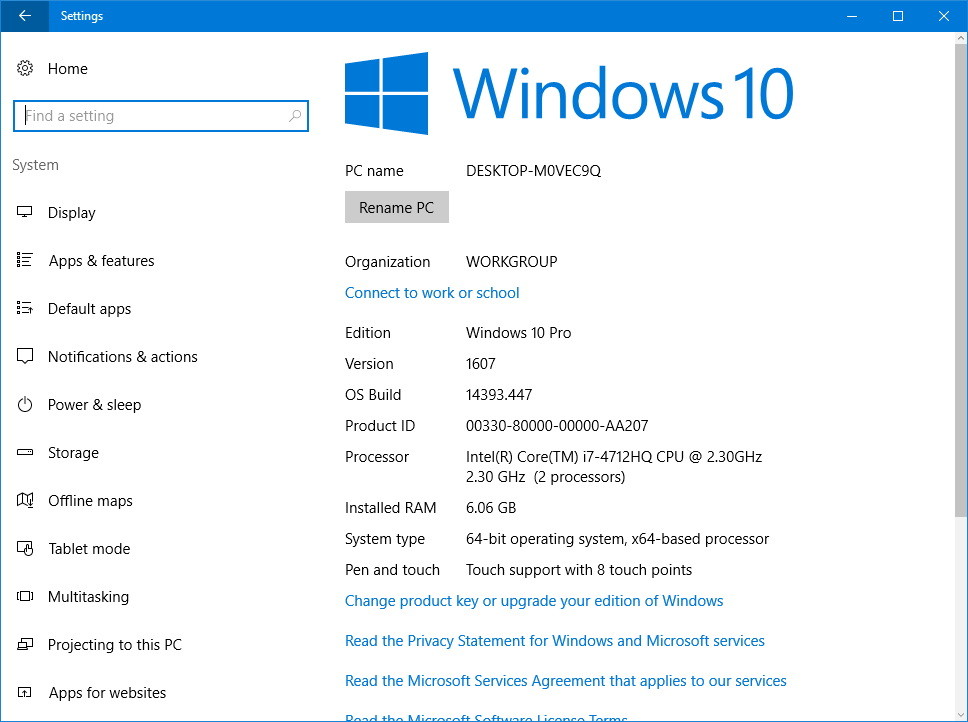
Memahami spesifikasi komputer Windows 10 sangat penting untuk memastikan pengalaman pengguna yang lancar dan optimal. Dengan mengetahui spesifikasi komputer, Anda dapat menentukan kemampuannya, mengoptimalkan performa, dan bahkan mempertimbangkan untuk melakukan upgrade jika diperlukan. Pilihlah metode yang paling sesuai dengan kebutuhan Anda dan temukan informasi yang Anda butuhkan untuk memaksimalkan potensi komputer Anda.
Panduan Tanya Jawab: Cara Melihat Spek Komputer Windows 10
Apakah saya bisa melihat spesifikasi kartu grafis melalui metode ini?
Ya, sebagian besar metode ini akan menampilkan informasi tentang kartu grafis Anda, termasuk model dan kapasitas memori.
Bagaimana cara mengetahui kapasitas RAM yang terpasang di komputer saya?
Anda dapat melihat kapasitas RAM melalui “System Information”, “Task Manager”, atau “Settings”. Informasi ini biasanya ditampilkan sebagai “Installed Physical Memory”.
Apakah saya bisa mengubah spesifikasi komputer melalui metode ini?
Tidak, metode ini hanya untuk melihat informasi spesifikasi komputer. Untuk mengubah spesifikasi, Anda perlu melakukan upgrade komponen secara fisik.