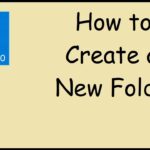Cara melihat password wifi di laptop windows 8 – Lupa password Wi-Fi Anda di laptop Windows 8? Tenang, tidak perlu panik! Artikel ini akan memandu Anda langkah demi langkah untuk melihat password Wi-Fi yang telah tersimpan di perangkat Anda. Anda akan mempelajari cara mengakses pengaturan jaringan, menemukan jaringan Wi-Fi yang ingin Anda lihat password-nya, dan bahkan mengganti password jika diperlukan.
Artikel ini akan membahas berbagai metode yang bisa Anda gunakan, mulai dari cara standar yang disediakan oleh Windows 8 hingga penggunaan aplikasi pihak ketiga. Kami juga akan membahas pentingnya keamanan jaringan Wi-Fi dan bagaimana melindungi data Anda dari akses yang tidak sah.
Memahami Konsep Dasar: Cara Melihat Password Wifi Di Laptop Windows 8
Sebelum kita bahas cara melihat password Wi-Fi di laptop Windows 8, penting untuk memahami dasar-dasar Wi-Fi dan bagaimana password berperan dalam keamanan jaringan.
Wi-Fi, singkatan dari Wireless Fidelity, adalah teknologi nirkabel yang memungkinkan perangkat elektronik, seperti laptop, smartphone, dan tablet, untuk terhubung ke internet tanpa kabel.
Cara Kerja Wi-Fi dan Peran Password
Ketika Anda menghubungkan laptop ke jaringan Wi-Fi, laptop Anda mengirimkan sinyal ke router Wi-Fi. Router kemudian mengotentikasi laptop Anda dengan memeriksa password yang Anda masukkan. Jika password benar, router akan mengizinkan laptop Anda untuk terhubung ke internet.
Password Wi-Fi berperan penting dalam menjaga keamanan jaringan. Password yang kuat dan unik mencegah orang lain mengakses jaringan Wi-Fi Anda tanpa izin. Bayangkan seperti kunci pintu rumah Anda, password Wi-Fi adalah kunci yang melindungi akses ke jaringan Anda.
Perbedaan Jaringan Wi-Fi Publik dan Pribadi, Cara melihat password wifi di laptop windows 8
Ada dua jenis jaringan Wi-Fi: publik dan pribadi.
- Jaringan Wi-Fi publik biasanya tersedia di tempat umum, seperti kafe, bandara, dan hotel. Jaringan ini biasanya tidak memiliki password atau password-nya mudah ditebak.
- Jaringan Wi-Fi pribadi, di sisi lain, biasanya hanya diakses oleh orang-orang yang memiliki izin. Jaringan ini biasanya memiliki password yang kuat dan unik.
Pentingnya Melindungi Password Wi-Fi
Melindungi password Wi-Fi sangat penting untuk menjaga keamanan data Anda.
- Jika orang lain dapat mengakses jaringan Wi-Fi Anda, mereka dapat mencuri data pribadi Anda, seperti informasi bank, nomor kartu kredit, dan password akun online.
- Mereka juga dapat menggunakan jaringan Anda untuk melakukan aktivitas ilegal, seperti mengunduh file ilegal atau melakukan serangan cyber.
Cara Melihat Password Wi-Fi yang Telah Disimpan di Windows 8
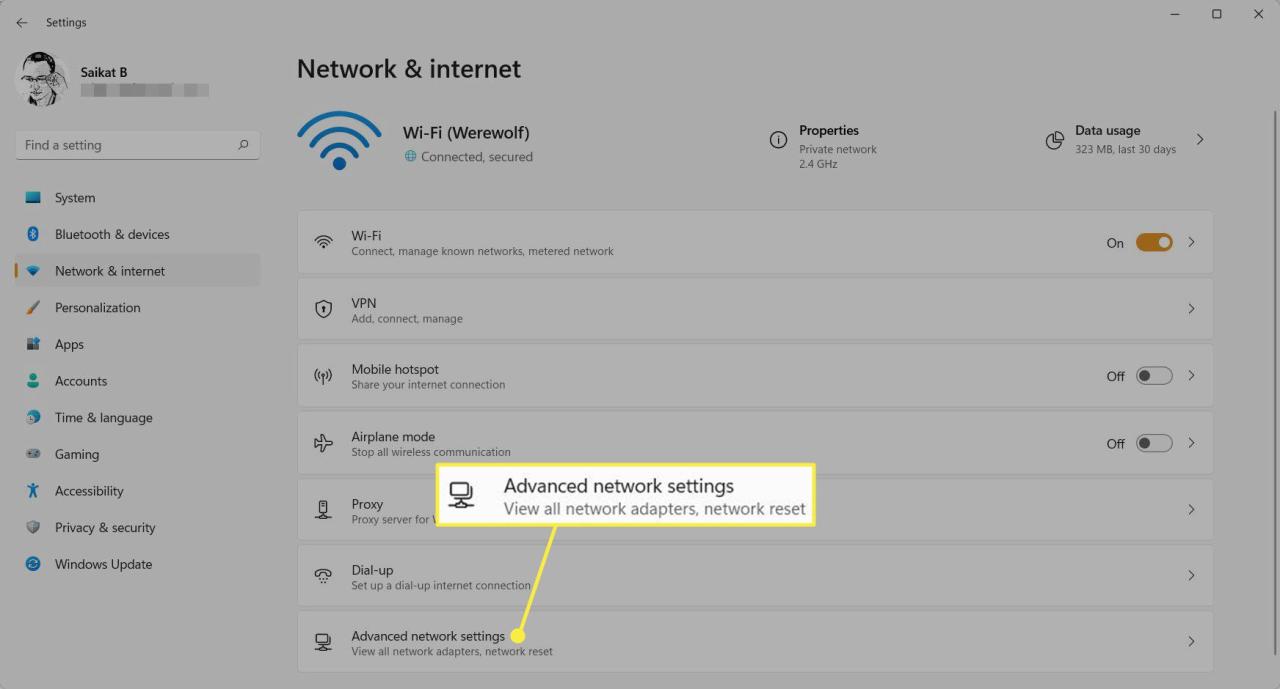
Seringkali kita lupa password Wi-Fi yang telah kita simpan di laptop Windows 8. Untuk melihat kembali password Wi-Fi tersebut, kita dapat memanfaatkan fitur yang disediakan oleh Windows 8. Berikut adalah langkah-langkahnya:
Cara Melihat Password Wi-Fi yang Telah Disimpan di Windows 8
Untuk melihat password Wi-Fi yang telah disimpan di Windows 8, kita dapat mengaksesnya melalui “Network and Sharing Center”. Berikut langkah-langkahnya:
- Buka “Network and Sharing Center” dengan mengklik tombol “Start” di sudut kiri bawah layar, kemudian ketik “Network and Sharing Center” pada kotak pencarian, dan tekan “Enter”.
- Setelah “Network and Sharing Center” terbuka, klik “Change adapter settings” di sisi kiri layar.
- Klik kanan pada ikon jaringan Wi-Fi yang ingin Anda lihat password-nya, lalu pilih “Status”.
- Pada jendela “Wi-Fi Status”, klik “Wireless Properties”.
- Pada tab “Security”, centang kotak “Show characters” untuk menampilkan password Wi-Fi yang tersimpan.
| Langkah | Gambar Ilustrasi | Keterangan |
|---|---|---|
| 1. Buka “Network and Sharing Center” | [Gambar Ilustrasi: Menampilkan layar Windows 8 dengan kotak pencarian dan hasil pencarian “Network and Sharing Center”] | Klik tombol “Start” di sudut kiri bawah layar, kemudian ketik “Network and Sharing Center” pada kotak pencarian, dan tekan “Enter”. |
| 2. Klik “Change adapter settings” | [Gambar Ilustrasi: Menampilkan “Network and Sharing Center” dengan tombol “Change adapter settings”] | Klik “Change adapter settings” di sisi kiri layar. |
| 3. Klik kanan pada ikon jaringan Wi-Fi | [Gambar Ilustrasi: Menampilkan daftar ikon jaringan dengan ikon jaringan Wi-Fi yang dipilih] | Klik kanan pada ikon jaringan Wi-Fi yang ingin Anda lihat password-nya. |
| 4. Pilih “Status” | [Gambar Ilustrasi: Menampilkan menu konteks dengan pilihan “Status”] | Pilih “Status” pada menu konteks. |
| 5. Klik “Wireless Properties” | [Gambar Ilustrasi: Menampilkan jendela “Wi-Fi Status” dengan tombol “Wireless Properties”] | Pada jendela “Wi-Fi Status”, klik “Wireless Properties”. |
| 6. Centang kotak “Show characters” | [Gambar Ilustrasi: Menampilkan tab “Security” dengan kotak “Show characters”] | Pada tab “Security”, centang kotak “Show characters” untuk menampilkan password Wi-Fi yang tersimpan. |
Menggunakan Aplikasi Pihak Ketiga
Jika Anda tidak ingin repot dengan Command Prompt atau Registry Editor, Anda dapat menggunakan aplikasi pihak ketiga untuk melihat password Wi-Fi di Windows 8. Aplikasi ini dirancang khusus untuk mengakses dan menampilkan password Wi-Fi yang tersimpan di komputer Anda.
Keuntungan dan Kerugian Aplikasi Pihak Ketiga
Menggunakan aplikasi pihak ketiga untuk melihat password Wi-Fi memiliki beberapa keuntungan dan kerugian. Berikut adalah beberapa di antaranya:
- Keuntungan:
- Lebih mudah digunakan dan lebih intuitif dibandingkan dengan metode Command Prompt atau Registry Editor.
- Beberapa aplikasi pihak ketiga menawarkan fitur tambahan, seperti pengelola password dan pembuat backup data.
- Kerugian:
- Beberapa aplikasi pihak ketiga mungkin mengandung malware atau virus yang dapat membahayakan komputer Anda.
- Aplikasi pihak ketiga mungkin tidak kompatibel dengan semua versi Windows 8.
- Beberapa aplikasi pihak ketiga mungkin memerlukan biaya berlangganan.
- WirelessKeyView: Aplikasi ini gratis dan mudah digunakan. WirelessKeyView dapat menampilkan semua password Wi-Fi yang tersimpan di komputer Anda, termasuk SSID dan jenis enkripsi.
- Wifi Password Recovery: Aplikasi ini menawarkan fitur tambahan, seperti pembuat backup data dan pengelola password. Wifi Password Recovery dapat membantu Anda untuk memulihkan password Wi-Fi yang terlupakan.
- Passware Kit: Aplikasi ini merupakan salah satu aplikasi pihak ketiga yang paling canggih. Passware Kit dapat memulihkan password Wi-Fi yang terlupakan, bahkan jika Anda tidak ingat sedikit pun passwordnya. Namun, aplikasi ini memerlukan biaya berlangganan.
Contoh Aplikasi Pihak Ketiga
Berikut adalah beberapa contoh aplikasi pihak ketiga yang dapat digunakan untuk melihat password Wi-Fi di Windows 8:
Langkah-langkah Penggunaan Aplikasi Pihak Ketiga
Berikut adalah langkah-langkah umum untuk menggunakan aplikasi pihak ketiga untuk melihat password Wi-Fi:
- Unduh dan instal aplikasi pihak ketiga yang Anda pilih.
- Jalankan aplikasi dan ikuti petunjuk di layar.
- Aplikasi akan menampilkan daftar semua password Wi-Fi yang tersimpan di komputer Anda.
- Pilih password Wi-Fi yang ingin Anda lihat.
- Aplikasi akan menampilkan password Wi-Fi yang tersimpan.
Risiko Keamanan
Meskipun aplikasi pihak ketiga dapat membantu Anda untuk melihat password Wi-Fi, ada beberapa risiko keamanan yang terkait dengan penggunaan aplikasi pihak ketiga. Berikut adalah beberapa hal yang perlu Anda perhatikan:
- Malware dan virus: Beberapa aplikasi pihak ketiga mungkin mengandung malware atau virus yang dapat membahayakan komputer Anda. Pastikan untuk mengunduh aplikasi pihak ketiga dari sumber yang terpercaya dan teliti memeriksa aplikasi sebelum menjalankannya.
- Privasi: Beberapa aplikasi pihak ketiga mungkin mengumpulkan informasi pribadi Anda, seperti alamat email dan nomor telepon. Pastikan untuk membaca kebijakan privasi aplikasi sebelum menginstalnya.
- Keamanan: Beberapa aplikasi pihak ketiga mungkin tidak aman dan dapat membuat komputer Anda rentan terhadap serangan. Pastikan untuk memilih aplikasi pihak ketiga yang memiliki reputasi baik dan telah diuji keamanannya.
Mengubah Password Wi-Fi
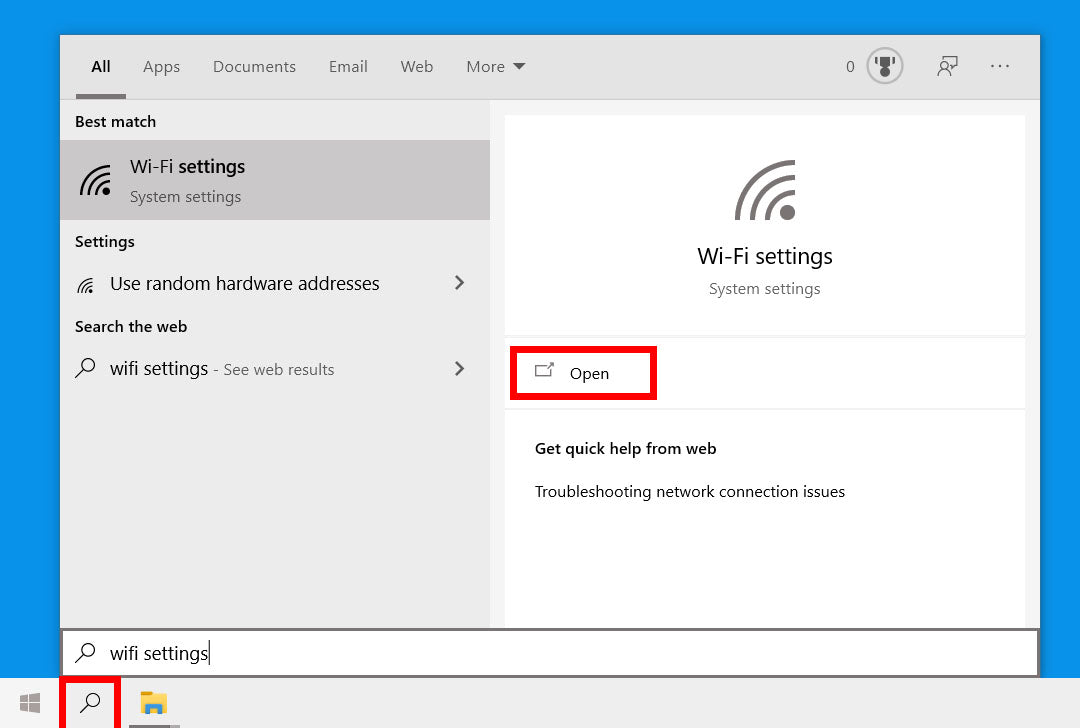
Setelah berhasil melihat password Wi-Fi, mungkin kamu ingin memperbarui keamanan jaringan dengan mengubah password-nya. Ini penting untuk menjaga koneksi internet tetap aman dan mencegah akses yang tidak sah. Berikut langkah-langkahnya:
Mengakses Pengaturan Router Wi-Fi
Langkah pertama adalah mengakses pengaturan router Wi-Fi. Untuk melakukannya, kamu perlu membuka browser web di laptop atau perangkat lain yang terhubung ke jaringan Wi-Fi yang ingin kamu ubah password-nya. Ketikkan alamat IP router di bilah alamat browser. Alamat IP router biasanya tertera di bagian belakang router atau di manual panduannya. Jika kamu tidak menemukannya, kamu bisa mencoba beberapa alamat umum seperti 192.168.1.1 atau 192.168.0.1.
Mengubah Password Wi-Fi
Setelah berhasil masuk ke halaman pengaturan router, cari menu yang berhubungan dengan Wi-Fi atau Wireless. Biasanya, menu ini akan berisi pengaturan nama jaringan (SSID) dan password Wi-Fi. Berikut langkah-langkah untuk mengubah password Wi-Fi:
- Cari menu yang bertuliskan “Wireless Security” atau “Wireless Settings”.
- Pilih opsi “WPA2/WPA3” atau “WPA” untuk jenis enkripsi yang lebih aman.
- Masukkan password baru yang ingin kamu gunakan. Pastikan password yang kamu pilih kuat dan unik. Hindari penggunaan tanggal lahir, nama, atau kata-kata umum. Gunakan kombinasi huruf besar, huruf kecil, angka, dan simbol untuk meningkatkan keamanan.
- Simpan pengaturan dengan mengklik tombol “Save” atau “Apply”.
Pentingnya Password yang Kuat dan Unik
Memilih password yang kuat dan unik sangat penting untuk menjaga keamanan jaringan Wi-Fi. Password yang mudah ditebak atau digunakan di banyak akun lain bisa dengan mudah diretas. Gunakan kombinasi huruf besar, huruf kecil, angka, dan simbol untuk membuat password yang sulit ditebak. Sebagai contoh, “P@sswOrd123” lebih kuat daripada “password”.
Contoh Password yang Kuat dan Aman
Berikut beberapa contoh password yang kuat dan aman:
- Qwerty1234!
- Passw0rd@123
- SuperS3cr3t!
Ingat, contoh password ini hanya untuk ilustrasi. Jangan gunakan password ini untuk akun pribadi kamu. Pastikan untuk memilih password yang unik dan sulit ditebak untuk setiap akun.
Keamanan Jaringan Wi-Fi
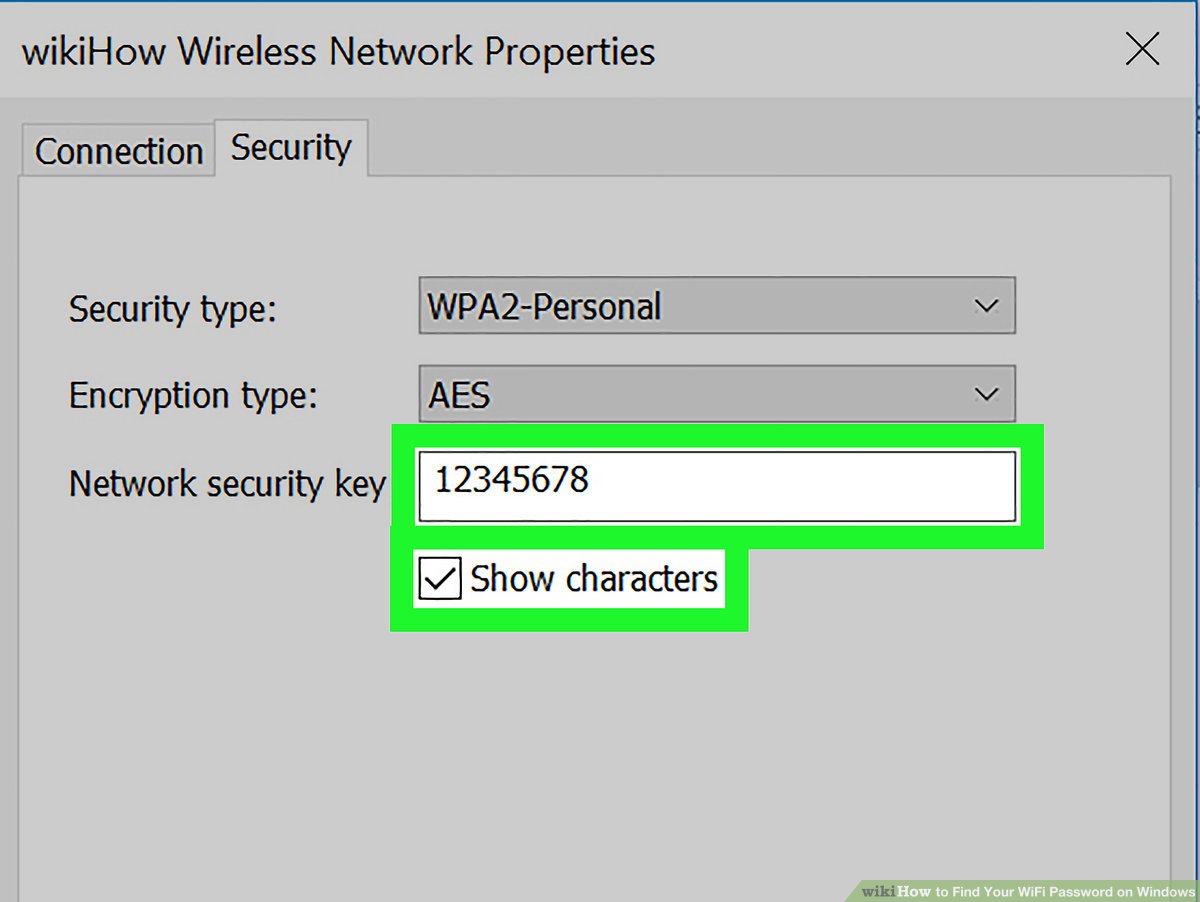
Memiliki koneksi Wi-Fi yang aman sangat penting untuk melindungi data pribadi dan perangkat Anda dari akses yang tidak sah. Penggunaan password yang kuat dan langkah-langkah keamanan lainnya dapat membantu Anda mencegah akses yang tidak sah ke jaringan Wi-Fi Anda.
Pentingnya Password yang Kuat dan Unik
Password yang kuat dan unik untuk jaringan Wi-Fi Anda adalah garis pertahanan pertama terhadap akses yang tidak sah. Password yang kuat harus berisi kombinasi huruf besar dan kecil, angka, dan simbol, dan harus memiliki panjang minimal 12 karakter. Hindari penggunaan kata-kata umum, tanggal lahir, atau informasi pribadi lainnya dalam password Anda.
Tips untuk Menjaga Keamanan Jaringan Wi-Fi
Selain menggunakan password yang kuat, ada beberapa tips tambahan yang dapat Anda ikuti untuk meningkatkan keamanan jaringan Wi-Fi Anda:
- Ubah nama jaringan Wi-Fi default (SSID) Anda menjadi sesuatu yang tidak mudah ditebak.
- Aktifkan enkripsi WPA2/WPA3 pada router Anda. Ini akan mengenkripsi data yang dikirimkan melalui jaringan Anda, sehingga sulit bagi peretas untuk mencegatnya.
- Gunakan firewall pada router Anda untuk memblokir akses yang tidak sah ke jaringan Anda.
- Perbarui firmware router Anda secara teratur. Pembaruan firmware sering kali menyertakan perbaikan keamanan yang dapat membantu melindungi jaringan Anda dari serangan.
- Hindari menggunakan jaringan Wi-Fi publik yang tidak aman. Jaringan ini sering kali tidak terenkripsi, sehingga data Anda dapat dengan mudah diintip oleh peretas.
- Aktifkan fitur “guest network” pada router Anda untuk memberikan akses Wi-Fi yang terpisah untuk pengunjung, sehingga mereka tidak dapat mengakses jaringan utama Anda.
Mendeteksi Jaringan Wi-Fi yang Telah Diretas
Ada beberapa tanda yang menunjukkan bahwa jaringan Wi-Fi Anda mungkin telah diretas. Beberapa tanda umum meliputi:
- Kecepatan internet Anda melambat secara signifikan.
- Anda melihat perangkat yang tidak dikenal terhubung ke jaringan Anda.
- Anda tidak dapat mengakses situs web tertentu atau Anda mengalami masalah koneksi.
- Anda melihat aktivitas yang mencurigakan pada jaringan Anda, seperti login yang tidak dikenal atau unduhan file yang tidak biasa.
Langkah-langkah yang Harus Diambil Jika Jaringan Wi-Fi Anda Telah Diretas
Jika Anda menduga bahwa jaringan Wi-Fi Anda telah diretas, ada beberapa langkah yang harus Anda ambil untuk mengamankan kembali jaringan Anda:
- Ubah password router Anda.
- Pindai perangkat Anda dengan antivirus dan malware.
- Hubungi penyedia layanan internet Anda untuk mendapatkan bantuan.
- Pertimbangkan untuk merubah password akun online Anda jika Anda menggunakan jaringan yang diretas untuk mengakses akun tersebut.
Ringkasan Akhir
Dengan memahami cara melihat password Wi-Fi di laptop Windows 8, Anda dapat mengakses jaringan Wi-Fi yang tersimpan dengan mudah dan aman. Pastikan untuk selalu memperbarui perangkat lunak dan menggunakan password yang kuat untuk melindungi jaringan Anda dari akses yang tidak sah. Tetap waspada dan nikmati koneksi internet yang lancar!
Panduan FAQ
Apakah cara ini berlaku untuk semua versi Windows 8?
Ya, cara ini berlaku untuk semua versi Windows 8, termasuk Windows 8 dan Windows 8.1.
Apakah aman menggunakan aplikasi pihak ketiga untuk melihat password Wi-Fi?
Meskipun beberapa aplikasi pihak ketiga dapat berfungsi, ada risiko keamanan yang terkait dengan penggunaan aplikasi yang tidak terpercaya. Pastikan untuk menggunakan aplikasi yang terkenal dan memiliki reputasi baik.
Apa yang harus saya lakukan jika saya lupa password Wi-Fi router saya?
Anda perlu melakukan reset pabrik pada router Anda. Ini akan mengembalikan router ke pengaturan default-nya, termasuk password default. Anda dapat menemukan password default di manual router Anda.