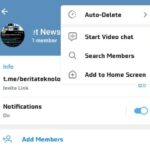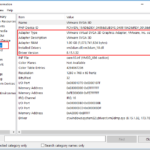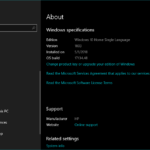Cara melihat pass wifi di laptop windows 10 – Pernah lupa password WiFi yang tersimpan di laptop Windows 10? Tenang, kamu tidak sendirian! Banyak pengguna yang mengalami hal serupa. Untungnya, ada beberapa cara mudah untuk melihat password WiFi yang tersimpan di laptop Windows 10. Kamu bisa menggunakan aplikasi bawaan Windows 10 atau aplikasi pihak ketiga yang tersedia. Artikel ini akan memandu kamu langkah demi langkah untuk menemukan password WiFi yang terlupakan.
Siap untuk mengungkap password WiFi yang terlupakan? Yuk, simak penjelasan selengkapnya tentang cara melihat password WiFi yang tersimpan di laptop Windows 10 dengan mudah dan aman.
Melihat Password WiFi yang Tersimpan di Laptop Windows 10
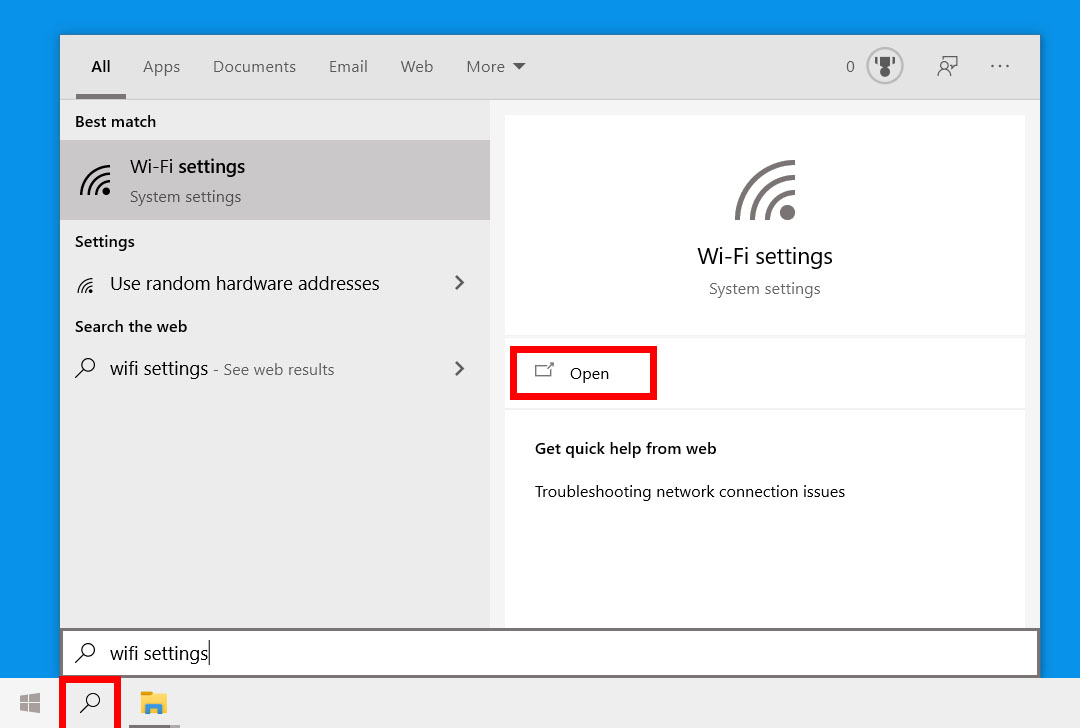
Siapa sih yang gak pernah lupa password WiFi? Pasti semua orang pernah mengalaminya. Untungnya, Windows 10 punya fitur yang memungkinkan kita untuk melihat password WiFi yang sudah pernah kita simpan. Fitur ini sangat berguna saat kita ingin terhubung ke WiFi yang sudah pernah kita gunakan sebelumnya, tapi lupa password-nya.
Melihat Password WiFi yang Tersimpan dengan Aplikasi Bawaan
Windows 10 menyediakan aplikasi bawaan yang memungkinkan kita untuk melihat password WiFi yang tersimpan. Aplikasi ini mudah diakses dan prosesnya cukup sederhana.
- Buka menu “Start” dan ketik “Control Panel” di kotak pencarian.
- Pilih “Control Panel” dari hasil pencarian.
- Pilih “Network and Sharing Center” pada menu Control Panel.
- Di bagian kiri jendela “Network and Sharing Center”, klik “Change adapter settings”.
- Cari ikon jaringan WiFi yang ingin kamu lihat password-nya, klik kanan pada ikon tersebut, lalu pilih “Status”.
- Pada jendela “Status”, klik “Wireless Properties”.
- Pilih tab “Security”, lalu centang kotak “Show characters”.
- Password WiFi yang tersimpan akan ditampilkan di kotak “Network Security Key”.
Ilustrasi:
[Gambar: Screenshot yang menunjukkan langkah-langkah untuk melihat password WiFi yang tersimpan, mulai dari menu “Start” hingga ke jendela “Status” yang menampilkan password WiFi yang tersimpan.]
Tips untuk Meningkatkan Keamanan Password WiFi
Meskipun Windows 10 menyediakan fitur untuk melihat password WiFi yang tersimpan, penting untuk tetap menjaga keamanan password WiFi. Berikut beberapa tips untuk meningkatkan keamanan password WiFi:
- Gunakan password yang kuat dan unik untuk setiap jaringan WiFi. Password yang kuat minimal terdiri dari 12 karakter, dengan kombinasi huruf besar, huruf kecil, angka, dan simbol.
- Hindari menggunakan nama, tanggal lahir, atau kata-kata umum sebagai password.
- Jangan pernah membagikan password WiFi kepada orang lain.
- Gunakan fitur enkripsi WPA2/WPA3 untuk mengamankan jaringan WiFi Anda.
- Perbarui firmware router secara berkala untuk memastikan keamanan router Anda.
Melihat Password WiFi dengan Aplikasi Pihak Ketiga
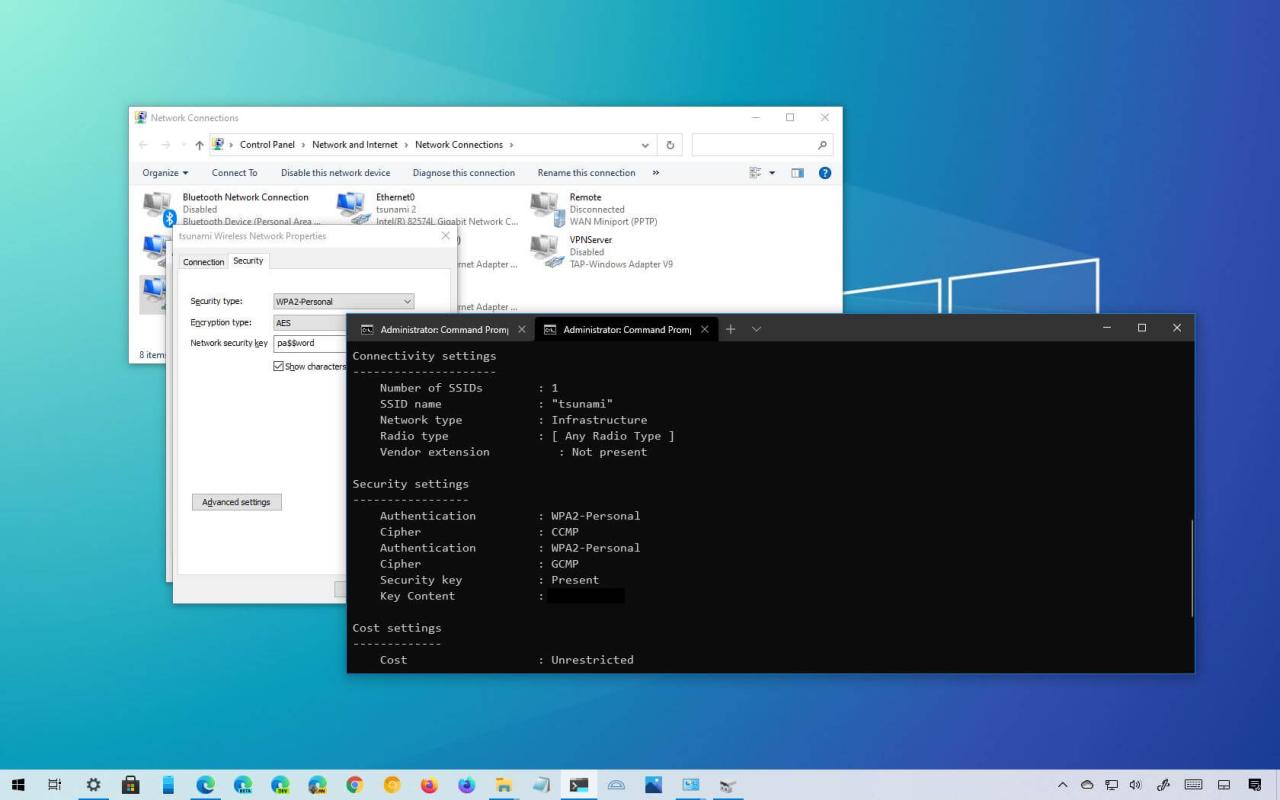
Selain cara bawaan Windows 10, kamu juga bisa menggunakan aplikasi pihak ketiga untuk melihat password WiFi yang tersimpan di laptop. Aplikasi-aplikasi ini biasanya menawarkan fitur tambahan dan antarmuka yang lebih ramah pengguna.
Beberapa Aplikasi Pihak Ketiga
Berikut beberapa aplikasi pihak ketiga yang bisa kamu gunakan untuk melihat password WiFi yang tersimpan di laptop Windows 10:
- WiFi Password Recovery: Aplikasi ini menawarkan antarmuka yang sederhana dan mudah digunakan. Kamu hanya perlu memilih jaringan WiFi yang ingin kamu lihat password-nya, dan aplikasi akan menampilkan password tersebut.
- WirelessKeyView: Aplikasi ini menampilkan daftar semua jaringan WiFi yang pernah terhubung ke laptop kamu, beserta password-nya. WirelessKeyView juga bisa mengekspor data ke berbagai format, seperti teks, CSV, dan HTML.
- Passware Kit Forensic: Aplikasi ini adalah solusi profesional yang dapat memulihkan password WiFi yang terlupakan, termasuk password yang terenkripsi. Passware Kit Forensic juga dapat memulihkan password dari berbagai jenis file dan aplikasi.
Perbandingan Aplikasi Pihak Ketiga, Cara melihat pass wifi di laptop windows 10
Berikut perbandingan tiga aplikasi pihak ketiga untuk melihat password WiFi yang tersimpan:
| Nama Aplikasi | Fitur Utama | Keunggulan |
|---|---|---|
| WiFi Password Recovery | Menampilkan password WiFi yang tersimpan | Antarmuka sederhana dan mudah digunakan |
| WirelessKeyView | Menampilkan daftar jaringan WiFi yang terhubung dan password-nya | Dapat mengekspor data ke berbagai format |
| Passware Kit Forensic | Memulihkan password WiFi yang terlupakan, termasuk yang terenkripsi | Solusi profesional dengan kemampuan memulihkan password dari berbagai jenis file dan aplikasi |
Langkah-Langkah Menggunakan Aplikasi Pihak Ketiga
Berikut langkah-langkah menggunakan aplikasi pihak ketiga untuk melihat password WiFi yang tersimpan di laptop Windows 10:
- Unduh dan instal aplikasi pihak ketiga yang kamu pilih.
- Jalankan aplikasi tersebut.
- Pilih jaringan WiFi yang ingin kamu lihat password-nya.
- Aplikasi akan menampilkan password WiFi yang tersimpan.
Potensi Risiko Keamanan
Meskipun aplikasi pihak ketiga dapat membantu kamu melihat password WiFi yang tersimpan, penting untuk diingat bahwa penggunaan aplikasi pihak ketiga dapat menimbulkan risiko keamanan. Berikut beberapa potensi risiko keamanan yang perlu kamu perhatikan:
- Aplikasi berbahaya: Beberapa aplikasi pihak ketiga mungkin mengandung malware atau virus yang dapat membahayakan laptop kamu.
- Kebocoran data: Aplikasi pihak ketiga mungkin mengumpulkan data pribadi kamu, seperti nama pengguna dan password, tanpa sepengetahuan kamu.
- Kerentanan keamanan: Aplikasi pihak ketiga mungkin memiliki kerentanan keamanan yang dapat dieksploitasi oleh peretas untuk mengakses data kamu.
Mengatasi Masalah saat Melihat Password WiFi
Saat mencoba melihat password WiFi yang tersimpan di laptop Windows 10, terkadang kamu mungkin mengalami beberapa masalah. Ini bisa disebabkan oleh berbagai faktor, mulai dari pengaturan keamanan hingga kesalahan teknis. Tenang, masalah ini biasanya bisa diatasi dengan beberapa langkah sederhana.
Masalah Umum saat Melihat Password WiFi
Beberapa masalah umum yang mungkin kamu temui saat mencoba melihat password WiFi yang tersimpan di laptop Windows 10 meliputi:
- Tidak dapat menemukan password WiFi yang tersimpan
- Password WiFi yang ditampilkan tidak benar
- Tidak dapat mengakses pengaturan jaringan
- Pesan error muncul saat mencoba melihat password WiFi
Solusi untuk Mengatasi Masalah
Berikut beberapa solusi yang bisa kamu coba untuk mengatasi masalah saat melihat password WiFi:
- Pastikan laptop terhubung ke jaringan WiFi yang ingin kamu lihat password-nya. Jika laptop tidak terhubung, kamu tidak akan dapat melihat password yang tersimpan.
- Restart laptop dan router WiFi. Terkadang, masalah dapat diatasi dengan melakukan restart sederhana.
- Periksa pengaturan keamanan WiFi. Pastikan pengaturan keamanan WiFi tidak menghalangi akses ke password yang tersimpan. Misalnya, beberapa router memiliki pengaturan yang menyembunyikan password WiFi dari tampilan.
- Gunakan alat pihak ketiga. Ada beberapa alat pihak ketiga yang dapat membantu kamu melihat password WiFi yang tersimpan, meskipun ini tidak selalu aman.
- Hubungi administrator jaringan. Jika kamu tidak dapat melihat password WiFi yang tersimpan, hubungi administrator jaringan untuk bantuan.
Langkah Pencegahan
Untuk menghindari masalah saat melihat password WiFi yang tersimpan, berikut beberapa langkah pencegahan yang bisa kamu lakukan:
- Simpan password WiFi di tempat yang aman. Jangan menyimpan password WiFi di tempat yang mudah diakses oleh orang lain.
- Gunakan pengelola password. Pengelola password dapat membantu kamu menyimpan password WiFi dan informasi penting lainnya dengan aman.
- Gunakan password yang kuat untuk jaringan WiFi. Password yang kuat akan membantu melindungi jaringan WiFi dari akses yang tidak sah.
- Perbarui firmware router secara berkala. Pembaruan firmware dapat memperbaiki kerentanan keamanan dan meningkatkan kinerja router.
Contoh Skenario Masalah dan Solusi
Misalnya, kamu mencoba melihat password WiFi yang tersimpan di laptop, tetapi password yang ditampilkan tidak benar. Dalam kasus ini, kamu bisa mencoba restart laptop dan router WiFi. Jika masalah tetap terjadi, kamu bisa memeriksa pengaturan keamanan WiFi untuk memastikan tidak ada pengaturan yang menyembunyikan password. Jika semua langkah ini tidak berhasil, kamu bisa menghubungi administrator jaringan untuk bantuan.
Ringkasan Terakhir
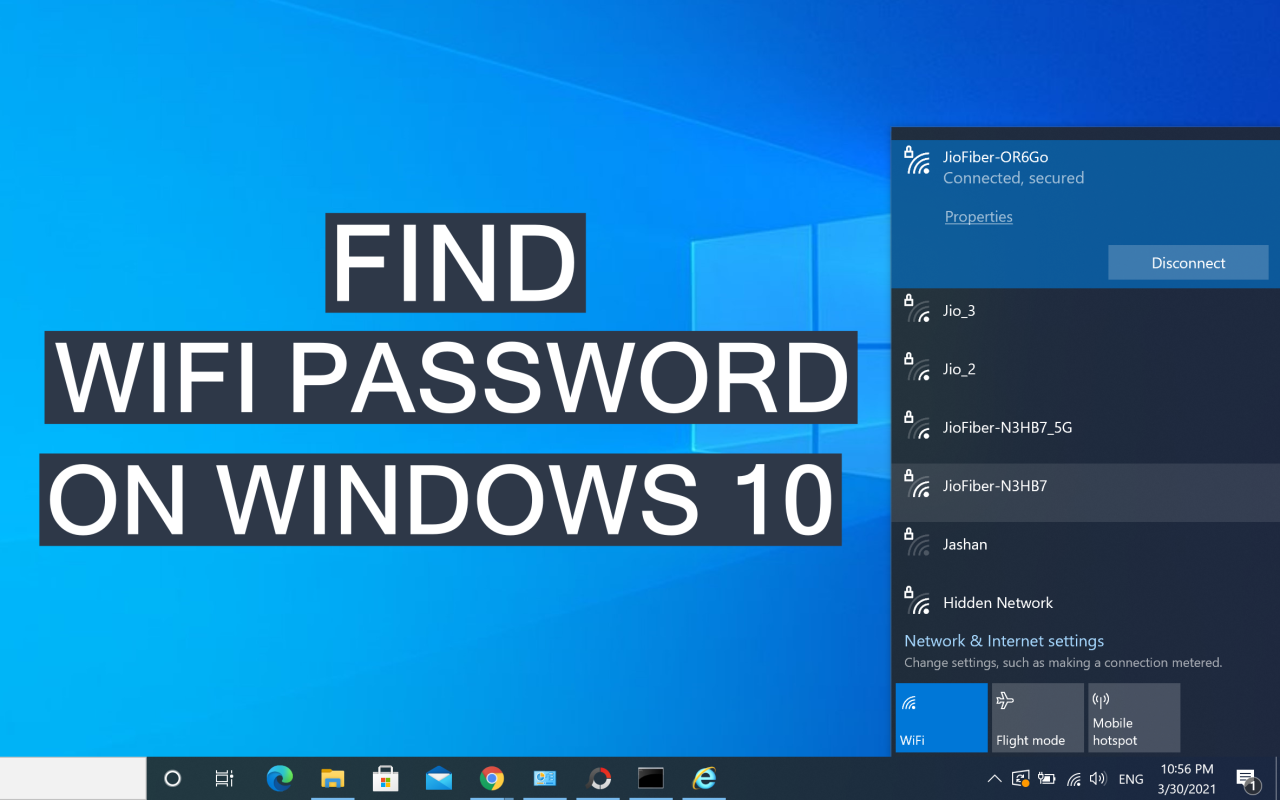
Mencari password WiFi yang terlupakan di laptop Windows 10 ternyata tidak sesulit yang dibayangkan. Dengan menggunakan aplikasi bawaan atau aplikasi pihak ketiga, kamu dapat menemukan password yang terlupakan dengan mudah. Namun, tetap ingat untuk selalu menjaga keamanan password WiFi kamu dengan menggunakan kombinasi karakter yang kuat dan tidak mudah ditebak. Selamat mencoba!
Pertanyaan Umum (FAQ): Cara Melihat Pass Wifi Di Laptop Windows 10
Apakah cara ini aman?
Cara melihat password WiFi yang tersimpan di laptop Windows 10 umumnya aman jika dilakukan dengan benar. Namun, penting untuk selalu berhati-hati dan tidak membagikan password WiFi kepada orang lain.
Apa yang harus dilakukan jika saya lupa password WiFi dan tidak dapat melihatnya di laptop?
Jika kamu lupa password WiFi dan tidak dapat melihatnya di laptop, kamu dapat mencoba merestart router atau menghubungi penyedia layanan internet untuk mendapatkan bantuan.
Bagaimana cara mengubah password WiFi?
Untuk mengubah password WiFi, kamu perlu mengakses pengaturan router dan mengubah password yang tersimpan di sana.