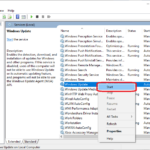Cara melihat laptop windows berapa – Pernahkah Anda penasaran dengan spesifikasi laptop Windows Anda? Ingin tahu seberapa powerful prosesornya, berapa besar RAM-nya, atau kapasitas penyimpanan yang tersedia? Mengenal spesifikasi laptop Anda penting untuk memastikan performa optimal dan memilih aplikasi yang sesuai. Untungnya, ada beberapa cara mudah untuk melihat spesifikasi laptop Windows, baik melalui fitur bawaan maupun aplikasi pihak ketiga.
Artikel ini akan memandu Anda melalui langkah-langkah praktis untuk melihat spesifikasi laptop Windows Anda, mulai dari membuka “System Information” hingga menggunakan aplikasi pihak ketiga. Simak panduan lengkapnya berikut ini!
Mengenal Spesifikasi Laptop
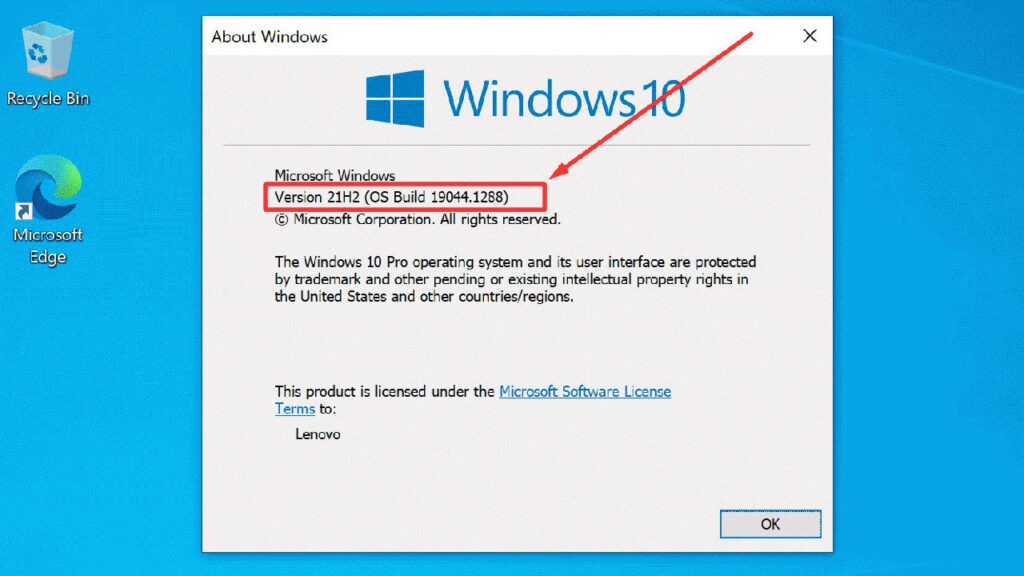
Laptop merupakan perangkat elektronik yang semakin populer dan banyak digunakan dalam berbagai aktivitas, mulai dari pekerjaan, belajar, hingga hiburan. Namun, sebelum memutuskan untuk membeli laptop, penting untuk memahami spesifikasi yang dimiliki oleh masing-masing laptop. Spesifikasi laptop menentukan kemampuan dan performa laptop dalam menjalankan berbagai aplikasi dan program.
Komponen Penting Laptop
Komponen-komponen penting yang menentukan spesifikasi laptop antara lain:
- Prosesor (CPU): Merupakan otak dari laptop yang memproses semua instruksi dan data. Semakin tinggi kecepatan prosesor, semakin cepat laptop dalam menjalankan program dan aplikasi. Beberapa merek prosesor yang umum ditemukan pada laptop adalah Intel Core i3, i5, i7, dan i9, serta AMD Ryzen 3, 5, 7, dan 9.
- RAM (Random Access Memory): Merupakan memori sementara yang digunakan untuk menyimpan data yang sedang diakses oleh program. Semakin besar kapasitas RAM, semakin banyak program yang dapat dijalankan secara bersamaan tanpa mengalami lag. Kapasitas RAM pada laptop umumnya berkisar antara 4 GB hingga 32 GB.
- Penyimpanan (Storage): Merupakan tempat penyimpanan data permanen pada laptop. Jenis penyimpanan yang umum digunakan pada laptop adalah HDD (Hard Disk Drive) dan SSD (Solid State Drive). SSD memiliki kecepatan akses data yang lebih cepat dibandingkan HDD, sehingga laptop dengan SSD akan lebih responsif. Kapasitas penyimpanan pada laptop bervariasi, mulai dari 128 GB hingga 2 TB.
- Kartu Grafis (GPU): Merupakan komponen yang memproses grafis dan video pada laptop. Semakin tinggi kemampuan kartu grafis, semakin halus dan detail gambar yang dihasilkan. Kartu grafis pada laptop umumnya terintegrasi dengan prosesor atau berupa kartu grafis terpisah (dedicated GPU).
Perbandingan Spesifikasi Laptop
Berikut adalah tabel perbandingan spesifikasi laptop dari berbagai merek dan model:
| Merek | Model | Prosesor | RAM | Penyimpanan | Kartu Grafis |
|---|---|---|---|---|---|
| Acer | Aspire 5 | Intel Core i5-1135G7 | 8 GB | 512 GB SSD | Intel Iris Xe Graphics |
| Asus | VivoBook 15 | AMD Ryzen 5 5500U | 8 GB | 512 GB SSD | AMD Radeon Graphics |
| Lenovo | IdeaPad 3 | Intel Core i3-1115G4 | 4 GB | 256 GB SSD | Intel UHD Graphics |
| Dell | Inspiron 15 | Intel Core i7-1165G7 | 16 GB | 1 TB SSD | Intel Iris Xe Graphics |
| HP | Pavilion 15 | AMD Ryzen 7 5700U | 16 GB | 1 TB SSD | AMD Radeon Graphics |
Ukuran Layar dan Resolusi
Ukuran layar laptop juga merupakan faktor penting yang perlu dipertimbangkan. Ukuran layar laptop biasanya diukur dalam inci. Semakin besar ukuran layar, semakin luas area tampilan yang tersedia. Namun, laptop dengan layar yang lebih besar juga akan lebih berat dan lebih besar ukurannya.
Resolusi layar menunjukkan jumlah piksel yang terdapat pada layar. Semakin tinggi resolusi layar, semakin detail gambar yang dihasilkan. Beberapa resolusi layar yang umum ditemukan pada laptop adalah:
- HD (1366 x 768): Resolusi standar yang menghasilkan gambar dengan kualitas yang cukup baik.
- Full HD (1920 x 1080): Resolusi yang lebih tinggi dari HD, menghasilkan gambar yang lebih detail dan tajam.
- 4K (3840 x 2160): Resolusi tertinggi yang menghasilkan gambar dengan kualitas yang sangat detail dan tajam.
Berikut adalah ilustrasi yang menunjukkan perbedaan ukuran layar laptop dengan berbagai resolusi:
Ilustrasi: Bayangkan Anda melihat foto yang sama pada tiga layar laptop dengan resolusi yang berbeda. Pada layar HD, foto akan terlihat buram dan kurang detail. Pada layar Full HD, foto akan terlihat lebih tajam dan detail. Pada layar 4K, foto akan terlihat sangat detail dan tajam, seperti melihat foto asli.
Cara Melihat Spesifikasi Laptop Windows Melalui “System Information”
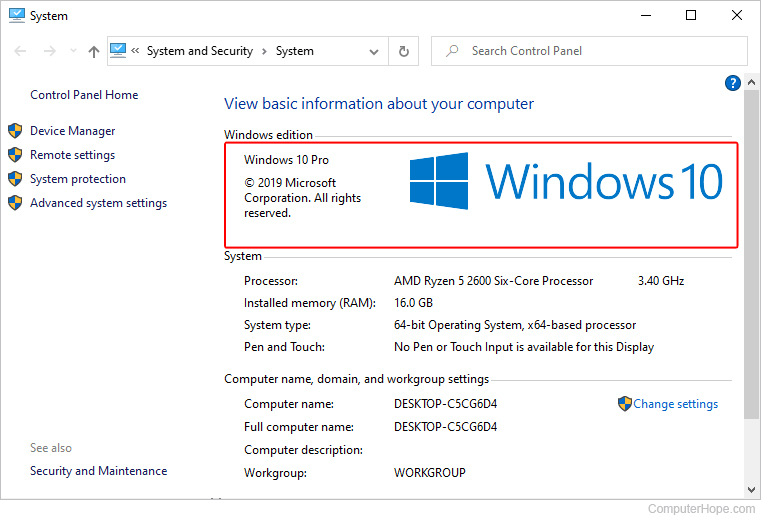
Mengetahui spesifikasi laptop Windows kamu penting untuk berbagai keperluan, seperti mengetahui kemampuan perangkat, memastikan kompatibilitas software, atau sekadar penasaran dengan detail teknisnya. Ada beberapa cara untuk melihat spesifikasi laptop Windows, salah satunya melalui “System Information”.
Metode ini memungkinkan kamu untuk melihat informasi detail tentang hardware dan software yang terpasang pada laptop. Berikut langkah-langkahnya:
Cara Membuka “System Information”
- Tekan tombol Windows pada keyboard, lalu ketik “System Information” dan tekan Enter.
- Atau, kamu dapat membuka “Run” dengan menekan tombol Windows + R, lalu ketik “msinfo32” dan tekan Enter.
Memahami Informasi di “System Information”
Setelah “System Information” terbuka, kamu akan menemukan berbagai informasi yang terbagi dalam beberapa tab. Berikut beberapa tab yang penting untuk mengetahui spesifikasi laptop:
System Summary
Tab ini menampilkan informasi umum tentang sistem operasi dan hardware laptop, seperti:
- Nama sistem operasi
- Versi Windows
- Nama prosesor
- Jumlah RAM
- Kapasitas penyimpanan
Components
Tab ini berisi informasi detail tentang komponen hardware yang terpasang pada laptop, seperti:
- Motherboard
- Processor
- Memory
- Display
- Storage
Software Environment
Tab ini menampilkan informasi tentang software yang terpasang pada laptop, seperti:
- Versi BIOS
- Driver yang terinstal
- Program yang terinstal
Contoh Tabel Informasi
| Informasi | Contoh |
|---|---|
| Nama sistem operasi | Windows 10 Pro |
| Versi Windows | 21H2 |
| Nama prosesor | Intel Core i5-1035G1 |
| Jumlah RAM | 8 GB |
| Kapasitas penyimpanan | 512 GB SSD |
Cara Melihat Spesifikasi Laptop Windows Melalui “Settings”
Mengetahui spesifikasi laptop Windows kamu sangat penting untuk memastikan performa optimal dan memahami kemampuan perangkatmu. Selain melalui “System Information”, kamu juga bisa melihat spesifikasi laptop melalui “Settings”. Berikut langkah-langkah mudahnya:
Akses “Settings”
Untuk mengakses “Settings” pada laptop Windows, kamu bisa menggunakan beberapa cara:
- Klik ikon “Start” di pojok kiri bawah layar, lalu cari dan klik “Settings”.
- Tekan tombol Windows + I secara bersamaan pada keyboard.
Mencari Informasi Spesifikasi
Setelah masuk ke “Settings”, kamu bisa menemukan informasi spesifikasi laptop di beberapa menu, yaitu:
- “System”: Menu ini memberikan informasi umum tentang perangkat, termasuk nama model, versi Windows, dan nomor seri.
- “About”: Menu ini berisi informasi lebih detail, seperti nama prosesor, jumlah RAM, dan kapasitas penyimpanan.
- “Storage”: Menu ini menunjukkan penggunaan ruang penyimpanan dan informasi tentang drive yang terpasang pada laptop.
Perbedaan Informasi Spesifikasi
Informasi spesifikasi yang ditemukan di “Settings” dan “System Information” memiliki beberapa perbedaan:
- “Settings” memberikan informasi yang lebih umum dan mudah dipahami, cocok untuk pengguna awam.
- “System Information” menampilkan informasi lebih detail dan teknis, termasuk informasi tentang perangkat keras dan software yang terpasang.
Cara Melihat Spesifikasi Laptop Windows Melalui “Task Manager”
Mengetahui spesifikasi laptop Windows yang Anda gunakan sangat penting untuk memastikan performa optimal dan mengetahui kemampuan perangkat Anda. Ada beberapa cara untuk melihat spesifikasi laptop, salah satunya adalah melalui “Task Manager”. “Task Manager” adalah alat bawaan Windows yang memungkinkan Anda untuk memantau kinerja sistem, mengelola proses, dan melihat penggunaan sumber daya.
Cara Membuka “Task Manager”
Berikut adalah langkah-langkah untuk membuka “Task Manager” pada laptop Windows:
- Tekan tombol Ctrl + Shift + Esc secara bersamaan pada keyboard.
- Klik kanan pada taskbar dan pilih Task Manager.
- Tekan tombol Ctrl + Alt + Delete dan pilih Task Manager.
Melihat Spesifikasi Laptop di “Task Manager”
Setelah “Task Manager” terbuka, Anda dapat menemukan informasi spesifikasi laptop di beberapa tab, yaitu “Performance”, “Processes”, dan “Startup”.
Tab “Performance”
Tab “Performance” menampilkan informasi tentang penggunaan CPU, RAM, disk, dan GPU. Anda dapat melihat penggunaan sumber daya secara real-time dan mengidentifikasi potensi masalah.
- CPU: Menampilkan penggunaan CPU dan kecepatan clock. Anda dapat melihat penggunaan CPU oleh setiap core.
- RAM: Menampilkan penggunaan RAM dan jumlah total RAM yang tersedia. Anda dapat melihat penggunaan RAM oleh setiap proses.
- Disk: Menampilkan penggunaan disk dan kecepatan transfer data. Anda dapat melihat penggunaan disk oleh setiap proses.
- GPU: Menampilkan penggunaan GPU dan kecepatan clock. Anda dapat melihat penggunaan GPU oleh setiap proses.
Tab “Processes”
Tab “Processes” menampilkan daftar semua proses yang sedang berjalan pada laptop Anda. Anda dapat melihat penggunaan CPU, RAM, dan disk oleh setiap proses. Informasi ini dapat membantu Anda mengidentifikasi proses yang menggunakan sumber daya terlalu banyak dan menutupnya jika diperlukan.
- Nama Proses: Menampilkan nama proses yang sedang berjalan.
- CPU: Menampilkan penggunaan CPU oleh proses tersebut.
- RAM: Menampilkan penggunaan RAM oleh proses tersebut.
- Disk: Menampilkan penggunaan disk oleh proses tersebut.
Tab “Startup”
Tab “Startup” menampilkan daftar program yang dijalankan secara otomatis saat Windows dihidupkan. Anda dapat menonaktifkan program yang tidak perlu untuk mempercepat waktu booting Windows.
- Nama Program: Menampilkan nama program yang dijalankan secara otomatis.
- Status: Menampilkan status program, apakah aktif atau dinonaktifkan.
- Dampak Startup: Menampilkan dampak program terhadap waktu booting Windows.
Contoh Penggunaan “Task Manager”
Sebagai contoh, jika Anda ingin melihat penggunaan CPU, RAM, dan penyimpanan, Anda dapat membuka tab “Performance” di “Task Manager”. Di sini, Anda akan melihat grafik yang menunjukkan penggunaan sumber daya secara real-time. Anda juga dapat melihat penggunaan sumber daya oleh setiap proses di tab “Processes”. Informasi ini dapat membantu Anda mengidentifikasi proses yang menggunakan sumber daya terlalu banyak dan menutupnya jika diperlukan.
Cara Melihat Spesifikasi Laptop Windows Melalui Aplikasi Pihak Ketiga
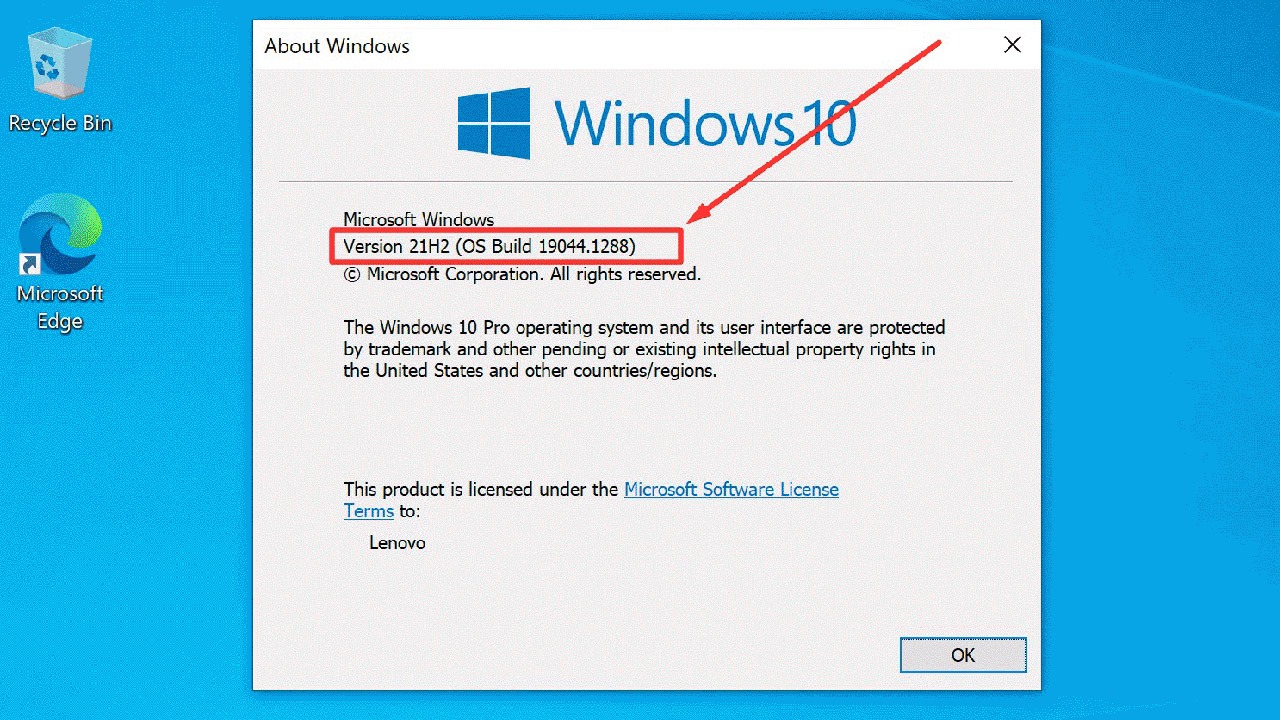
Selain menggunakan metode bawaan Windows, kamu juga bisa melihat spesifikasi laptop Windows melalui aplikasi pihak ketiga. Aplikasi-aplikasi ini biasanya menawarkan tampilan informasi yang lebih lengkap dan detail, serta fitur tambahan yang mungkin tidak tersedia di metode bawaan.
Contoh Aplikasi Pihak Ketiga, Cara melihat laptop windows berapa
Beberapa aplikasi pihak ketiga yang populer untuk melihat spesifikasi laptop Windows antara lain:
- CPU-Z: Aplikasi ini memberikan informasi detail tentang prosesor, motherboard, memori, dan grafis. Tampilannya sederhana dan mudah dipahami, sehingga cocok untuk pengguna pemula.
- Speccy: Aplikasi ini memberikan informasi yang lebih komprehensif, termasuk detail tentang perangkat keras, software, dan sistem operasi. Tampilannya lebih modern dan interaktif, dengan fitur tambahan seperti analisis performa dan monitoring.
- HWiNFO: Aplikasi ini menawarkan informasi yang sangat detail dan canggih tentang semua komponen hardware. Tampilannya bisa sedikit rumit untuk pengguna pemula, tetapi sangat berguna untuk pengguna yang ingin mengetahui informasi spesifik tentang perangkat keras.
Keunggulan dan Kekurangan Aplikasi Pihak Ketiga
Aplikasi pihak ketiga memiliki beberapa keunggulan dibandingkan dengan metode bawaan Windows, yaitu:
- Informasi lebih lengkap dan detail: Aplikasi pihak ketiga biasanya menampilkan informasi yang lebih lengkap dan detail, termasuk informasi yang tidak tersedia di metode bawaan Windows.
- Fitur tambahan: Aplikasi pihak ketiga sering kali menawarkan fitur tambahan, seperti analisis performa, monitoring, dan benchmark.
- Tampilan yang lebih user-friendly: Beberapa aplikasi pihak ketiga memiliki tampilan yang lebih user-friendly dan interaktif dibandingkan dengan metode bawaan Windows.
Namun, aplikasi pihak ketiga juga memiliki beberapa kekurangan, yaitu:
- Membutuhkan instalasi: Aplikasi pihak ketiga harus diinstal terlebih dahulu sebelum bisa digunakan, sedangkan metode bawaan Windows tidak memerlukan instalasi.
- Potensi risiko keamanan: Aplikasi pihak ketiga yang tidak terpercaya bisa berpotensi mengandung malware atau virus. Pastikan untuk mengunduh aplikasi dari sumber yang terpercaya.
- Membutuhkan sumber daya sistem: Aplikasi pihak ketiga bisa menghabiskan sumber daya sistem, terutama jika aplikasi tersebut memiliki fitur yang kompleks.
Contoh Tampilan Informasi Spesifikasi Laptop
Berikut adalah contoh tampilan informasi spesifikasi laptop yang ditampilkan oleh aplikasi pihak ketiga. Untuk ilustrasi, kita akan menggunakan aplikasi Speccy:
| Kategori | Informasi |
|---|---|
| Motherboard | ASUS PRIME B450M-A |
| Processor | AMD Ryzen 5 2600 |
| Memory | 16 GB DDR4 |
| Graphics | AMD Radeon RX 570 |
| Storage | 1 TB HDD, 256 GB SSD |
Tampilan informasi ini menunjukkan detail tentang motherboard, prosesor, memori, grafis, dan penyimpanan laptop. Informasi ini bisa sangat berguna untuk mengetahui spesifikasi laptop secara lengkap dan detail.
Terakhir: Cara Melihat Laptop Windows Berapa
Dengan mengetahui spesifikasi laptop Windows Anda, Anda dapat mengoptimalkan penggunaannya. Anda dapat memilih aplikasi yang sesuai dengan kemampuan laptop, menjalankan game dengan lancar, atau bahkan meningkatkan performa dengan menambahkan RAM atau SSD. Jadi, jangan ragu untuk mengeksplorasi berbagai cara melihat spesifikasi laptop Anda dan nikmati pengalaman komputasi yang lebih optimal!
Panduan Pertanyaan dan Jawaban
Apakah saya perlu menginstal aplikasi pihak ketiga untuk melihat spesifikasi laptop?
Tidak, Anda dapat melihat spesifikasi laptop Windows melalui fitur bawaan seperti “System Information”, “Settings”, dan “Task Manager”. Aplikasi pihak ketiga hanya memberikan informasi tambahan dan antarmuka yang lebih user-friendly.
Bagaimana jika spesifikasi laptop saya tidak sesuai dengan kebutuhan saya?
Anda dapat mempertimbangkan untuk mengupgrade komponen seperti RAM, SSD, atau kartu grafis. Konsultasikan dengan teknisi komputer untuk mendapatkan saran yang tepat.