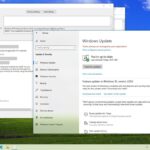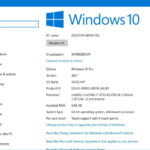Cara melihat kapasitas hardisk laptop windows 7 – Ingin tahu berapa besar ruang penyimpanan yang tersisa di laptop Windows 7 Anda? Mengetahui kapasitas hardisk laptop Anda penting untuk mengelola file, program, dan memastikan kinerja laptop tetap optimal. Artikel ini akan memandu Anda langkah demi langkah untuk melihat kapasitas hardisk laptop Windows 7 dengan mudah, baik melalui fitur bawaan maupun aplikasi pihak ketiga.
Anda akan belajar bagaimana membaca informasi kapasitas hardisk, memahami perbedaan antara kapasitas total dan ruang yang tersedia, dan memanfaatkan informasi tersebut untuk mengoptimalkan penggunaan ruang penyimpanan. Mari kita mulai!
Memahami Kapasitas Hardisk
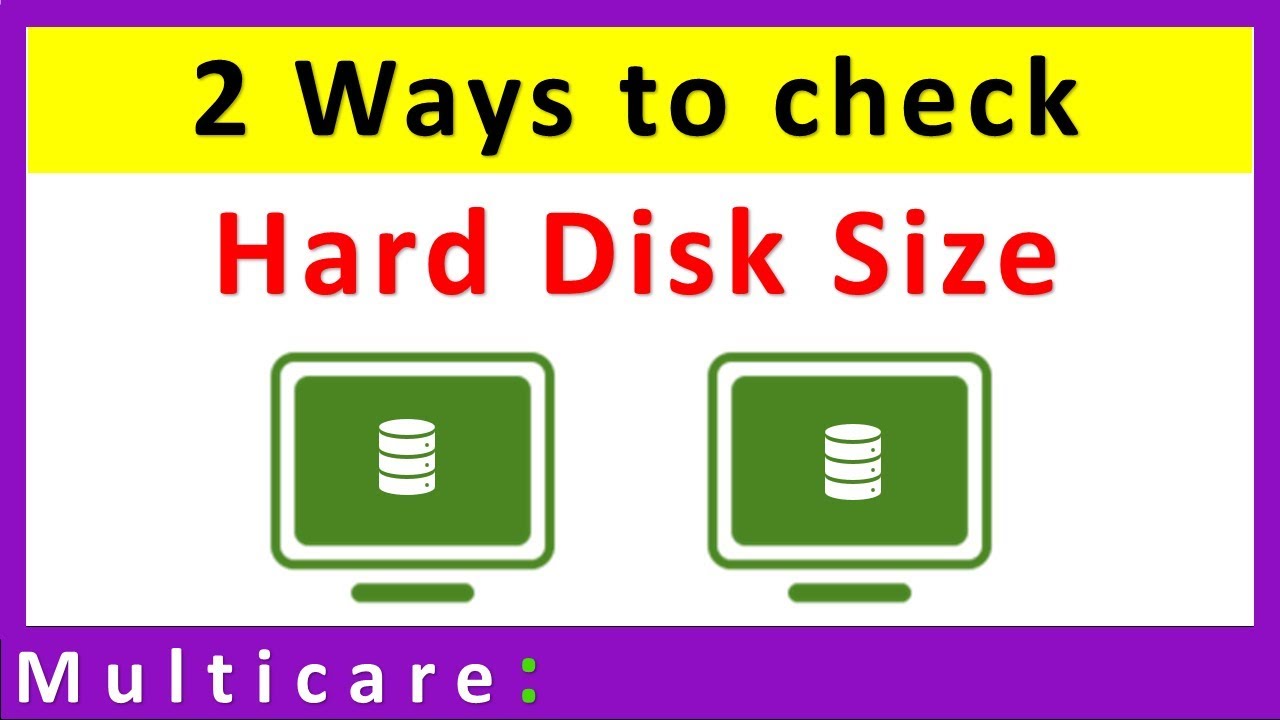
Kapasitas hardisk pada laptop Windows 7 merupakan aspek penting yang perlu dipahami. Kapasitas hardisk menunjukkan seberapa banyak data yang dapat disimpan dalam perangkat tersebut. Hal ini penting karena kapasitas hardisk akan memengaruhi jumlah file, program, dan aplikasi yang dapat diinstal serta kemampuan untuk menyimpan berbagai jenis data seperti foto, video, musik, dan dokumen.
Jenis Kapasitas Hardisk
Kapasitas hardisk diukur dalam unit yang disebut “byte”. Ada beberapa ukuran byte yang umum digunakan, mulai dari yang terkecil hingga terbesar:
| Jenis Kapasitas | Satuan | Contoh Nilai |
|---|---|---|
| Kilobyte (KB) | 1024 byte | 1 KB |
| Megabyte (MB) | 1024 KB | 1 MB |
| Gigabyte (GB) | 1024 MB | 1 GB |
| Terabyte (TB) | 1024 GB | 1 TB |
Cara Melihat Kapasitas Hardisk Laptop Windows 7
Mengetahui kapasitas hardisk laptop Windows 7 sangat penting untuk memantau ruang penyimpanan yang tersisa dan mengatur file dengan lebih efektif. Artikel ini akan memberikan panduan langkah demi langkah untuk melihat kapasitas hardisk laptop Windows 7 melalui berbagai metode.
Melalui “My Computer” atau “This PC”, Cara melihat kapasitas hardisk laptop windows 7
Cara paling mudah untuk melihat kapasitas hardisk adalah melalui “My Computer” atau “This PC”. Berikut langkah-langkahnya:
- Klik tombol “Start” di sudut kiri bawah layar.
- Pilih “Computer” atau “This PC” dari menu Start.
- Anda akan melihat daftar drive yang tersedia di laptop Anda. Klik kanan pada drive yang ingin Anda periksa kapasitasnya.
- Pilih “Properties” dari menu konteks.
- Pada jendela “Properties”, Anda akan menemukan informasi tentang kapasitas hardisk, termasuk ruang yang tersedia dan ruang yang digunakan.
Melalui “Disk Management”
“Disk Management” adalah alat bawaan Windows yang memungkinkan Anda melihat detail lebih lanjut tentang hardisk, termasuk partisi dan ruang yang digunakan. Berikut langkah-langkah untuk melihat kapasitas hardisk melalui “Disk Management”:
- Tekan tombol “Windows” + “R” untuk membuka kotak dialog “Run”.
- Ketik “diskmgmt.msc” dan tekan “Enter”.
- Jendela “Disk Management” akan terbuka. Di sini, Anda akan melihat daftar semua drive yang terpasang pada laptop Anda.
- Klik kanan pada drive yang ingin Anda periksa kapasitasnya, lalu pilih “Properties”.
- Pada jendela “Properties”, Anda akan menemukan informasi detail tentang kapasitas hardisk, termasuk ruang yang tersedia, ruang yang digunakan, dan informasi lainnya.
Melalui Aplikasi Pihak Ketiga
Beberapa aplikasi pihak ketiga seperti “Disk Usage” dapat memberikan informasi yang lebih visual dan terstruktur tentang penggunaan ruang hardisk. Aplikasi ini dapat membantu Anda mengidentifikasi folder atau file yang memakan banyak ruang, sehingga Anda dapat membersihkannya untuk mendapatkan ruang penyimpanan yang lebih banyak.
- Unduh dan instal aplikasi “Disk Usage” dari situs web resmi atau toko aplikasi.
- Jalankan aplikasi “Disk Usage” dan pilih drive yang ingin Anda periksa kapasitasnya.
- Aplikasi akan menampilkan diagram visual yang menunjukkan penggunaan ruang hardisk Anda, diurutkan berdasarkan folder dan file.
- Anda dapat mengklik folder atau file untuk melihat detail lebih lanjut tentang ukuran dan penggunaan ruangnya.
Menafsirkan Informasi Kapasitas: Cara Melihat Kapasitas Hardisk Laptop Windows 7
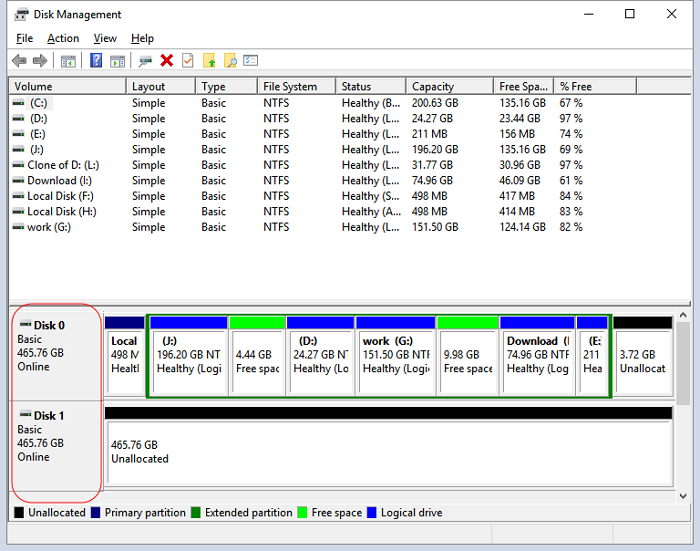
Setelah berhasil melihat informasi kapasitas hardisk, langkah selanjutnya adalah memahami informasi yang ditampilkan. Informasi ini memberikan gambaran tentang ruang penyimpanan yang tersedia di hardisk laptop Anda.
Memahami Informasi Kapasitas Hardisk
Informasi kapasitas hardisk biasanya ditampilkan dalam format yang mudah dipahami, seperti “100 GB” atau “500 GB”. Angka ini menunjukkan kapasitas total hardisk Anda, yaitu jumlah ruang penyimpanan maksimum yang tersedia.
Namun, informasi kapasitas hardisk yang ditampilkan tidak hanya menunjukkan kapasitas total. Anda juga akan melihat informasi lain seperti:
- Ruang Tersedia: Ini menunjukkan jumlah ruang penyimpanan yang masih tersedia untuk menyimpan data baru.
- Ruang Terpakai: Ini menunjukkan jumlah ruang penyimpanan yang telah digunakan oleh file dan program yang terinstal di hardisk.
Contoh Ilustrasi
Misalnya, jika hardisk Anda memiliki kapasitas total 500 GB, dan Anda melihat informasi bahwa ruang tersedia adalah 200 GB, maka berarti 300 GB ruang penyimpanan telah terpakai.
Penting untuk memahami perbedaan antara kapasitas total dan ruang tersedia. Kapasitas total menunjukkan jumlah ruang penyimpanan maksimum, sedangkan ruang tersedia menunjukkan jumlah ruang penyimpanan yang masih dapat digunakan.
Memanfaatkan Informasi Kapasitas
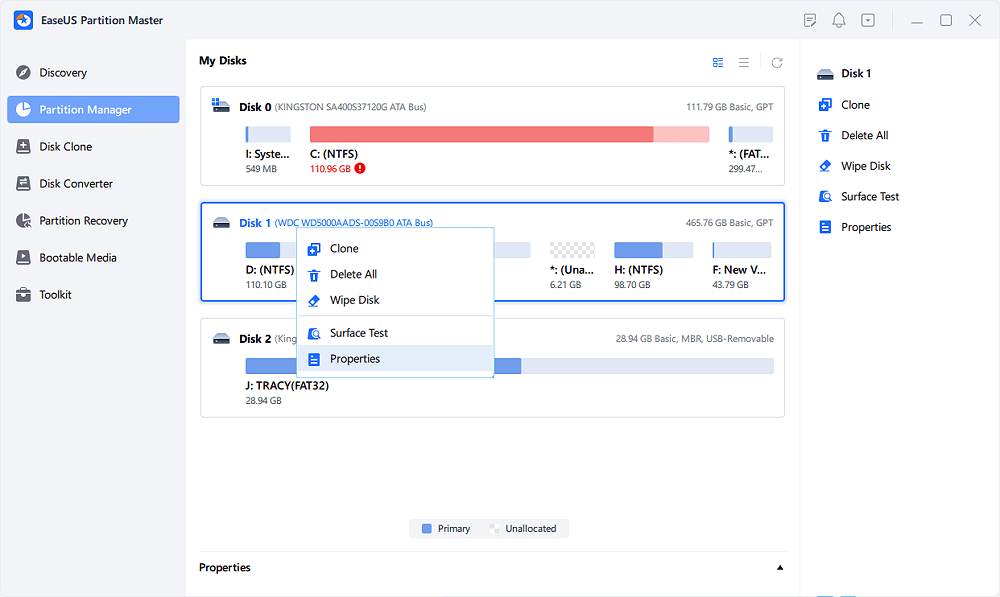
Mengetahui kapasitas hardisk laptop Windows 7 Anda memberikan informasi penting untuk mengelola file dan program dengan efisien. Dengan informasi ini, Anda dapat memaksimalkan ruang penyimpanan yang tersedia dan mencegah masalah seperti hardisk penuh atau kinerja laptop yang lambat.
Mengelola File dan Program
Informasi kapasitas hardisk membantu Anda dalam mengelola file dan program dengan lebih efektif. Anda dapat:
- Memantau ruang penyimpanan yang tersisa dan mengidentifikasi file atau program yang memakan ruang terbesar.
- Membuat keputusan yang tepat tentang file mana yang perlu disimpan, dihapus, atau dipindahkan ke media penyimpanan lain.
- Mencegah hardisk penuh yang dapat menyebabkan kinerja laptop menjadi lambat.
Mengoptimalkan Penggunaan Ruang Hardisk
Berikut beberapa tips untuk mengoptimalkan penggunaan ruang hardisk:
- Hapus file yang tidak diperlukan, seperti file sementara, log, dan file instalasi lama.
- Gunakan program kompresi file untuk mengurangi ukuran file besar.
- Simpan file yang jarang digunakan di media penyimpanan eksternal, seperti hardisk eksternal atau cloud storage.
- Pastikan program yang terinstal tidak memakan ruang terlalu banyak.
- Bersihkan folder “Temporary Files” secara berkala.
Membersihkan Ruang Hardisk yang Tidak Terpakai
Berikut langkah-langkah untuk membersihkan ruang hardisk yang tidak terpakai:
- Buka “My Computer” atau “Computer”.
- Klik kanan pada drive hardisk yang ingin dibersihkan.
- Pilih “Properties”.
- Klik tab “Disk Cleanup”.
- Pilih jenis file yang ingin dihapus.
- Klik “OK” untuk memulai proses pembersihan.
Ringkasan Akhir
Memahami kapasitas hardisk laptop Windows 7 Anda adalah langkah penting dalam menjaga kinerja laptop dan memastikan ruang penyimpanan yang cukup untuk kebutuhan Anda. Dengan mengikuti langkah-langkah yang telah dijelaskan, Anda dapat dengan mudah melihat kapasitas hardisk, mengelola file dan program, dan memaksimalkan penggunaan ruang penyimpanan. Ingat, selalu penting untuk memantau kapasitas hardisk dan membersihkan ruang yang tidak terpakai untuk menjaga performa laptop tetap optimal.
FAQ Terperinci
Bagaimana cara mengetahui jika hardisk laptop saya hampir penuh?
Anda dapat melihat ikon hardisk di “My Computer” atau “This PC”. Jika ikon tersebut berwarna merah atau kuning, berarti hardisk Anda hampir penuh.
Apakah ada cara untuk memperbesar kapasitas hardisk laptop?
Anda dapat memperbesar kapasitas hardisk dengan menambahkan hardisk eksternal atau mengganti hardisk internal dengan yang berkapasitas lebih besar.
Apakah membersihkan ruang hardisk akan mempercepat kinerja laptop?
Ya, membersihkan ruang hardisk dapat mempercepat kinerja laptop karena sistem operasi tidak perlu bekerja keras untuk mengakses data yang tersimpan.