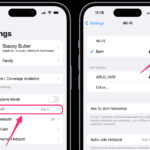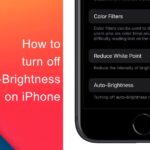Cara melihat email di iphone – Membaca email di iPhone Anda menjadi lebih mudah dengan panduan lengkap ini. Mulai dari mengakses aplikasi Mail bawaan hingga mengatur akun email, Anda akan menemukan semua yang Anda butuhkan untuk mengelola kotak masuk Anda dengan efisien.
Dari membuka email baru hingga mengarsipkan pesan lama, panduan ini akan menunjukkan cara mengoptimalkan pengalaman email Anda di iPhone. Pelajari cara menambahkan akun email baru, mengatur notifikasi, membaca dan membalas email, serta mengelola folder dan filter email.
Cara Melihat Email di Aplikasi Mail bawaan iPhone
Aplikasi Mail bawaan iPhone adalah cara mudah dan cepat untuk mengakses dan mengelola email Anda. Aplikasi ini dirancang untuk membantu Anda tetap terhubung dengan kotak masuk Anda, baik di rumah, di kantor, atau saat bepergian. Berikut adalah panduan lengkap tentang cara melihat email di aplikasi Mail bawaan iPhone.
Akses Aplikasi Mail
Untuk mengakses aplikasi Mail di iPhone Anda, cukup ketuk ikon aplikasi Mail yang berbentuk amplop berwarna merah. Aplikasi ini biasanya terletak di layar utama atau di folder Aplikasi Anda. Jika Anda tidak dapat menemukannya, Anda dapat menggunakan fitur pencarian di iPhone Anda untuk menemukan aplikasi Mail.
Membuka Email Baru
Setelah Anda membuka aplikasi Mail, Anda akan melihat daftar kotak masuk Anda. Untuk membuka email baru, cukup ketuk email yang ingin Anda baca. Email akan terbuka di jendela baru, menampilkan konten email tersebut.
Mengatur Akun Email
Sebelum Anda dapat melihat email di aplikasi Mail, Anda perlu menambahkan akun email Anda ke aplikasi. Untuk mengatur akun email, ikuti langkah-langkah berikut:
- Buka aplikasi Mail.
- Ketuk ikon “Tambahkan Akun” di bagian bawah layar.
- Pilih jenis akun email yang ingin Anda tambahkan (misalnya, Gmail, Yahoo Mail, Outlook, atau akun email lainnya).
- Masukkan alamat email dan kata sandi Anda.
- Ketuk “Berikutnya” untuk menyelesaikan pengaturan akun.
Perbedaan Tampilan Email
Aplikasi Mail iPhone menampilkan email yang belum dibaca dan sudah dibaca dengan tampilan yang berbeda. Berikut adalah tabel yang menunjukkan perbedaan tampilannya:
| Status Email | Tampilan |
|---|---|
| Belum Dibaca | Teks email berwarna hitam, dan latar belakang email berwarna putih. |
| Sudah Dibaca | Teks email berwarna abu-abu, dan latar belakang email berwarna putih. |
Mengarsikan Email
Anda dapat mengarsipkan email di aplikasi Mail untuk membersihkan kotak masuk Anda dan memudahkan pencarian email di masa mendatang. Untuk mengarsipkan email, ikuti langkah-langkah berikut:
- Buka email yang ingin Anda arsipkan.
- Ketuk ikon “Arsipkan” di bagian bawah layar (ikon berbentuk kotak dengan tanda panah ke bawah).
Email yang diarsipkan akan dipindahkan ke folder Arsip, yang dapat diakses dengan menekan tombol “Arsip” di bagian bawah layar.
Mengatur Akun Email di iPhone
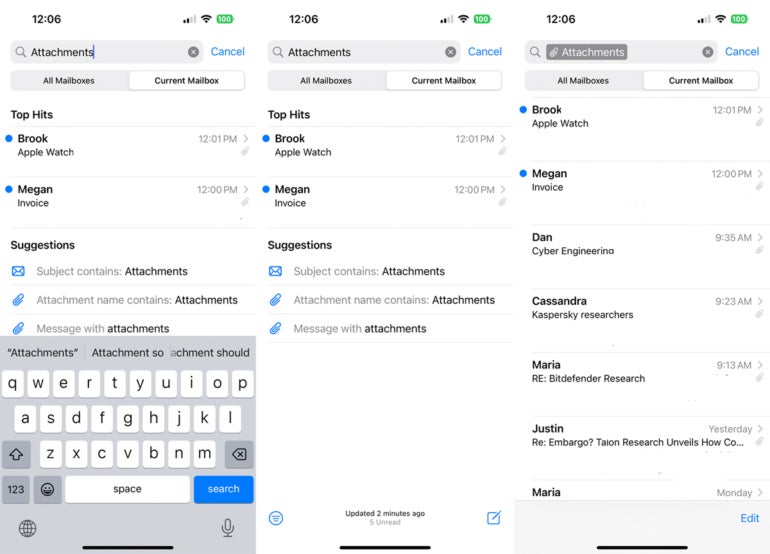
Setelah berhasil mengakses email di iPhone, Anda dapat mengatur akun email untuk mengelola pesan masuk dan keluar dengan lebih mudah. iPhone mendukung berbagai jenis akun email, mulai dari yang umum seperti Gmail, Yahoo Mail, hingga akun email perusahaan. Berikut panduan lengkapnya.
Menambahkan Akun Email Baru
Untuk menambahkan akun email baru di iPhone, ikuti langkah-langkah berikut:
- Buka aplikasi “Pengaturan” di iPhone.
- Ketuk “Kata Sandi & Akun”.
- Ketuk “Tambahkan Akun”.
- Pilih jenis akun email yang ingin Anda tambahkan, misalnya “Gmail”, “Yahoo”, “Outlook”, atau “Exchange”.
- Masukkan alamat email dan kata sandi Anda, lalu ketuk “Berikutnya”.
- iPhone akan secara otomatis mengonfigurasi akun email Anda. Jika perlu, Anda dapat menyesuaikan pengaturan seperti nama akun, alamat email, dan server.
Mengedit Pengaturan Akun Email
Anda dapat mengedit pengaturan akun email yang telah ditambahkan di iPhone, seperti mengubah nama akun, alamat email, dan pengaturan notifikasi. Berikut langkah-langkahnya:
- Buka aplikasi “Pengaturan” di iPhone.
- Ketuk “Kata Sandi & Akun”.
- Pilih akun email yang ingin Anda edit.
- Ketuk “Akun” untuk mengedit nama akun dan alamat email.
- Ketuk “Server” untuk mengedit pengaturan server, seperti alamat server masuk dan keluar.
- Ketuk “Notifikasi” untuk mengatur notifikasi email, seperti suara notifikasi, banner, dan pratinjau pesan.
Menghapus Akun Email
Jika Anda tidak lagi membutuhkan akun email tertentu di iPhone, Anda dapat menghapusnya dengan mudah. Berikut langkah-langkahnya:
- Buka aplikasi “Pengaturan” di iPhone.
- Ketuk “Kata Sandi & Akun”.
- Pilih akun email yang ingin Anda hapus.
- Ketuk “Hapus Akun”.
- Konfirmasi penghapusan akun email.
Jenis Akun Email yang Didukung
iPhone mendukung berbagai jenis akun email, masing-masing dengan karakteristik dan fitur yang berbeda. Berikut tabel perbandingan jenis akun email yang didukung oleh iPhone:
| Jenis Akun | Keterangan | Fitur |
|---|---|---|
| Gmail | Akun email gratis dari Google | Sinkronisasi kontak, kalender, dan catatan |
| Yahoo Mail | Akun email gratis dari Yahoo | Fitur keamanan yang kuat |
| Outlook | Akun email dari Microsoft | Integrasi dengan aplikasi Microsoft Office |
| Exchange | Akun email untuk perusahaan | Fitur keamanan tingkat tinggi, manajemen perangkat |
| AOL Mail | Akun email gratis dari AOL | Fitur penyimpanan email yang besar |
| ICloud | Akun email dari Apple | Integrasi dengan layanan Apple lainnya |
Opsi Pengaturan Notifikasi Email
Anda dapat menyesuaikan pengaturan notifikasi email di iPhone untuk mendapatkan pemberitahuan yang sesuai dengan kebutuhan Anda. Berikut beberapa opsi pengaturan notifikasi email di iPhone:
- Suara Notifikasi: Anda dapat memilih suara notifikasi yang berbeda untuk setiap akun email.
- Banner: Anda dapat memilih untuk menampilkan banner notifikasi di bagian atas layar saat ada email baru.
- Pratinjau Pesan: Anda dapat memilih untuk menampilkan pratinjau pesan email di banner notifikasi.
- Lampu LED: Anda dapat mengaktifkan lampu LED untuk berkedip saat ada email baru.
- Getaran: Anda dapat mengaktifkan getaran untuk memberi tahu Anda saat ada email baru.
Membaca dan Mengelola Email di iPhone: Cara Melihat Email Di Iphone

Setelah berhasil mengatur akun email di iPhone, kini saatnya Anda mempelajari cara membaca, membalas, meneruskan, dan menghapus email di aplikasi Mail. Aplikasi Mail di iPhone menawarkan antarmuka yang sederhana dan intuitif untuk mengelola email Anda. Berikut panduan lengkapnya:
Membaca Email di Aplikasi Mail
Untuk membaca email di aplikasi Mail, ikuti langkah-langkah berikut:
- Buka aplikasi Mail di iPhone Anda.
- Pilih kotak masuk yang ingin Anda periksa.
- Ketuk email yang ingin Anda baca.
- Email akan terbuka dalam tampilan baru, menampilkan isi email, pengirim, dan informasi lainnya.
Membalas Email di Aplikasi Mail
Membalas email di aplikasi Mail sangat mudah. Anda dapat membalas email dengan cepat atau menulis balasan yang lebih lengkap. Berikut langkah-langkahnya:
- Buka email yang ingin Anda balas.
- Ketuk tombol “Balas” di bagian bawah layar.
- Tulis balasan Anda di kolom teks.
- Ketuk tombol “Kirim” untuk mengirimkan balasan.
Meneruskan Email di Aplikasi Mail, Cara melihat email di iphone
Untuk meneruskan email ke orang lain, ikuti langkah-langkah berikut:
- Buka email yang ingin Anda teruskan.
- Ketuk tombol “Teruskan” di bagian bawah layar.
- Masukkan alamat email penerima di kolom “Kepada”.
- Anda dapat menambahkan pesan tambahan di kolom teks.
- Ketuk tombol “Kirim” untuk meneruskan email.
Ikon-ikon di Aplikasi Mail
Aplikasi Mail di iPhone dilengkapi dengan berbagai ikon yang membantu Anda dalam mengelola email dengan mudah. Berikut adalah tabel yang menunjukkan ikon-ikon yang terdapat di aplikasi Mail dan fungsinya:
| Ikon | Fungsi |
|---|---|
| Kotak masuk | Menampilkan semua email yang belum dibaca |
| Draf | Menampilkan email yang sedang Anda tulis |
| Terkirim | Menampilkan email yang telah Anda kirim |
| Sampah | Menampilkan email yang telah Anda hapus |
| Arsip | Menampilkan email yang telah Anda arsipkan |
| Bintang | Menandai email penting |
| Flag | Menandai email yang perlu ditindaklanjuti |
Menghapus Email di Aplikasi Mail
Untuk menghapus email di aplikasi Mail, Anda dapat melakukannya dengan beberapa cara:
- Menghapus email secara individual:
- Buka email yang ingin Anda hapus.
- Geser email ke kiri.
- Ketuk tombol “Hapus” yang muncul.
- Menghapus beberapa email:
- Ketuk tombol “Edit” di bagian atas layar.
- Pilih email yang ingin Anda hapus.
- Ketuk tombol “Hapus” di bagian bawah layar.
Mengatur Folder dan Filter Email
Setelah Anda mengetahui cara mengakses email di iPhone, Anda dapat mengatur folder dan filter email untuk memudahkan Anda dalam mengelola email Anda. Ini membantu Anda mengelompokkan email berdasarkan topik, pengirim, atau kriteria lain, sehingga Anda dapat dengan mudah menemukan email yang Anda butuhkan.
Membuat Folder Email Baru
Anda dapat membuat folder email baru untuk mengatur email Anda berdasarkan kategori. Berikut langkah-langkahnya:
- Buka aplikasi Mail di iPhone Anda.
- Ketuk ikon “Edit” di sudut kanan atas layar.
- Ketuk “Tambahkan Folder” di bagian bawah layar.
- Beri nama folder baru Anda dan ketuk “Selesai”.
Memindahkan Email ke Folder yang Berbeda
Anda dapat memindahkan email dari satu folder ke folder lainnya dengan mudah. Berikut langkah-langkahnya:
- Buka aplikasi Mail dan pilih folder yang berisi email yang ingin Anda pindahkan.
- Ketuk email yang ingin Anda pindahkan.
- Ketuk ikon “Pindahkan” (ikon folder) di bagian bawah layar.
- Pilih folder tujuan untuk email Anda dan ketuk “Selesai”.
Mengatur Filter Email
Filter email membantu Anda mengategorikan email berdasarkan kriteria tertentu. Anda dapat mengatur filter untuk memindahkan email dari pengirim tertentu ke folder tertentu, atau untuk menandai email penting.
- Buka aplikasi Mail dan ketuk “Edit” di sudut kanan atas layar.
- Ketuk “Aturan” di bagian bawah layar.
- Ketuk “Tambahkan Aturan” untuk membuat filter baru.
Tabel Cara Mengelola Folder Email
| Aksi | Keterangan |
|---|---|
| Membuat Folder Baru | Membuat folder baru untuk mengkategorikan email Anda. |
| Memindahkan Email | Memindahkan email dari satu folder ke folder lainnya. |
| Mengatur Filter | Membuat filter untuk mengategorikan email berdasarkan kriteria tertentu. |
Opsi Pengaturan Filter Email
Anda dapat mengatur filter email untuk:
- Memindahkan email dari pengirim tertentu ke folder tertentu.
- Menandai email penting.
- Memblokir email dari pengirim tertentu.
- Mengatur aturan khusus untuk email tertentu.
Fitur Tambahan di Aplikasi Mail
Aplikasi Mail di iPhone memiliki sejumlah fitur tambahan yang memudahkan pengguna dalam mengelola email. Fitur-fitur ini dirancang untuk meningkatkan efisiensi dan kepraktisan dalam berinteraksi dengan email.
Mencari Email
Fitur pencarian di aplikasi Mail memungkinkan pengguna untuk menemukan email dengan cepat dan mudah. Untuk menggunakan fitur ini, cukup ketikkan kata kunci atau frasa yang ingin dicari di kolom pencarian yang terletak di bagian atas layar aplikasi Mail. Aplikasi Mail akan menampilkan hasil pencarian yang relevan dengan kata kunci yang dimasukkan. Fitur ini sangat membantu dalam menemukan email penting yang terkadang sulit ditemukan di antara banyak email lainnya.
Menandai Email sebagai Penting
Aplikasi Mail memungkinkan pengguna untuk menandai email penting dengan menandai mereka dengan flag. Untuk menandai email sebagai penting, cukup buka email yang ingin ditandai dan ketuk tombol “Flag” yang terletak di bagian atas layar. Email yang ditandai dengan flag akan muncul di bagian “Flagged” di kotak masuk, sehingga mudah ditemukan. Fitur ini membantu pengguna dalam mengidentifikasi dan memprioritaskan email penting yang perlu ditindaklanjuti.
Menggunakan “Swipe to Delete”
Fitur “Swipe to Delete” di aplikasi Mail memungkinkan pengguna untuk menghapus email dengan cepat dan mudah dengan menggeser jari mereka di layar. Untuk menghapus email dengan fitur ini, cukup geser jari Anda ke kiri pada email yang ingin dihapus. Tombol “Delete” akan muncul, dan pengguna dapat mengonfirmasi penghapusan dengan mengetuk tombol tersebut. Fitur ini sangat membantu dalam membersihkan kotak masuk dan menghapus email yang tidak lagi diperlukan.
Fitur Tambahan di Aplikasi Mail
Berikut adalah tabel yang menunjukkan beberapa fitur tambahan di aplikasi Mail:
| Fitur | Keterangan |
|---|---|
| Mark as Unread | Menandai email sebagai belum dibaca. |
| Move to Folder | Memindahkan email ke folder yang berbeda. |
| Forward | Meneruskan email ke alamat email lainnya. |
| Reply All | Membalas email kepada semua penerima. |
Mark as Unread
Fitur “Mark as Unread” memungkinkan pengguna untuk menandai email sebagai belum dibaca, bahkan jika email tersebut sudah dibaca sebelumnya. Untuk menggunakan fitur ini, cukup buka email yang ingin ditandai sebagai belum dibaca dan ketuk tombol “Mark as Unread” yang terletak di bagian atas layar. Email yang ditandai sebagai belum dibaca akan muncul di bagian atas kotak masuk, sehingga mudah diidentifikasi. Fitur ini sangat membantu dalam mengelola email yang perlu ditindaklanjuti dan belum selesai diproses.
Akhir Kata
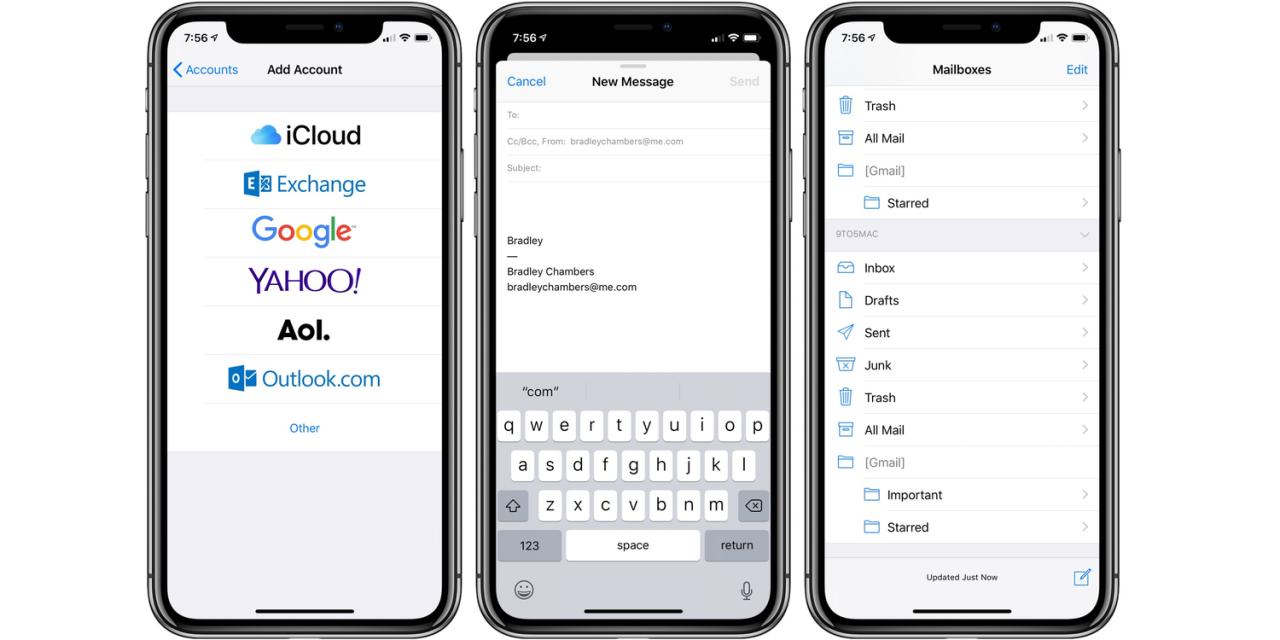
Mengelola email di iPhone Anda tidak perlu rumit. Dengan memahami berbagai fitur dan pengaturan yang tersedia, Anda dapat meningkatkan efisiensi dan produktivitas Anda dalam berkomunikasi melalui email. Nikmati pengalaman email yang lancar dan terorganisir dengan panduan lengkap ini.
Pertanyaan Umum (FAQ)
Bagaimana cara mengetahui jika ada email baru?
Anda akan menerima notifikasi di iPhone Anda saat ada email baru. Anda juga dapat memeriksa aplikasi Mail untuk melihat ikon email baru yang belum dibaca.
Bagaimana cara mengganti font email?
Anda dapat mengubah font email di pengaturan aplikasi Mail. Pilih “Pengaturan” > “Mail” > “Font” dan pilih font yang Anda inginkan.
Bagaimana cara mengatur tanda tangan email?
Anda dapat menambahkan tanda tangan email di pengaturan aplikasi Mail. Pilih “Pengaturan” > “Mail” > “Tanda Tangan” dan masukkan tanda tangan yang Anda inginkan.