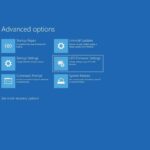Cara melihat aplikasi yang terinstal di windows 10 – Pernahkah Anda bertanya-tanya aplikasi apa saja yang terpasang di komputer Windows 10 Anda? Atau mungkin Anda ingin menghapus aplikasi yang tidak lagi Anda gunakan? Tenang, menemukan daftar aplikasi yang terinstal di Windows 10 sangat mudah. Artikel ini akan memandu Anda melalui berbagai metode untuk melihat aplikasi terinstal, mulai dari menu “Start” hingga “Control Panel”, dan bahkan memberikan tips untuk mengelola aplikasi tersebut.
Melalui panduan ini, Anda akan mempelajari cara melihat daftar lengkap aplikasi yang terpasang, termasuk informasi detail seperti versi, ukuran, dan tanggal instalasi. Selain itu, Anda juga akan mengetahui bagaimana cara menghapus, memperbarui, dan bahkan mematikan aplikasi bawaan Windows 10. Siap untuk mengelola aplikasi di Windows 10 dengan lebih mudah? Mari kita mulai!
Cara Menemukan Aplikasi Terinstal
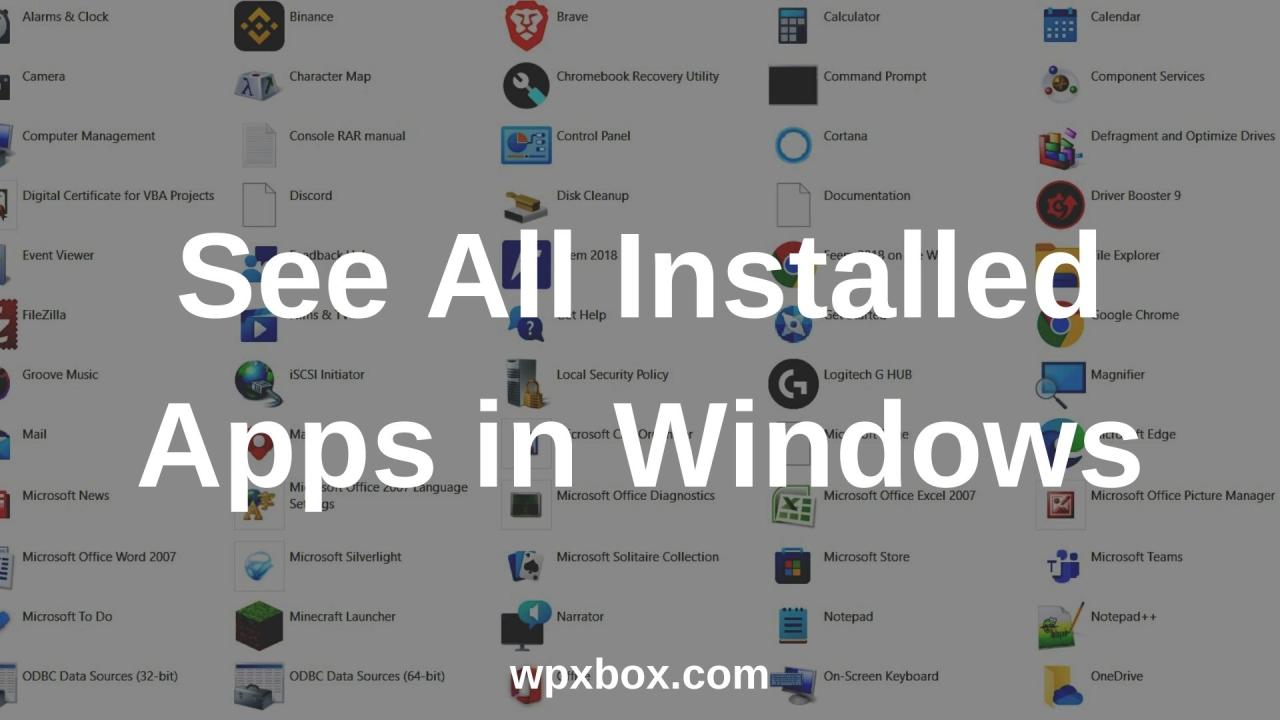
Mencari aplikasi yang terinstal di Windows 10 bisa dilakukan dengan mudah melalui beberapa cara. Kamu bisa menemukannya melalui menu “Start”, “Settings”, atau “Control Panel”. Berikut langkah-langkahnya:
Melalui Menu “Start”
Menu “Start” adalah cara paling mudah untuk menemukan aplikasi yang terinstal di Windows 10. Berikut langkah-langkahnya:
- Klik tombol “Start” di sudut kiri bawah layar.
- Ketik nama aplikasi yang ingin kamu cari di kotak pencarian.
- Aplikasi yang kamu cari akan muncul di daftar hasil pencarian.
- Klik aplikasi yang ingin kamu buka.
Melalui “Settings”
Selain melalui menu “Start”, kamu juga bisa menemukan aplikasi terinstal melalui “Settings”. Berikut langkah-langkahnya:
- Klik tombol “Start” di sudut kiri bawah layar.
- Pilih “Settings” (ikon roda gigi).
- Pilih “Apps” dari menu sebelah kiri.
- Pilih “Apps & features” untuk melihat daftar aplikasi yang terinstal.
Melalui “Control Panel”, Cara melihat aplikasi yang terinstal di windows 10
Kamu juga bisa menemukan aplikasi terinstal melalui “Control Panel”. Berikut langkah-langkahnya:
- Ketik “Control Panel” di kotak pencarian menu “Start”.
- Pilih “Control Panel” dari hasil pencarian.
- Pilih “Programs” dan kemudian pilih “Programs and Features”.
- Kamu akan melihat daftar aplikasi yang terinstal di komputer.
Melihat Daftar Aplikasi Terinstal
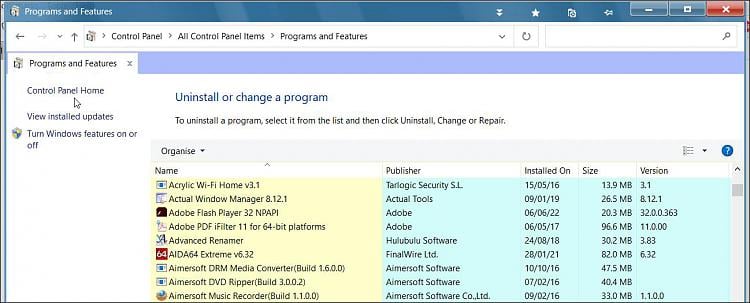
Setelah menginstal aplikasi di Windows 10, kamu mungkin ingin mengetahui daftar aplikasi yang telah terinstal, versi, ukuran, dan tanggal instalasinya. Untungnya, Windows 10 menyediakan beberapa cara untuk melihat informasi ini.
Melihat Daftar Aplikasi Terinstal
Kamu dapat melihat daftar aplikasi terinstal di Windows 10 dengan menggunakan fitur bawaan. Berikut adalah langkah-langkahnya:
- Buka menu Start dan ketik “Aplikasi & fitur”.
- Pilih “Aplikasi & fitur” dari hasil pencarian.
- Pada jendela “Aplikasi & fitur”, kamu akan melihat daftar semua aplikasi yang terinstal di komputer.
Daftar ini akan menampilkan nama aplikasi, versi, dan ukurannya. Namun, tanggal instalasi tidak ditampilkan secara langsung di sini.
Melihat Tanggal Instalasi Aplikasi
Untuk melihat tanggal instalasi aplikasi, kamu perlu menggunakan fitur lain di Windows 10. Berikut langkah-langkahnya:
- Buka menu Start dan ketik “cmd”.
- Klik kanan pada “cmd” dan pilih “Jalankan sebagai administrator”.
- Ketik perintah berikut di jendela Command Prompt dan tekan Enter:
- Perintah ini akan menampilkan daftar aplikasi yang terinstal, termasuk nama, versi, dan tanggal instalasi.
wmic product get name,version,installdate
Tanggal instalasi akan ditampilkan dalam format tahun, bulan, dan hari, misalnya 20230428 yang berarti tanggal 28 April 2023.
Melihat Informasi Detail Aplikasi Terinstal
Selain melihat daftar aplikasi terinstal, kamu juga dapat melihat informasi detail aplikasi, seperti nama pengembang dan lokasi instalasi. Berikut cara melakukannya:
- Buka menu Start dan ketik “Aplikasi & fitur”.
- Pilih “Aplikasi & fitur” dari hasil pencarian.
- Temukan aplikasi yang ingin kamu lihat informasinya.
- Klik kanan pada aplikasi tersebut dan pilih “Informasi aplikasi”.
- Jendela baru akan terbuka menampilkan informasi detail aplikasi, termasuk nama pengembang dan lokasi instalasi.
Informasi detail aplikasi ini dapat membantu kamu untuk memahami lebih lanjut tentang aplikasi yang terinstal di komputer.
Mengelola Aplikasi Terinstal
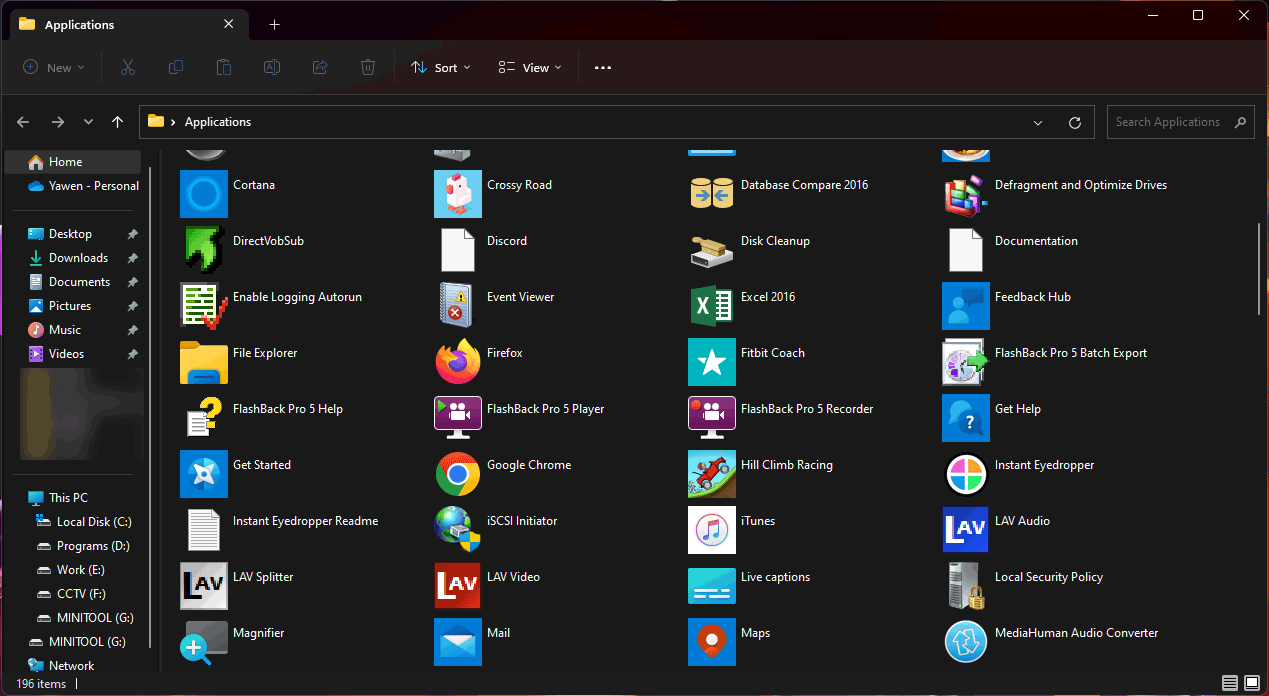
Setelah mengetahui cara melihat aplikasi yang terinstal di Windows 10, kini saatnya kita belajar cara mengelola aplikasi tersebut. Pengelolaan aplikasi meliputi penghapusan, pembaruan, dan pengaturan lainnya. Dengan mengelola aplikasi, kamu dapat menjaga performa perangkat dan membersihkan ruang penyimpanan yang tidak terpakai.
Menghapus Aplikasi Terinstal
Untuk menghapus aplikasi terinstal di Windows 10, kamu dapat melakukannya melalui “Settings” atau “Control Panel”. Kedua metode ini memiliki langkah-langkah yang berbeda, namun sama-sama mudah.
Menghapus Aplikasi Terinstal melalui “Settings”
- Buka menu “Start” dan klik ikon “Settings” (berbentuk roda gigi).
- Pilih menu “Apps” yang berada di bagian kiri layar.
- Di bagian kanan layar, pilih tab “Apps & features”.
- Cari aplikasi yang ingin kamu hapus di daftar aplikasi yang terinstal.
- Klik aplikasi yang ingin kamu hapus, lalu klik tombol “Uninstall”.
- Konfirmasi penghapusan aplikasi dengan mengklik tombol “Uninstall” pada kotak dialog yang muncul.
Menghapus Aplikasi Terinstal melalui “Control Panel”
Cara menghapus aplikasi melalui “Control Panel” sedikit berbeda. Berikut langkah-langkahnya:
- Buka “Control Panel” dengan mengetik “Control Panel” di kotak pencarian “Start” dan tekan “Enter”.
- Pilih “Programs” lalu pilih “Programs and Features”.
- Cari aplikasi yang ingin kamu hapus di daftar aplikasi yang terinstal.
- Klik kanan aplikasi yang ingin kamu hapus, lalu pilih “Uninstall”.
- Konfirmasi penghapusan aplikasi dengan mengklik tombol “Uninstall” pada kotak dialog yang muncul.
Contoh ilustrasi: Misalnya, kamu ingin menghapus aplikasi “Adobe Acrobat Reader DC” yang terinstal di komputer. Kamu dapat mencari aplikasi tersebut di daftar aplikasi yang terinstal di “Control Panel”. Setelah menemukannya, klik kanan aplikasi tersebut dan pilih “Uninstall”.
Memperbarui Aplikasi Terinstal
Memperbarui aplikasi terinstal sangat penting untuk mendapatkan fitur terbaru dan meningkatkan keamanan perangkat. Pembaruan aplikasi biasanya dilakukan secara otomatis, namun kamu juga dapat memperbarui aplikasi secara manual melalui “Microsoft Store”.
Memperbarui Aplikasi Terinstal melalui “Microsoft Store”
- Buka “Microsoft Store” dengan mengetik “Microsoft Store” di kotak pencarian “Start” dan tekan “Enter”.
- Klik ikon “Library” di bagian bawah layar.
- Cari aplikasi yang ingin kamu perbarui di daftar aplikasi yang terinstal.
- Jika ada pembaruan tersedia, tombol “Update” akan muncul di samping aplikasi tersebut. Klik tombol “Update” untuk memulai proses pembaruan.
Aplikasi Bawaan Windows 10
Selain aplikasi yang diunduh dari Microsoft Store, Windows 10 juga dilengkapi dengan berbagai aplikasi bawaan yang sudah terinstal di sistem operasi. Aplikasi bawaan ini dirancang untuk membantu Anda dalam berbagai aktivitas, mulai dari menjelajahi web hingga mengelola file. Beberapa aplikasi bawaan mungkin berguna, sementara yang lain mungkin tidak diperlukan. Artikel ini akan membahas cara mematikan atau mengaktifkan aplikasi bawaan Windows 10, serta cara menghapusnya jika tidak lagi diperlukan.
Mematikan atau Mengaktifkan Aplikasi Bawaan
Anda dapat mematikan atau mengaktifkan aplikasi bawaan Windows 10 melalui menu “Settings”. Dengan mematikan aplikasi, Anda dapat menghemat ruang penyimpanan dan meningkatkan kinerja sistem. Namun, aplikasi yang dinonaktifkan mungkin tidak dapat diakses lagi.
- Buka menu “Settings” dengan menekan tombol Windows + I.
- Pilih “Apps” dari menu sebelah kiri.
- Pilih “Apps & features” dari menu sebelah kanan.
- Cari aplikasi bawaan yang ingin Anda matikan atau aktifkan. Misalnya, untuk mematikan aplikasi “Mail”, cari “Mail” di kolom pencarian.
- Klik pada aplikasi yang ingin Anda ubah statusnya. Misalnya, klik pada “Mail” untuk mematikan aplikasi tersebut.
- Pilih “Advanced options” pada menu yang muncul.
- Di bawah “Toggle switch”, geser tombol ke posisi “Off” untuk mematikan aplikasi, atau “On” untuk mengaktifkannya.
Contohnya, jika Anda ingin mematikan aplikasi “Mail”, maka Anda akan menemukan opsi “Toggle switch” untuk “Mail” dan geser tombol ke posisi “Off”. Setelah itu, aplikasi “Mail” akan dinonaktifkan dan tidak akan dapat diakses lagi.
Menghapus Aplikasi Bawaan
Beberapa aplikasi bawaan Windows 10 tidak dapat dihapus secara langsung. Namun, Anda dapat mencoba menggunakan PowerShell untuk menghapusnya. Berikut adalah langkah-langkah yang dapat Anda ikuti:
- Buka menu “Start” dan cari “PowerShell”.
- Klik kanan pada “Windows PowerShell” dan pilih “Run as administrator”.
- Ketik perintah berikut di jendela PowerShell dan tekan Enter:
Get-AppxPackage -Name *Nama Aplikasi* | Remove-AppxPackage
Ganti “*Nama Aplikasi*” dengan nama aplikasi yang ingin Anda hapus. Misalnya, untuk menghapus aplikasi “Calculator”, ketik perintah berikut:
Get-AppxPackage -Name Microsoft.WindowsCalculator | Remove-AppxPackage
Perintah ini akan menghapus aplikasi bawaan yang Anda tentukan. Pastikan Anda telah mematikan aplikasi sebelum menghapusnya. Anda juga dapat mencoba menggunakan alat pihak ketiga seperti “10AppsManager” untuk menghapus aplikasi bawaan Windows 10. Alat ini menawarkan antarmuka yang lebih mudah digunakan dan menyediakan daftar aplikasi bawaan yang dapat dihapus.
Akhir Kata
Memahami cara melihat dan mengelola aplikasi yang terinstal di Windows 10 sangat penting untuk menjaga kinerja komputer Anda tetap optimal. Dengan panduan ini, Anda dapat dengan mudah menemukan, menghapus, memperbarui, dan mengelola aplikasi yang terpasang. Jangan ragu untuk mengeksplorasi berbagai fitur dan opsi yang ditawarkan Windows 10 untuk mengatur aplikasi Anda dengan lebih baik.
Tanya Jawab (Q&A): Cara Melihat Aplikasi Yang Terinstal Di Windows 10
Bagaimana cara melihat aplikasi yang terinstal di Windows 10 melalui “Search”?
Ketik “Apps & features” di kotak pencarian Windows dan tekan Enter. Anda akan melihat daftar aplikasi yang terinstal.
Apakah saya bisa melihat aplikasi yang terinstal melalui “Task Manager”?
Tidak, “Task Manager” tidak menampilkan daftar aplikasi yang terinstal.
Bagaimana cara melihat aplikasi yang terinstal melalui “File Explorer”?
Anda tidak dapat melihat daftar aplikasi yang terinstal melalui “File Explorer”.