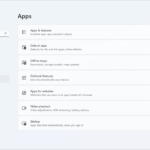Cara melihat aplikasi yang sedang berjalan di windows 8 – Pernahkah Anda bertanya-tanya bagaimana cara melihat aplikasi mana saja yang sedang aktif di komputer Windows 8 Anda? Jangan khawatir, Anda tidak sendirian! Mengetahui aplikasi yang sedang berjalan sangat penting untuk mengelola sumber daya komputer Anda secara efisien dan memastikan kinerja yang optimal. Task Manager Windows 8 menjadi alat yang sangat berguna untuk memantau dan mengendalikan aplikasi yang sedang berjalan.
Artikel ini akan memandu Anda langkah demi langkah untuk memahami dan menggunakan Task Manager Windows 8. Anda akan belajar bagaimana membuka Task Manager, melihat daftar aplikasi yang sedang berjalan, mengakhiri aplikasi yang tidak diperlukan, dan bahkan melihat informasi detail tentang setiap aplikasi. Siap untuk menguasai Task Manager? Mari kita mulai!
Memahami Task Manager Windows 8
Task Manager adalah alat penting di Windows 8 yang memungkinkan Anda untuk mengelola aplikasi yang sedang berjalan, termasuk melihat proses yang menggunakan banyak sumber daya, menghentikan aplikasi yang tidak responsif, dan memantau kinerja sistem secara keseluruhan.
Fungsi Task Manager Windows 8
Task Manager Windows 8 memiliki berbagai fungsi untuk membantu Anda mengelola aplikasi dan sistem Anda. Berikut adalah beberapa fungsi utama Task Manager Windows 8:
- Melihat aplikasi yang sedang berjalan: Task Manager menunjukkan daftar semua aplikasi yang sedang berjalan, termasuk proses latar belakang dan layanan sistem.
- Mengakhiri aplikasi yang tidak responsif: Jika aplikasi Anda macet atau tidak merespons, Anda dapat menggunakan Task Manager untuk mengakhiri prosesnya.
- Memantau penggunaan CPU, memori, dan disk: Task Manager memberikan informasi tentang penggunaan sumber daya sistem Anda, seperti CPU, memori, dan disk.
- Memulai, menghentikan, dan mengonfigurasi layanan sistem: Task Manager memungkinkan Anda untuk mengelola layanan sistem yang berjalan di latar belakang.
- Memantau kinerja jaringan: Task Manager menunjukkan informasi tentang penggunaan jaringan Anda, seperti kecepatan unduh dan unggah.
Contoh Penggunaan Task Manager
Sebagai contoh, jika Anda menemukan bahwa komputer Anda berjalan lambat, Anda dapat membuka Task Manager untuk melihat aplikasi mana yang menggunakan banyak sumber daya. Jika Anda menemukan aplikasi yang menggunakan banyak CPU atau memori, Anda dapat mengakhiri prosesnya untuk meningkatkan kinerja sistem.
Selain itu, jika aplikasi Anda macet dan tidak merespons, Anda dapat menggunakan Task Manager untuk mengakhiri prosesnya. Ini akan menutup aplikasi dan membebaskan sumber daya yang digunakannya.
Membuka Task Manager Windows 8
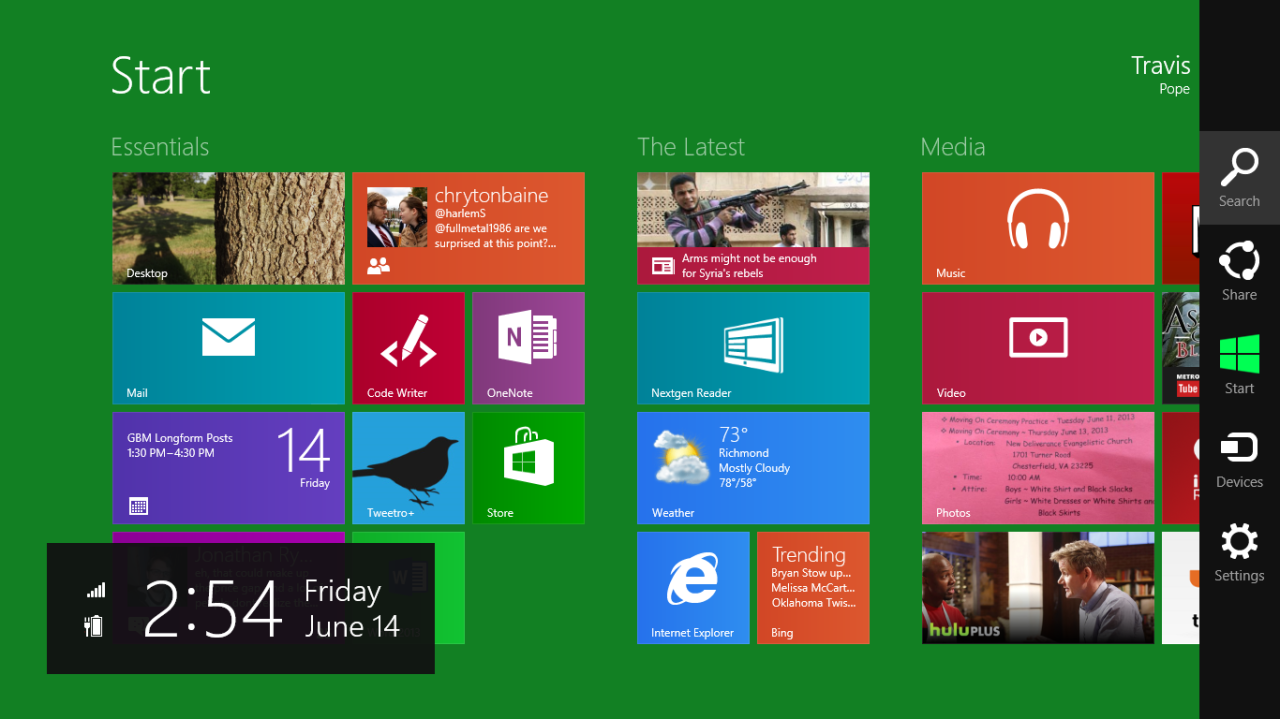
Task Manager Windows 8 adalah alat yang berguna untuk melihat aplikasi yang sedang berjalan di komputer Anda. Anda dapat menggunakan Task Manager untuk melihat berapa banyak sumber daya yang digunakan oleh setiap aplikasi, menutup aplikasi yang tidak responsif, dan melihat informasi tentang proses yang sedang berjalan.
Cara Membuka Task Manager Windows 8
Ada beberapa cara untuk membuka Task Manager Windows 8.
- Menggunakan Kombinasi Tombol Keyboard
- Melalui Menu Start
- Melalui Menu Shortcut
Membuka Task Manager dengan Kombinasi Tombol Keyboard
Cara termudah untuk membuka Task Manager adalah dengan menggunakan kombinasi tombol keyboard. Berikut adalah langkah-langkahnya:
| Langkah | Keterangan |
|---|---|
| 1. Tekan tombol Ctrl, Shift, dan Esc secara bersamaan. | Kombinasi tombol ini akan langsung membuka Task Manager. |
Membuka Task Manager melalui Menu Start
Anda juga dapat membuka Task Manager melalui menu Start. Berikut adalah langkah-langkahnya:
- Klik tombol Start di sudut kiri bawah layar.
- Ketik Task Manager di kotak pencarian.
- Klik Task Manager di hasil pencarian.
Ilustrasi: Anda akan melihat ikon Task Manager muncul di hasil pencarian. Klik ikon tersebut untuk membuka Task Manager.
Melihat Aplikasi yang Sedang Berjalan
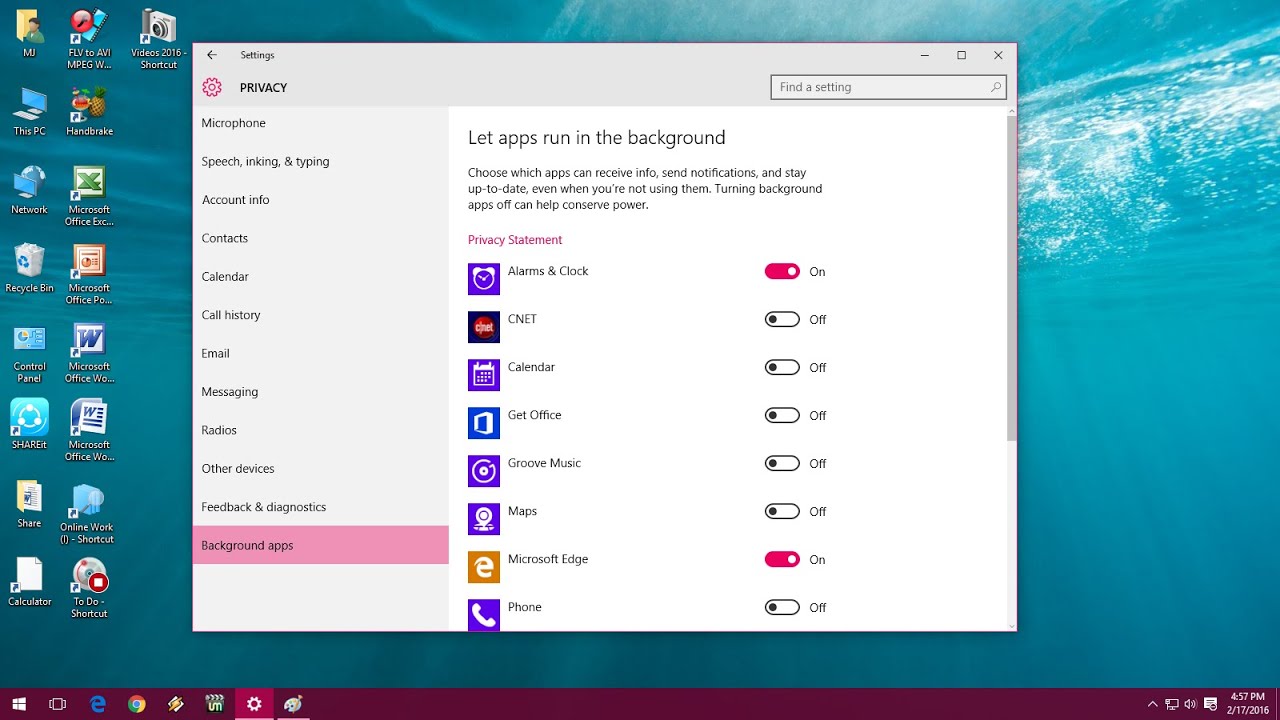
Saat menggunakan komputer, aplikasi yang kita jalankan akan bekerja di latar belakang dan menggunakan sumber daya seperti CPU dan RAM. Untuk mengetahui aplikasi apa saja yang sedang berjalan dan memantau penggunaan sumber daya komputer, kita dapat memanfaatkan Task Manager.
Cara Melihat Aplikasi yang Sedang Berjalan di Task Manager, Cara melihat aplikasi yang sedang berjalan di windows 8
Untuk membuka Task Manager, tekan tombol kombinasi Ctrl + Shift + Esc. Task Manager akan muncul, menampilkan daftar aplikasi yang sedang berjalan dan informasi lainnya.
Kolom di Task Manager
Task Manager menampilkan informasi yang terstruktur dalam beberapa kolom. Berikut adalah beberapa kolom yang umum terdapat di Task Manager dan fungsinya:
| Kolom | Fungsi |
|---|---|
| Nama | Menampilkan nama aplikasi yang sedang berjalan. |
| PID | Menampilkan ID proses (Process ID) aplikasi. |
| Status | Menunjukkan status aplikasi, seperti sedang berjalan, sedang menunggu, atau terhenti. |
| CPU | Menampilkan persentase penggunaan CPU oleh aplikasi. |
| Memori | Menampilkan jumlah memori (RAM) yang digunakan oleh aplikasi. |
Contoh Penggunaan Task Manager
Sebagai contoh, jika kita membuka aplikasi browser dan aplikasi pengolah kata, maka di Task Manager akan muncul dua entri yang menunjukkan nama aplikasi, PID, status, penggunaan CPU, dan penggunaan memori masing-masing aplikasi.
Kita juga dapat melihat penggunaan CPU dan RAM secara keseluruhan di Task Manager. Informasi ini berguna untuk mengetahui apakah komputer kita sedang mengalami beban yang tinggi atau tidak.
Mengakhiri Aplikasi yang Sedang Berjalan
Terkadang, aplikasi yang sedang berjalan di Windows 8 bisa macet atau tidak merespons. Jika ini terjadi, Anda perlu mengakhiri aplikasi tersebut agar tidak mengganggu aktivitas Anda. Task Manager adalah alat yang berguna untuk mengakhiri aplikasi yang sedang berjalan.
Mengakhiri Aplikasi di Task Manager
Task Manager adalah alat yang memungkinkan Anda untuk melihat semua aplikasi yang sedang berjalan di komputer Anda, termasuk proses latar belakang. Anda dapat menggunakan Task Manager untuk mengakhiri aplikasi yang tidak merespons atau untuk melihat penggunaan sumber daya komputer Anda.
| Langkah | Penjelasan |
|---|---|
| 1. Buka Task Manager | Tekan tombol Ctrl+Alt+Delete pada keyboard Anda, lalu pilih Task Manager. |
| 2. Pilih tab Processes | Pada Task Manager, klik tab Processes. |
| 3. Temukan aplikasi yang ingin Anda akhiri | Cari aplikasi yang ingin Anda akhiri di daftar proses. |
| 4. Klik kanan pada aplikasi dan pilih End task | Klik kanan pada aplikasi yang ingin Anda akhiri, lalu pilih End task. |
Contohnya, jika Anda ingin mengakhiri aplikasi “Internet Explorer” yang tidak merespons, Anda dapat mengikuti langkah-langkah di atas. Setelah Anda menemukan aplikasi “Internet Explorer” di daftar proses, klik kanan pada aplikasi tersebut dan pilih “End task”.
Menampilkan Informasi Detail Aplikasi
Setelah Anda mengetahui aplikasi mana saja yang sedang berjalan, Anda mungkin ingin melihat informasi lebih detail tentang aplikasi tersebut. Task Manager Windows 8 menyediakan berbagai informasi yang berguna tentang aplikasi yang sedang berjalan, seperti penggunaan CPU, memori, dan disk.
Informasi Detail Aplikasi
Untuk menampilkan informasi detail aplikasi yang sedang berjalan, ikuti langkah-langkah berikut:
- Buka Task Manager dengan menekan tombol Ctrl+Shift+Esc.
- Pilih tab “Processes” (Proses).
- Klik kanan pada aplikasi yang ingin Anda lihat informasinya, lalu pilih “Properties” (Properti).
Jendela Properties akan menampilkan berbagai informasi tentang aplikasi yang sedang berjalan, termasuk:
| Informasi | Keterangan |
|---|---|
| Nama Aplikasi | Nama aplikasi yang sedang berjalan. |
| ID Proses | Nomor identifikasi unik yang diberikan kepada setiap proses. |
| Status | Status proses, seperti “Running” (Berjalan), “Stopped” (Dihentikan), atau “Suspended” (Ditangguhkan). |
| CPU Penggunaan | Persentase waktu CPU yang digunakan oleh proses tersebut. |
| Memori Penggunaan | Jumlah memori yang digunakan oleh proses tersebut. |
| Disk Penggunaan | Jumlah ruang disk yang digunakan oleh proses tersebut. |
| Akun Pengguna | Akun pengguna yang menjalankan proses tersebut. |
| Jalur Eksekusi | Lokasi file eksekusi aplikasi. |
Contoh Penggunaan Task Manager
Misalnya, Anda ingin melihat informasi detail tentang aplikasi browser web yang sedang berjalan. Anda dapat membuka Task Manager, memilih tab “Processes”, kemudian klik kanan pada proses browser web dan pilih “Properties”. Jendela Properties akan menampilkan informasi detail tentang browser web, seperti penggunaan CPU, memori, dan disk. Anda juga dapat melihat akun pengguna yang menjalankan browser web dan lokasi file eksekusi aplikasi.
Penutupan: Cara Melihat Aplikasi Yang Sedang Berjalan Di Windows 8
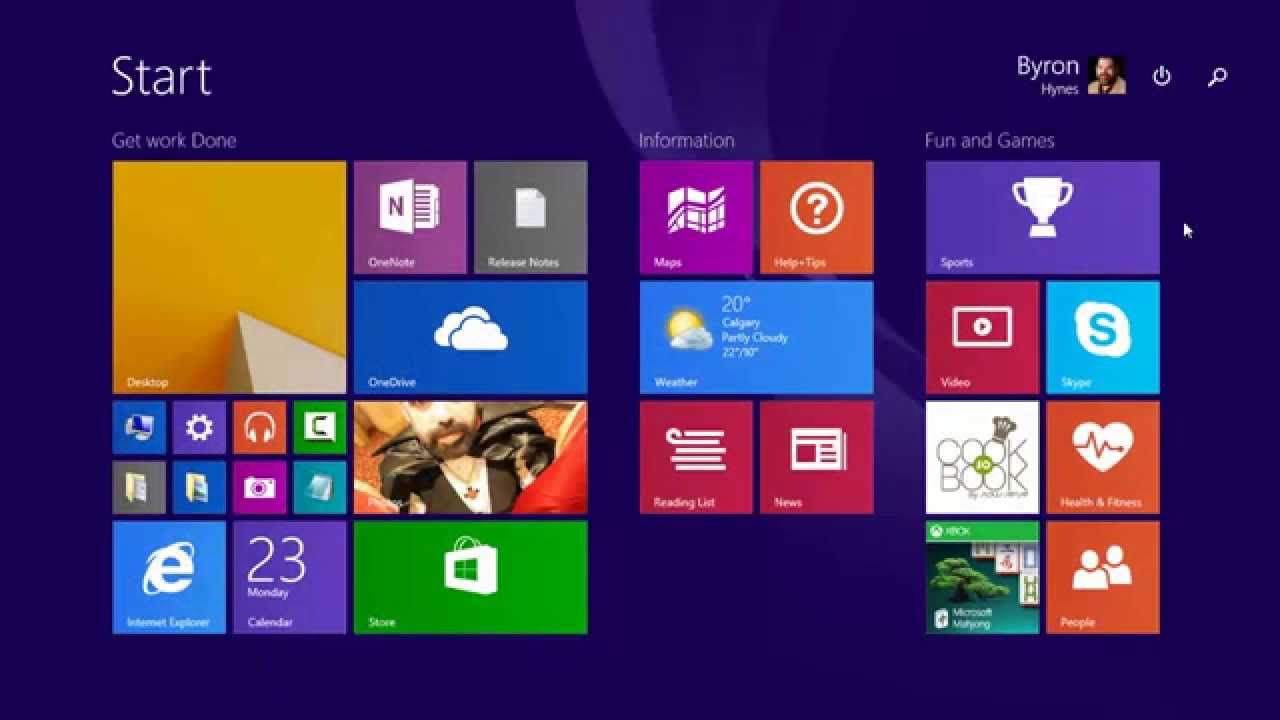
Dengan memahami dan menggunakan Task Manager Windows 8, Anda dapat mengelola komputer Anda dengan lebih efektif. Anda dapat melihat aplikasi yang sedang berjalan, mengakhiri aplikasi yang tidak diperlukan, dan bahkan memantau penggunaan sumber daya komputer Anda. Task Manager adalah alat yang kuat dan fleksibel yang dapat membantu Anda untuk menjaga komputer Anda tetap berjalan lancar dan efisien. Sekarang Anda memiliki pengetahuan dan keterampilan yang diperlukan untuk menjadi ahli dalam mengelola aplikasi yang sedang berjalan di Windows 8.
Panduan FAQ
Bagaimana cara mengetahui berapa banyak RAM yang digunakan oleh aplikasi tertentu?
Anda dapat melihat penggunaan RAM oleh setiap aplikasi di kolom “Memori” pada Task Manager.
Apa yang terjadi jika saya mengakhiri aplikasi yang sedang berjalan?
Mengakhiri aplikasi akan menutup aplikasi tersebut dan menghentikan prosesnya. Data yang belum disimpan mungkin akan hilang.
Apakah ada cara untuk melihat aplikasi yang berjalan di latar belakang?
Ya, Anda dapat melihat aplikasi yang berjalan di latar belakang di Task Manager. Perhatikan kolom “Nama” dan “Status” untuk melihat aplikasi yang sedang berjalan di latar belakang.