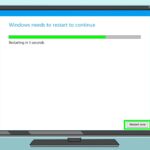Cara melihat aplikasi startup di windows 7 – Pernahkah Anda merasa Windows 7 Anda lambat saat booting? Mungkin saja beberapa aplikasi yang tidak Anda inginkan dijalankan secara otomatis saat startup. Menemukan dan mengelola aplikasi startup di Windows 7 adalah langkah penting untuk meningkatkan kinerja komputer Anda. Dengan mengontrol aplikasi startup, Anda dapat memastikan hanya aplikasi yang benar-benar diperlukan yang dijalankan saat Windows 7 mulai.
Artikel ini akan memandu Anda dalam menemukan, menambahkan, menghapus, dan mengatur aplikasi startup di Windows 7. Anda akan mempelajari berbagai metode untuk mengelola aplikasi startup, mulai dari mengakses folder “Startup” hingga menggunakan “Task Manager”.
Menemukan Aplikasi Startup di Windows 7
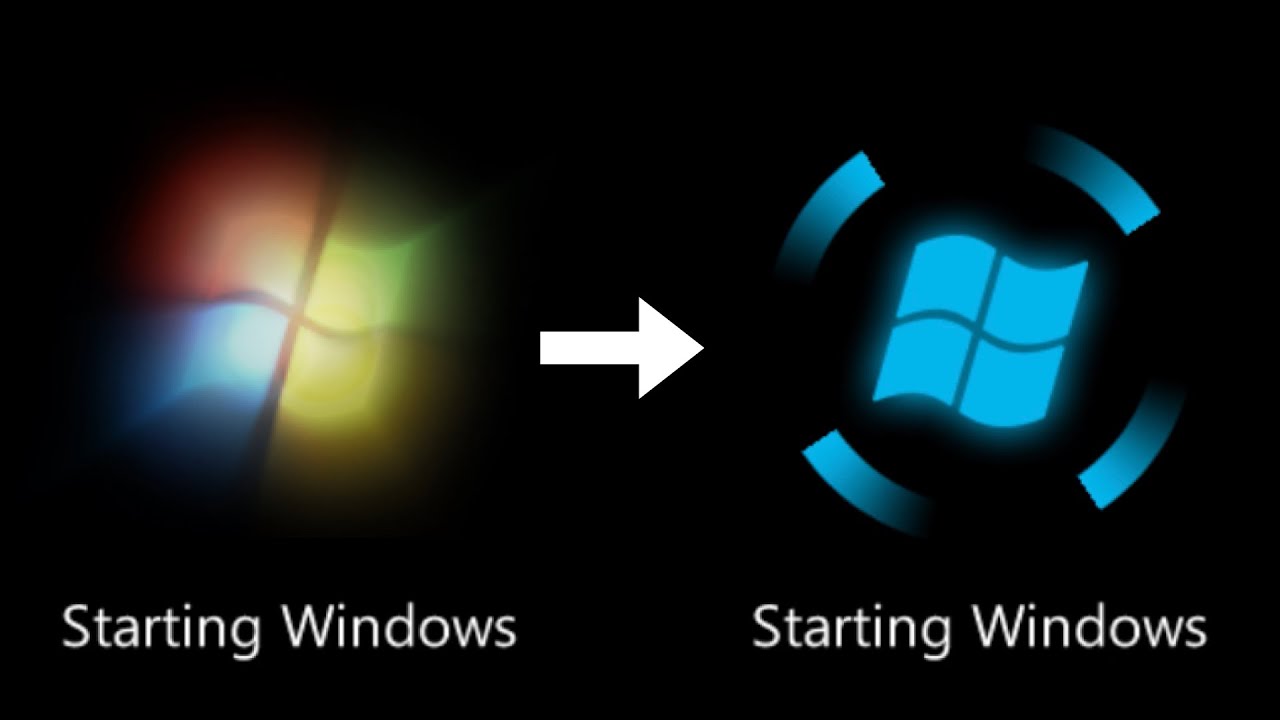
Aplikasi startup adalah program yang dijalankan secara otomatis saat Windows 7 dinyalakan. Ini bisa membantu mempercepat proses startup, tetapi juga bisa memperlambat komputer jika terlalu banyak aplikasi yang dijalankan. Oleh karena itu, penting untuk mengetahui cara menemukan dan mengelola aplikasi startup di Windows 7.
Menemukan Folder Startup
Untuk mengakses menu “Startup” di Windows 7, Anda dapat menggunakan dua metode:
- Melalui Task Manager: Buka Task Manager dengan menekan tombol Ctrl + Alt + Del. Kemudian, klik tab “Startup”.
- Melalui File Explorer: Buka File Explorer dan navigasikan ke lokasi folder “Startup” yang sesuai dengan versi Windows 7 Anda.
Lokasi Folder Startup di Windows 7
Lokasi folder “Startup” berbeda-beda tergantung pada versi Windows 7 yang Anda gunakan. Berikut adalah tabel yang menunjukkan lokasi folder “Startup” di Windows 7:
| Versi Windows 7 | Lokasi Folder Startup |
|---|---|
| Windows 7 Home Basic, Home Premium, dan Starter | C:\Users\Nama Pengguna\AppData\Roaming\Microsoft\Windows\Start Menu\Programs\Startup |
| Windows 7 Professional, Ultimate, dan Enterprise | C:\ProgramData\Microsoft\Windows\Start Menu\Programs\Startup |
Contoh Aplikasi Startup
Beberapa aplikasi yang biasanya berada di folder “Startup” meliputi:
- Antivirus: Aplikasi antivirus biasanya dijalankan saat startup untuk melindungi komputer dari ancaman keamanan.
- Software Update: Beberapa software update, seperti pembaruan driver atau aplikasi, mungkin dikonfigurasi untuk dijalankan saat startup.
- Program Synchronisasi: Program synchronisasi, seperti program untuk menyinkronkan data dengan cloud, biasanya dijalankan saat startup untuk memastikan data Anda selalu terbaru.
Menambahkan Aplikasi ke Startup: Cara Melihat Aplikasi Startup Di Windows 7
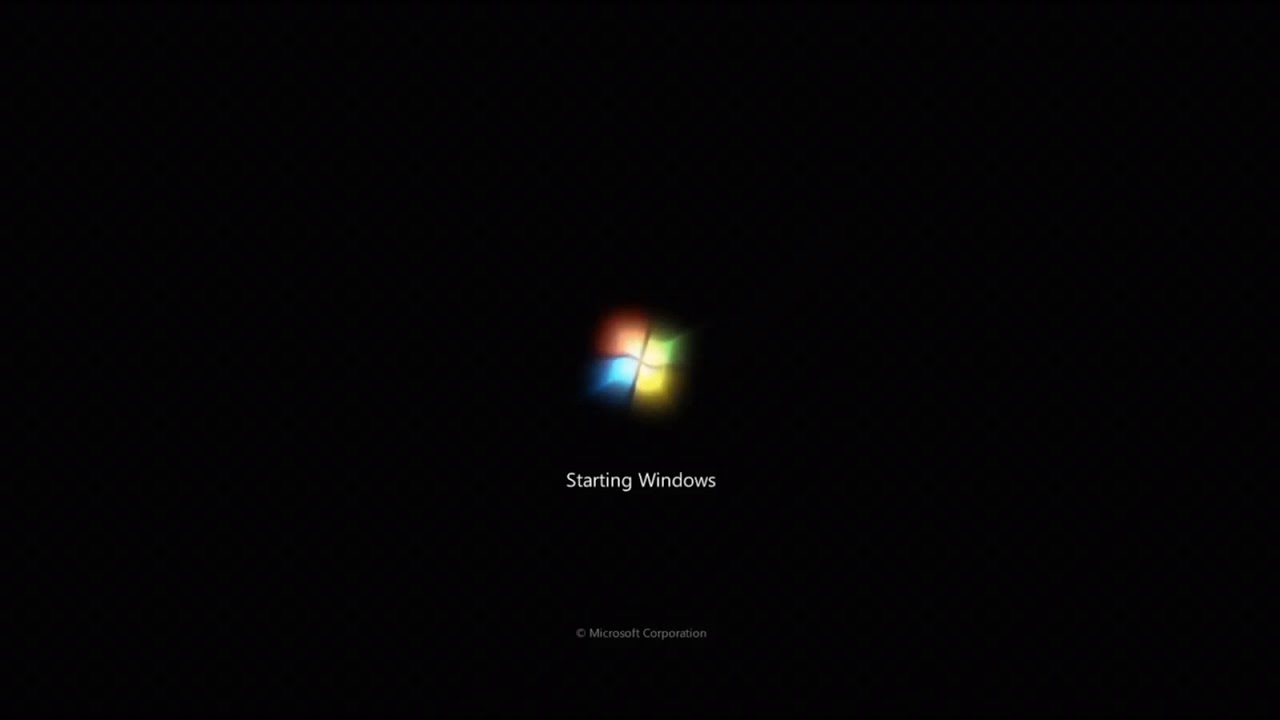
Sekarang, mari kita bahas cara menambahkan aplikasi ke folder “Startup” di Windows 7. Dengan menambahkan aplikasi ke folder ini, aplikasi tersebut akan otomatis terbuka saat Windows 7 dijalankan. Ini sangat berguna jika kamu sering menggunakan aplikasi tertentu dan ingin menghemat waktu.
Melalui Folder “Startup”
Berikut adalah langkah-langkah untuk menambahkan aplikasi ke folder “Startup” di Windows 7:
- Buka menu “Start” dan ketik “shell:startup” di kotak pencarian. Tekan Enter.
- Folder “Startup” akan terbuka. Di sini, kamu bisa menambahkan shortcut aplikasi yang ingin kamu jalankan saat Windows 7 dijalankan.
- Untuk menambahkan shortcut, cukup seret dan lepas shortcut aplikasi dari desktop atau lokasi lainnya ke dalam folder “Startup”.
Melalui Task Manager
Selain melalui folder “Startup”, kamu juga bisa menambahkan aplikasi ke startup melalui “Task Manager”. Berikut adalah langkah-langkahnya:
- Tekan tombol Ctrl + Alt + Del secara bersamaan. Pilih “Task Manager”.
- Klik tab “Startup”.
- Di sini, kamu akan melihat daftar aplikasi yang dikonfigurasi untuk berjalan saat Windows 7 dijalankan. Untuk menambahkan aplikasi baru, klik tombol “Open Task Manager” di bagian bawah jendela.
- Klik tab “File” dan pilih “Run new task”.
- Ketik nama aplikasi yang ingin kamu tambahkan ke startup. Misalnya, “notepad”.
- Centang kotak “Create this task in the background” dan klik “OK”.
Menghapus Aplikasi dari Startup
Setelah mengetahui cara melihat aplikasi startup di Windows 7, Anda mungkin ingin menghapus beberapa aplikasi yang tidak perlu agar komputer Anda lebih cepat saat dihidupkan. Berikut beberapa cara untuk menghapus aplikasi dari startup di Windows 7.
Menghapus Aplikasi dari Folder “Startup”
Cara paling mudah untuk menghapus aplikasi dari startup adalah dengan menghapusnya dari folder “Startup”. Folder ini berisi shortcut aplikasi yang akan dijalankan saat Windows 7 dihidupkan. Untuk mengakses folder “Startup”, Anda dapat membuka “Run” dengan menekan tombol Windows + R, lalu ketik “shell:startup” dan tekan Enter.
- Buka folder “Startup” dengan menekan tombol Windows + R, lalu ketik “shell:startup” dan tekan Enter.
- Cari aplikasi yang ingin Anda hapus dari startup.
- Klik kanan pada aplikasi tersebut dan pilih “Delete”.
Menghapus Aplikasi dari “Startup” dengan “msconfig”
Anda juga dapat menghapus aplikasi dari startup dengan menggunakan “msconfig”. “msconfig” adalah alat yang memungkinkan Anda untuk mengkonfigurasi berbagai pengaturan Windows, termasuk aplikasi startup. Berikut langkah-langkahnya:
- Buka “Run” dengan menekan tombol Windows + R.
- Ketik “msconfig” dan tekan Enter.
- Pilih tab “Startup”.
- Cari aplikasi yang ingin Anda hapus dari startup.
- Uncheck kotak centang di sebelah aplikasi tersebut.
- Klik “Apply” dan “OK”.
Menghapus Aplikasi dari “Startup” melalui “Task Manager”
Anda juga dapat menghapus aplikasi dari startup melalui “Task Manager”. “Task Manager” adalah alat yang memungkinkan Anda untuk memantau dan mengelola proses yang berjalan di komputer Anda, termasuk aplikasi startup. Berikut langkah-langkahnya:
- Buka “Task Manager” dengan menekan Ctrl + Shift + Esc.
- Pilih tab “Startup”.
- Cari aplikasi yang ingin Anda hapus dari startup.
- Klik kanan pada aplikasi tersebut dan pilih “Disable”.
Mengatur Startup di Windows 7
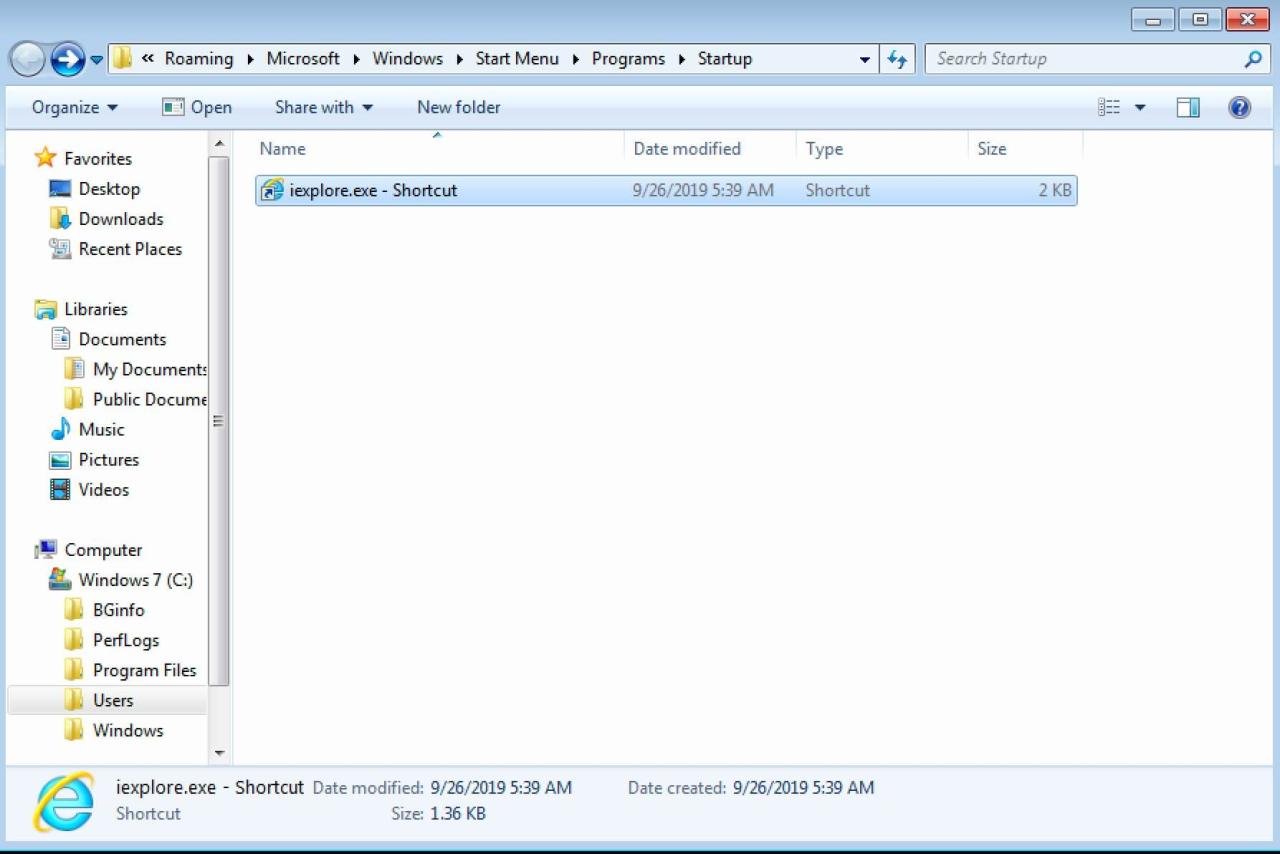
Saat Anda menghidupkan komputer Windows 7, beberapa aplikasi mungkin secara otomatis terbuka di latar belakang. Ini disebut aplikasi startup, dan bisa memperlambat kinerja komputer Anda jika terlalu banyak aplikasi yang dijalankan saat startup. Pada bagian ini, kita akan membahas cara mengatur aplikasi startup di Windows 7, agar komputer Anda tetap lancar dan responsif.
Cara Mengatur Aplikasi Startup
Anda dapat mengatur aplikasi startup dengan menggunakan Task Manager. Berikut langkah-langkahnya:
- Tekan tombol Ctrl + Alt + Delete secara bersamaan, lalu pilih Task Manager.
- Klik tab Startup.
- Di kolom Status, Anda dapat melihat apakah aplikasi tersebut diaktifkan atau dinonaktifkan saat startup. Untuk menonaktifkan aplikasi, klik kanan pada aplikasi tersebut dan pilih Disable.
- Untuk mengaktifkan aplikasi, klik kanan pada aplikasi tersebut dan pilih Enable.
Contoh Mengatur Urutan Aplikasi Startup, Cara melihat aplikasi startup di windows 7
Misalnya, Anda ingin membuka aplikasi browser web dan aplikasi email Anda saat startup. Anda dapat mengatur urutan aplikasi tersebut agar browser web terbuka terlebih dahulu, kemudian aplikasi email. Untuk melakukannya, Anda dapat mengikuti langkah-langkah berikut:
- Buka Task Manager.
- Klik tab Startup.
- Klik kanan pada aplikasi browser web dan pilih Move Up beberapa kali hingga aplikasi tersebut berada di bagian atas daftar.
- Klik kanan pada aplikasi email dan pilih Move Up hingga aplikasi tersebut berada di bawah aplikasi browser web.
Perbedaan Startup dan Run di Windows 7
| Fitur | Startup | Run |
|---|---|---|
| Tujuan | Menjalankan aplikasi secara otomatis saat Windows dimulai. | Menjalankan aplikasi atau perintah tertentu secara manual. |
| Cara Mengakses | Melalui Task Manager atau folder Startup. | Melalui menu Start atau kotak dialog Run. |
| Contoh | Antivirus, aplikasi pembaruan, atau aplikasi yang diperlukan untuk menjalankan sistem. | Membuka aplikasi tertentu, menjalankan perintah command prompt, atau membuka folder tertentu. |
Akhir Kata
Mengelola aplikasi startup di Windows 7 adalah cara yang efektif untuk meningkatkan kecepatan dan efisiensi komputer Anda. Dengan memahami cara menemukan, menambahkan, menghapus, dan mengatur aplikasi startup, Anda dapat mengontrol program yang dijalankan saat Windows 7 mulai. Dengan demikian, Anda dapat menikmati pengalaman komputasi yang lebih lancar dan efisien.
FAQ Terperinci
Bagaimana cara mengetahui aplikasi startup mana yang paling banyak menghabiskan sumber daya?
Anda dapat melihat penggunaan sumber daya aplikasi startup di “Task Manager” dengan membuka tab “Startup” dan mengurutkan berdasarkan “Startup Impact”.
Apakah ada aplikasi startup yang tidak boleh dihapus?
Beberapa aplikasi startup penting untuk fungsi Windows 7. Jika Anda tidak yakin, sebaiknya jangan menghapus aplikasi startup yang tidak dikenal.
Apakah mengelola aplikasi startup memengaruhi keamanan komputer?
Ya, aplikasi startup yang tidak aman dapat menyebabkan masalah keamanan. Selalu perhatikan sumber aplikasi startup dan pastikan aplikasi tersebut terpercaya.