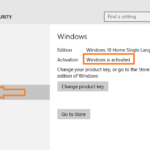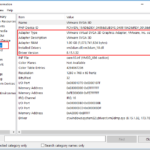Cara matikan windows update di windows 10 – Windows Update adalah fitur penting yang menjaga sistem operasi Anda tetap aman dan stabil dengan memberikan pembaruan terbaru. Namun, terkadang pembaruan ini bisa menyebabkan masalah, seperti konflik perangkat lunak atau kinerja yang lambat. Jika Anda mengalami masalah dengan pembaruan Windows, Anda mungkin ingin menonaktifkannya sementara waktu. Artikel ini akan memandu Anda melalui berbagai metode untuk menonaktifkan Windows Update di Windows 10, mulai dari pengaturan sederhana hingga solusi yang lebih kompleks.
Anda akan mempelajari cara menonaktifkan pembaruan Windows melalui pengaturan sistem, layanan, dan aplikasi pihak ketiga. Kami juga akan membahas risiko dan keuntungan dari setiap metode, serta memberikan panduan tentang cara mengelola pembaruan Windows secara efektif.
Cara Mematikan Windows Update di Windows 10
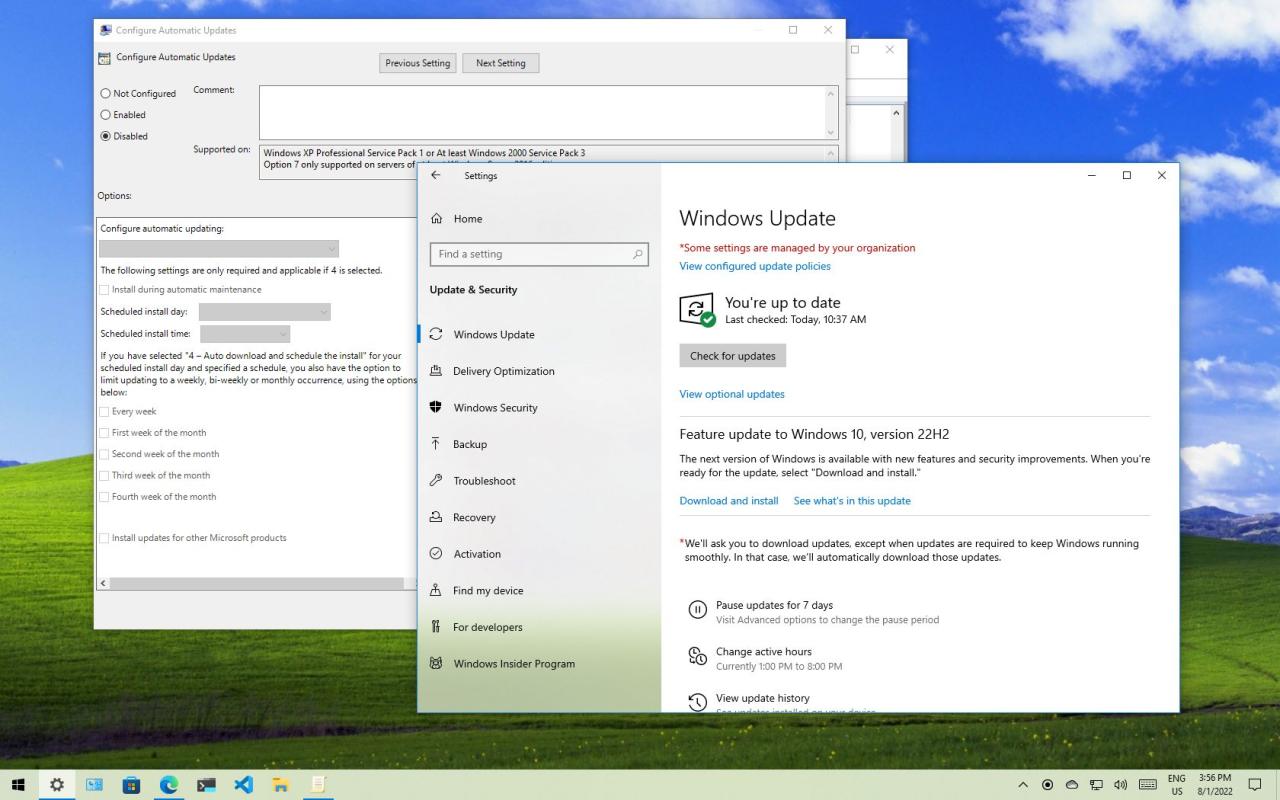
Windows Update merupakan fitur penting yang membantu menjaga sistem operasi Windows tetap aman dan terbarui. Namun, terkadang pembaruan Windows bisa mengganggu, misalnya saat Anda sedang mengerjakan proyek penting dan tidak ingin komputer restart. Jika Anda ingin menonaktifkan Windows Update sementara waktu, Anda bisa melakukannya melalui pengaturan Windows atau pengaturan layanan (services).
Cara Mematikan Windows Update Melalui Pengaturan Windows
Berikut adalah langkah-langkah menonaktifkan Windows Update secara manual melalui pengaturan Windows:
- Buka menu Start dan ketik “Windows Update Settings”.
- Klik “Change active hours” untuk mengatur waktu di mana Windows Update tidak akan mengunduh dan menginstal pembaruan.
- Klik “Advanced options” untuk mengontrol pengaturan pembaruan Windows lebih lanjut.
- Pada bagian “Delivery Optimization”, Anda bisa memilih untuk menonaktifkan pembaruan Windows dari perangkat lain atau memilih untuk mengunduh pembaruan dari perangkat lain.
- Pada bagian “Pause Updates”, Anda bisa memilih untuk menunda pembaruan Windows hingga 35 hari.
Cara Mematikan Windows Update Melalui Layanan (Services)
Anda juga bisa menonaktifkan Windows Update melalui pengaturan layanan. Namun, perlu diingat bahwa menonaktifkan layanan Windows Update dapat meningkatkan risiko keamanan dan stabilitas sistem. Berikut langkah-langkah menonaktifkan Windows Update melalui layanan:
- Buka menu Start dan ketik “services.msc”.
- Cari layanan “Windows Update” dan klik kanan padanya.
- Pilih “Properties”.
- Pada tab “General”, ubah “Startup type” menjadi “Disabled”.
- Klik “Apply” dan “OK” untuk menyimpan perubahan.
Perbandingan Metode Menonaktifkan Windows Update
| Metode | Efek | Risiko |
|---|---|---|
| Menonaktifkan Windows Update melalui pengaturan Windows | Hanya menunda pembaruan Windows, tidak menonaktifkannya sepenuhnya. | Pembaruan Windows akan diunduh dan diinstal setelah periode penundaan berakhir. |
| Menonaktifkan Windows Update melalui layanan | Menonaktifkan Windows Update sepenuhnya. | Sistem operasi mungkin rentan terhadap serangan keamanan. |
Pengaturan Pembaruan Windows
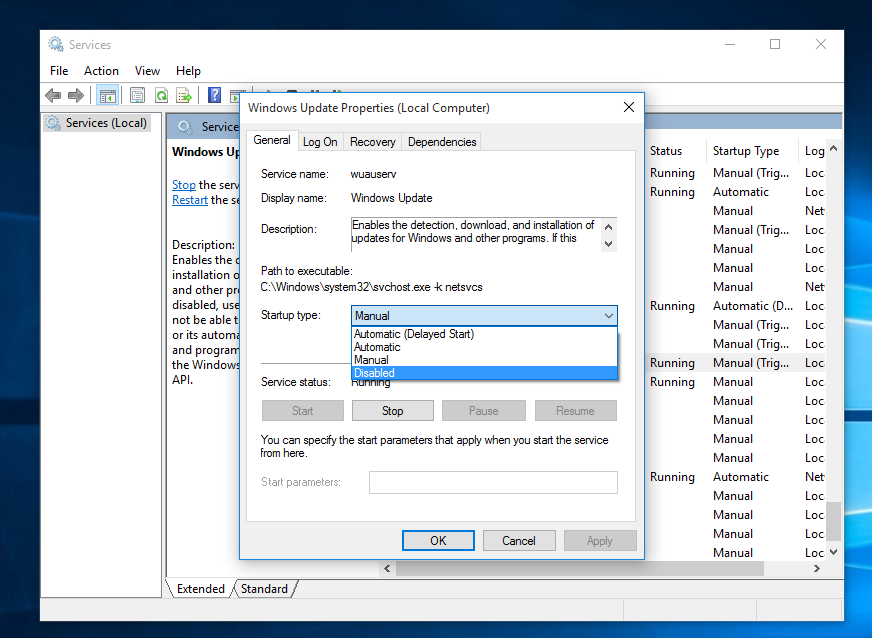
Selain menonaktifkan Windows Update secara total, Windows 10 memberikan beberapa opsi untuk mengontrol frekuensi pembaruan dan jenis pembaruan yang diterima. Ini memungkinkan pengguna untuk menyeimbangkan antara keamanan dan stabilitas sistem dengan kebutuhan individual mereka.
Pengaturan Pembaruan Windows, Cara matikan windows update di windows 10
Pengaturan Pembaruan Windows di Windows 10 memberikan opsi yang fleksibel untuk mengatur bagaimana pembaruan diunduh dan dipasang. Berikut adalah beberapa fitur yang dapat kamu manfaatkan:
- Pause Updates: Fitur ini memungkinkan kamu untuk menghentikan sementara pembaruan Windows selama 35 hari. Fitur ini sangat berguna jika kamu sedang dalam proses mengerjakan proyek penting atau ingin menghindari pembaruan yang mungkin menyebabkan masalah pada sistem. Untuk mengakses fitur ini, buka Settings > Update & Security > Windows Update, lalu klik “Pause Updates”.
- Choose when updates are installed: Opsi ini memungkinkan kamu untuk memilih waktu tertentu untuk menginstal pembaruan. Kamu dapat memilih untuk menginstal pembaruan pada waktu yang ditentukan atau memilih untuk menginstal pembaruan secara otomatis selama jam-jam tertentu. Fitur ini sangat berguna untuk menghindari pembaruan yang mengganggu aktivitas kamu.
Penting untuk memahami bahwa pembaruan Windows terbagi menjadi dua kategori: pembaruan fitur dan pembaruan keamanan. Pembaruan fitur menghadirkan fitur baru, peningkatan kinerja, dan perbaikan bug. Pembaruan keamanan, di sisi lain, fokus pada peningkatan keamanan sistem dengan memperbaiki kerentanan yang dapat dieksploitasi oleh malware atau peretas.
Memeriksa Riwayat Pembaruan Windows
Jika kamu mengalami masalah setelah menginstal pembaruan Windows, kamu dapat memeriksa riwayat pembaruan untuk mengidentifikasi pembaruan yang menyebabkan masalah. Berikut adalah cara memeriksa riwayat pembaruan Windows:
- Buka Settings > Update & Security > Windows Update.
- Klik “View update history”.
- Daftar pembaruan yang telah diinstal akan ditampilkan. Kamu dapat melihat tanggal instalasi, nama pembaruan, dan nomor versi pembaruan.
Setelah mengidentifikasi pembaruan yang menyebabkan masalah, kamu dapat mencoba menguninstall pembaruan tersebut. Namun, harap diingat bahwa menguninstall pembaruan keamanan dapat membuat sistem rentan terhadap serangan.
Pemungkas: Cara Matikan Windows Update Di Windows 10
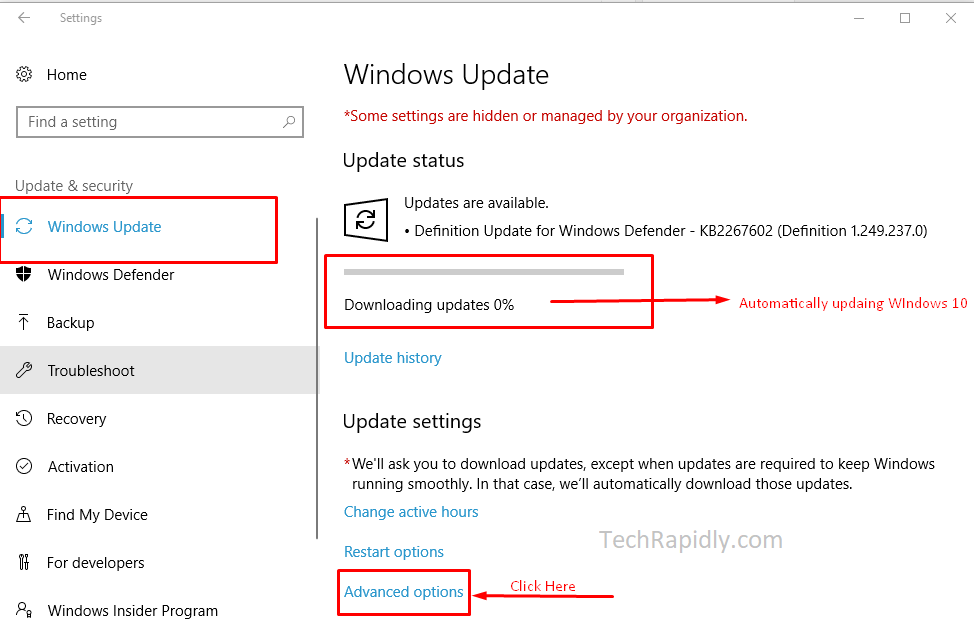
Menonaktifkan Windows Update bisa menjadi solusi sementara untuk mengatasi masalah yang terkait dengan pembaruan. Namun, penting untuk diingat bahwa menonaktifkan pembaruan Windows dapat membuat sistem Anda rentan terhadap ancaman keamanan dan masalah kinerja. Sebaiknya pertimbangkan dengan cermat sebelum menonaktifkan pembaruan Windows, dan pastikan Anda memahami risiko dan keuntungan dari setiap metode.
Jawaban untuk Pertanyaan Umum
Apakah menonaktifkan Windows Update aman?
Menonaktifkan Windows Update dapat membuat sistem Anda rentan terhadap ancaman keamanan. Sebaiknya hanya menonaktifkannya jika Anda yakin bahwa pembaruan yang tersedia menyebabkan masalah.
Bagaimana cara mengaktifkan kembali Windows Update setelah dinonaktifkan?
Anda dapat mengaktifkan kembali Windows Update dengan mengikuti langkah-langkah yang sama untuk menonaktifkannya, tetapi pilih opsi untuk mengaktifkan pembaruan.