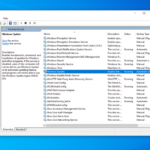Cara masuk safe mode windows 10 dari bios – Pernahkah Anda mengalami masalah pada Windows 10 yang membuat komputer Anda tidak berfungsi dengan baik? Jika ya, mungkin Anda perlu mencoba masuk ke Safe Mode. Safe Mode adalah mode khusus yang hanya menjalankan program dan driver penting, sehingga Anda dapat memecahkan masalah yang terjadi pada sistem Anda. Salah satu cara untuk mengakses Safe Mode adalah melalui BIOS.
Memasuki Safe Mode melalui BIOS bisa menjadi solusi tepat ketika Anda tidak dapat mengakses menu Startup Settings pada Windows 10 secara normal. Artikel ini akan menjelaskan langkah-langkah yang diperlukan untuk masuk ke Safe Mode dari BIOS, serta memberikan informasi tentang jenis-jenis Safe Mode dan kapan Anda perlu menggunakannya.
Pengertian Safe Mode
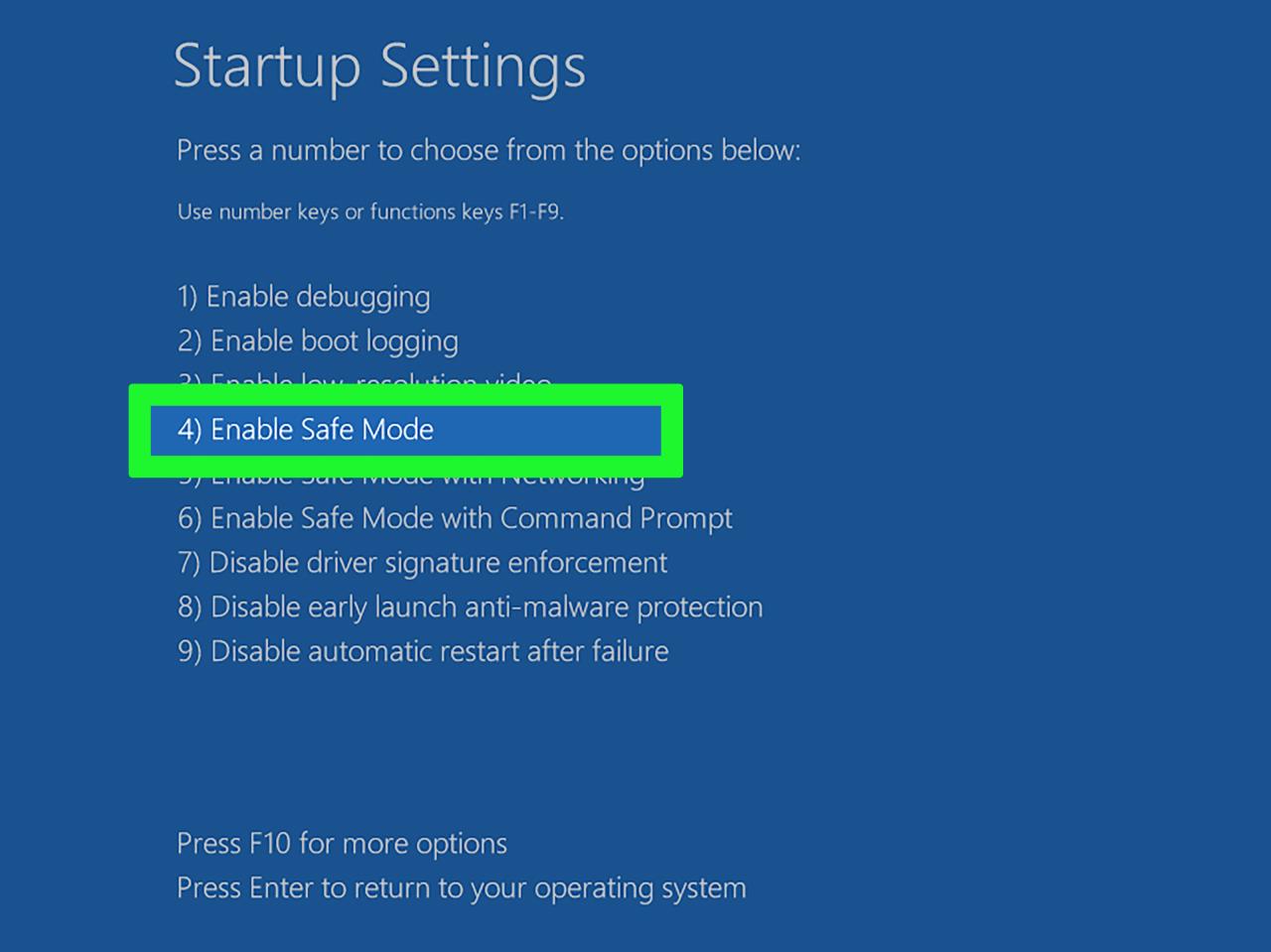
Safe Mode merupakan mode khusus pada Windows 10 yang dirancang untuk menjalankan sistem operasi dengan set minimal driver dan program. Mode ini sangat berguna saat Windows mengalami masalah dan tidak dapat dijalankan secara normal.
Tujuan Utama Safe Mode
Tujuan utama Safe Mode adalah untuk menyelesaikan masalah yang mungkin terjadi pada Windows, seperti:
- Menghilangkan program atau driver yang menyebabkan masalah.
- Melakukan pemindaian virus atau malware.
- Menjalankan program diagnostik untuk memperbaiki masalah.
- Memulihkan sistem operasi ke keadaan sebelumnya.
Perbedaan Safe Mode dengan Mode Normal
Safe Mode berbeda dengan mode normal Windows 10 dalam hal jumlah program dan driver yang dijalankan. Dalam mode normal, semua program dan driver dijalankan secara default. Sementara dalam Safe Mode, hanya program dan driver yang diperlukan untuk menjalankan sistem operasi secara dasar yang diaktifkan.
Jenis-Jenis Safe Mode pada Windows 10
Windows 10 menyediakan beberapa jenis Safe Mode, masing-masing dengan fungsi dan kegunaan yang berbeda:
- Safe Mode: Jenis Safe Mode paling dasar yang hanya menjalankan driver dan program penting.
- Safe Mode with Networking: Mirip dengan Safe Mode, tetapi memungkinkan koneksi jaringan untuk mengunduh pembaruan atau mengakses internet.
- Safe Mode with Command Prompt: Membuka Safe Mode dengan Command Prompt, yang memungkinkan Anda menjalankan perintah untuk menyelesaikan masalah.
- Safe Mode with Debugging: Digunakan untuk debugging masalah yang berkaitan dengan sistem operasi.
Mengapa Memasuki Safe Mode: Cara Masuk Safe Mode Windows 10 Dari Bios
Safe Mode adalah mode khusus di Windows 10 yang hanya memuat driver dan layanan yang diperlukan untuk menjalankan sistem dasar. Ini berguna untuk memecahkan masalah yang mungkin disebabkan oleh aplikasi atau driver yang bermasalah. Dengan mematikan sebagian besar aplikasi dan layanan yang tidak penting, Safe Mode dapat membantu Anda mengidentifikasi penyebab masalah dan memperbaikinya.
Kegunaan Safe Mode
Safe Mode dapat digunakan dalam berbagai situasi, terutama ketika Anda mengalami masalah dengan Windows 10. Berikut beberapa contoh:
- Masalah dengan aplikasi atau driver: Safe Mode membantu Anda mengidentifikasi aplikasi atau driver yang menyebabkan masalah dengan menonaktifkan sementara semua aplikasi dan driver yang tidak penting. Ini dapat membantu Anda mengidentifikasi penyebab masalah dan menghapus atau memperbarui aplikasi atau driver yang bermasalah.
- Masalah dengan sistem operasi: Jika Windows 10 mengalami masalah seperti layar biru kematian atau crash, Safe Mode dapat membantu Anda memecahkan masalah dengan mengizinkan Anda mengakses sistem operasi dalam mode dasar. Anda dapat menggunakan Safe Mode untuk menjalankan pemindaian virus atau malware, atau untuk memperbarui driver sistem.
- Sebelum menginstal ulang Windows: Safe Mode dapat membantu Anda mencadangkan data penting sebelum menginstal ulang Windows 10. Ini karena Safe Mode memungkinkan Anda untuk mengakses sistem operasi dengan batasan yang lebih sedikit dibandingkan dengan mode normal.
Cara Safe Mode Membantu
Safe Mode membantu dalam menyelesaikan masalah pada Windows 10 dengan mengisolasi masalah. Dengan mematikan sebagian besar aplikasi dan layanan yang tidak penting, Safe Mode membantu Anda untuk:
- Mengidentifikasi penyebab masalah: Jika masalah Anda hilang di Safe Mode, itu berarti masalahnya disebabkan oleh aplikasi atau driver yang tidak dimuat di Safe Mode.
- Menjalankan pemindaian virus atau malware: Safe Mode membantu menjalankan pemindaian virus atau malware yang lebih efektif karena sebagian besar aplikasi dan layanan yang tidak penting dimatikan.
- Memperbarui driver: Anda dapat menggunakan Safe Mode untuk memperbarui driver yang bermasalah tanpa terganggu oleh aplikasi atau layanan lain.
- Menghilangkan aplikasi yang bermasalah: Anda dapat menggunakan Safe Mode untuk menghapus aplikasi yang bermasalah tanpa terganggu oleh aplikasi lain.
Contoh Masalah Umum yang Dapat Diselesaikan
Beberapa masalah umum yang dapat diselesaikan dengan masuk ke Safe Mode meliputi:
- Masalah dengan aplikasi atau driver: Misalnya, Anda mungkin mengalami masalah dengan aplikasi yang macet atau tidak berfungsi dengan baik. Memasuki Safe Mode dapat membantu Anda mengidentifikasi dan menghapus aplikasi yang bermasalah.
- Masalah dengan sistem operasi: Misalnya, Anda mungkin mengalami masalah dengan layar biru kematian. Memasuki Safe Mode dapat membantu Anda mengidentifikasi dan memperbaiki masalah dengan sistem operasi.
- Masalah dengan virus atau malware: Misalnya, Anda mungkin mengalami masalah dengan komputer Anda yang berjalan lambat atau tidak responsif. Memasuki Safe Mode dapat membantu Anda menjalankan pemindaian virus atau malware yang lebih efektif.
Cara Masuk ke Safe Mode Windows 10 dari BIOS
Safe Mode adalah mode khusus Windows yang hanya memuat driver dan layanan yang diperlukan untuk menjalankan sistem operasi. Mode ini berguna untuk memecahkan masalah yang terjadi pada komputer, seperti error saat startup, masalah driver, atau infeksi virus. Masuk ke Safe Mode dari BIOS memungkinkan Anda untuk mengakses pengaturan yang tidak tersedia dalam mode normal.
Untuk masuk ke Safe Mode dari BIOS, Anda perlu mengakses pengaturan BIOS dan mengonfigurasi pengaturan boot. Proses ini mungkin sedikit berbeda di setiap komputer, tetapi umumnya melibatkan langkah-langkah yang serupa.
Cara Masuk ke Safe Mode dari BIOS, Cara masuk safe mode windows 10 dari bios
Berikut adalah langkah-langkah yang dapat Anda ikuti untuk masuk ke Safe Mode dari BIOS:
| Langkah | Penjelasan |
|---|---|
| 1. Restart komputer Anda. | Langkah pertama adalah merestart komputer Anda. Ini akan membawa Anda ke menu boot. |
| 2. Tekan tombol BIOS. | Saat komputer Anda mulai booting, tekan tombol BIOS yang sesuai. Tombol ini biasanya ditampilkan di layar boot, dan seringkali adalah tombol Del, F2, F10, atau Esc. |
| 3. Masuk ke menu Boot. | Di menu BIOS, navigasikan ke menu Boot. Menu ini mungkin memiliki nama yang berbeda, seperti Boot Options, Boot Order, atau Boot Settings. |
| 4. Ubah urutan boot. | Di menu Boot, cari opsi untuk mengubah urutan boot. Biasanya, Anda akan melihat daftar perangkat boot, seperti hard drive, drive USB, dan CD/DVD drive. |
| 5. Pilih perangkat boot yang diinginkan. | Pilih perangkat boot yang ingin Anda gunakan untuk masuk ke Safe Mode. Jika Anda ingin masuk ke Safe Mode dari drive USB, pilih drive USB sebagai perangkat boot pertama. Jika Anda ingin masuk ke Safe Mode dari CD/DVD, pilih CD/DVD drive sebagai perangkat boot pertama. |
| 6. Simpan perubahan dan keluar. | Setelah Anda mengubah urutan boot, simpan perubahan dan keluar dari BIOS. Cara menyimpan perubahan dan keluar dari BIOS mungkin berbeda di setiap komputer. Biasanya, Anda dapat menekan tombol F10 atau Esc, lalu pilih “Save & Exit” atau “Exit & Save Changes”. |
| 7. Boot komputer Anda. | Komputer Anda akan reboot dengan perangkat boot yang baru Anda pilih. Jika Anda memilih drive USB atau CD/DVD, komputer Anda akan boot dari perangkat tersebut. |
| 8. Masuk ke Safe Mode. | Setelah komputer Anda boot dari perangkat yang Anda pilih, Anda akan melihat menu pilihan boot. Pilih “Safe Mode” dari menu tersebut. |
Cara Masuk ke Safe Mode Windows 10 dari BIOS
Safe Mode adalah mode khusus pada Windows yang hanya memuat driver dan layanan dasar. Mode ini berguna untuk mengatasi masalah yang mungkin terjadi pada sistem operasi Anda, seperti driver yang bermasalah, infeksi virus, atau kesalahan sistem lainnya. Safe Mode memungkinkan Anda untuk melakukan troubleshooting dan perbaikan pada sistem operasi Anda tanpa terganggu oleh aplikasi atau driver yang mungkin bermasalah.
Untuk masuk ke Safe Mode, Anda dapat mengakses menu boot pada Windows 10 dan memilih opsi Safe Mode. Anda dapat mengakses menu boot dengan menekan tombol fungsi tertentu saat komputer Anda mulai menyala.
Cara Masuk ke Safe Mode dengan Menggunakan Tombol Fungsi
Cara masuk ke Safe Mode dengan menggunakan tombol fungsi pada Windows 10 dapat dilakukan dengan mengikuti langkah-langkah berikut:
| Langkah | Penjelasan |
|---|---|
| 1. Nyalakan komputer Anda. | Saat komputer Anda mulai menyala, tekan tombol fungsi yang sesuai untuk mengakses menu boot. Tombol fungsi yang digunakan untuk mengakses menu boot berbeda-beda pada setiap komputer. Tombol yang umum digunakan adalah F2, F8, F10, atau F12. |
| 2. Pilih opsi “Boot Menu” atau “Boot Options”. | Setelah Anda berhasil mengakses menu boot, pilih opsi “Boot Menu” atau “Boot Options” untuk masuk ke menu pengaturan boot. |
| 3. Pilih “Safe Mode” dari daftar pilihan. | Pada menu pengaturan boot, Anda akan melihat beberapa pilihan, termasuk Safe Mode. Pilih opsi “Safe Mode” untuk memulai Windows dalam Safe Mode. |
| 4. Tekan tombol “Enter” untuk memulai proses boot. | Setelah Anda memilih opsi “Safe Mode”, tekan tombol “Enter” untuk memulai proses boot Windows dalam Safe Mode. |
Cara Keluar dari Safe Mode
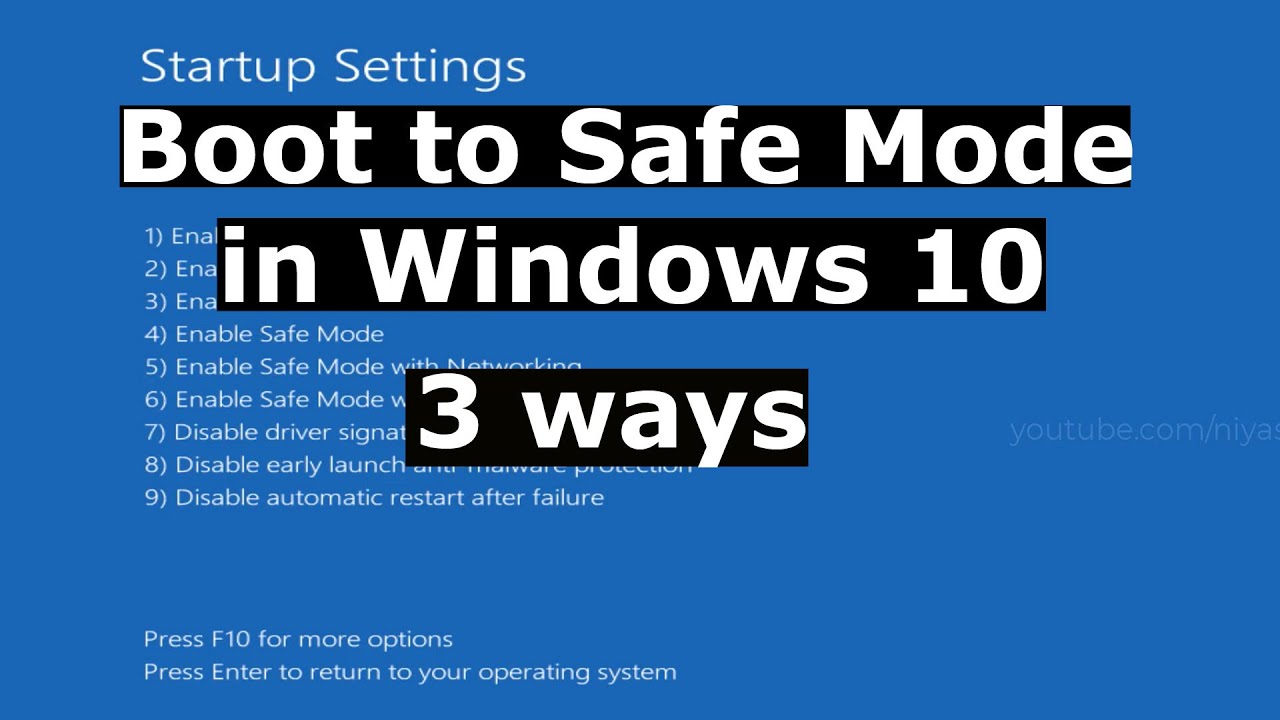
Setelah selesai melakukan troubleshooting atau perbaikan di Safe Mode, kamu mungkin ingin kembali ke mode normal Windows 10. Cara keluar dari Safe Mode cukup mudah, dan kamu dapat melakukannya dengan beberapa langkah sederhana.
Restart Windows
Cara paling umum untuk keluar dari Safe Mode adalah dengan merestart Windows. Setelah restart, Windows akan kembali ke mode normal.
- Klik tombol Start di pojok kiri bawah layar.
- Pilih Power dan pilih Restart.
Gunakan Tombol Shift
Jika restart biasa tidak berhasil, kamu dapat mencoba menggunakan tombol Shift saat merestart Windows. Ini akan memaksa Windows untuk masuk ke mode normal.
- Klik tombol Start di pojok kiri bawah layar.
- Tekan dan tahan tombol Shift, lalu pilih Restart.
Nonaktifkan Safe Mode di Startup Settings
Jika kamu ingin memastikan bahwa Windows tidak lagi masuk ke Safe Mode saat startup, kamu dapat menonaktifkan Safe Mode di Startup Settings.
- Buka menu Start dan ketik “Startup Settings”.
- Pilih “Change advanced startup options”.
- Klik “Restart now”.
- Setelah Windows restart, pilih “Troubleshoot”.
- Pilih “Advanced options”.
- Pilih “Startup Settings”.
- Klik “Restart”.
- Setelah Windows restart, tekan tombol yang sesuai dengan mode normal yang ingin kamu gunakan. Biasanya tombol “Enable Normal Startup” atau “F5”.
Penutupan
Dengan memahami cara masuk ke Safe Mode Windows 10 dari BIOS, Anda memiliki alat yang ampuh untuk mengatasi masalah pada sistem operasi Anda. Ingat, Safe Mode bukanlah solusi permanen, tetapi merupakan langkah awal untuk mengidentifikasi dan mengatasi masalah yang terjadi. Gunakan informasi ini dengan bijak dan jangan ragu untuk mencari bantuan profesional jika Anda merasa kesulitan.
Pertanyaan dan Jawaban
Apakah saya harus keluar dari Safe Mode setelah selesai memecahkan masalah?
Ya, Anda harus keluar dari Safe Mode setelah menyelesaikan masalah. Anda dapat melakukan restart komputer untuk kembali ke mode normal.
Apakah semua program dan driver akan dinonaktifkan di Safe Mode?
Tidak, beberapa program dan driver penting tetap aktif di Safe Mode. Namun, sebagian besar program dan driver pihak ketiga akan dinonaktifkan.
Apakah saya bisa mengakses internet di Safe Mode?
Tergantung pada jenis Safe Mode yang Anda gunakan. Safe Mode dengan Networking memungkinkan Anda untuk terhubung ke internet.