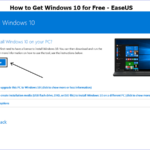Cara masuk restore point windows 10 – Pernahkah Anda mengalami masalah pada komputer Windows 10? Apakah aplikasi tiba-tiba berhenti bekerja, atau sistem menjadi lambat? Tenang, Windows 10 memiliki fitur ‘restore point’ yang memungkinkan Anda mengembalikan sistem ke kondisi sebelumnya, sebelum masalah muncul. Restore point adalah semacam ‘snapshot’ dari sistem Anda yang menyimpan konfigurasi dan file penting, sehingga Anda dapat mengembalikannya ke kondisi yang lebih stabil.
Dengan memanfaatkan restore point, Anda dapat mengatasi berbagai masalah yang mungkin terjadi pada komputer Anda, seperti error sistem, instalasi program yang gagal, atau virus yang menyerang. Dalam artikel ini, kita akan membahas cara masuk ke restore point Windows 10, dan langkah-langkah yang perlu Anda ikuti untuk mengembalikan sistem Anda ke kondisi yang diinginkan.
Pengertian Restore Point Windows 10
Restore point adalah snapshot dari pengaturan sistem dan file penting di Windows 10. Ini seperti mengambil foto dari kondisi komputer Anda pada waktu tertentu, sehingga Anda dapat mengembalikannya ke keadaan tersebut jika terjadi masalah.
Fungsi Utama Restore Point
Fungsi utama dari restore point adalah untuk membantu Anda memulihkan Windows 10 ke keadaan sebelumnya jika terjadi masalah, seperti:
- Setelah menginstal program baru yang menyebabkan masalah.
- Setelah memperbarui Windows dan mengalami error.
- Setelah terkena serangan virus atau malware.
- Ketika komputer Anda tidak berfungsi dengan baik.
Contoh Skenario Bermanfaatnya Restore Point
Bayangkan Anda baru saja menginstal program baru, dan tiba-tiba komputer Anda mulai berjalan lambat atau mengalami error. Anda dapat menggunakan restore point untuk mengembalikan Windows 10 ke keadaan sebelum Anda menginstal program tersebut, sehingga masalah tersebut hilang.
Cara Membuat Restore Point
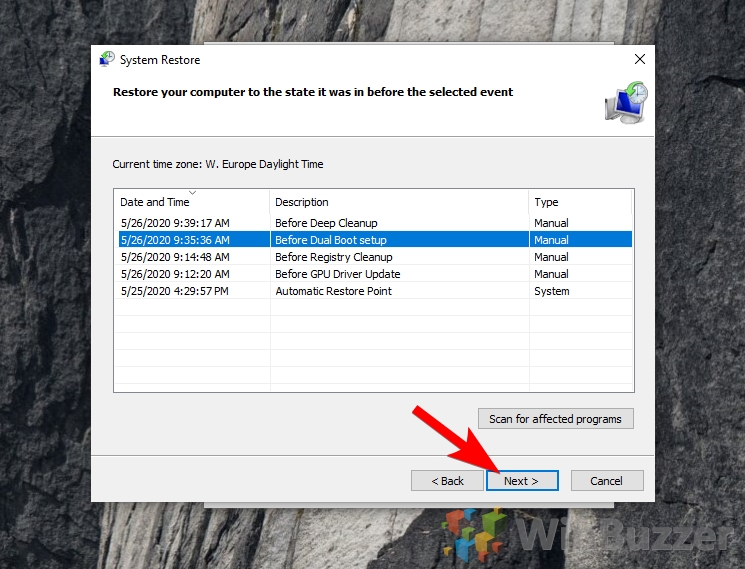
Restore point adalah snapshot dari pengaturan sistem dan file Anda, yang memungkinkan Anda untuk mengembalikan komputer Anda ke keadaan sebelumnya jika terjadi masalah. Ini bisa sangat berguna jika Anda mengalami masalah dengan driver, program, atau pembaruan Windows, atau jika Anda ingin membatalkan perubahan yang Anda buat pada komputer Anda.
Membuat Restore Point Manual
Anda dapat membuat restore point manual kapan saja, misalnya sebelum menginstal program baru atau melakukan perubahan besar pada komputer Anda. Berikut langkah-langkahnya:
- Buka menu Start dan ketik “create a restore point”.
- Pilih “Create a restore point” dari hasil pencarian.
- Di jendela “System Properties”, klik tab “System Protection”.
- Klik tombol “Create”.
- Berikan nama untuk restore point Anda, misalnya “Sebelum menginstal program baru”, dan klik “Create”.
- Windows akan membuat restore point dan menampilkan pesan konfirmasi. Klik “Close” untuk menutup jendela.
Mengaktifkan Pembuatan Restore Point Otomatis
Windows dapat secara otomatis membuat restore point pada interval tertentu, sehingga Anda memiliki cadangan yang lebih sering. Berikut cara mengaktifkannya:
- Buka menu Start dan ketik “create a restore point”.
- Pilih “Create a restore point” dari hasil pencarian.
- Di jendela “System Properties”, klik tab “System Protection”.
- Pilih drive yang ingin Anda aktifkan pembuatan restore point otomatisnya.
- Klik tombol “Configure”.
- Centang kotak “Turn on system protection”.
- Anda dapat mengatur ukuran ruang disk yang dialokasikan untuk restore point di sini. Klik “Apply” dan “OK” untuk menyimpan perubahan.
Perbedaan Restore Point Manual dan Otomatis
| Fitur | Restore Point Manual | Restore Point Otomatis |
|---|---|---|
| Kapan dibuat | Dibuat oleh pengguna secara manual | Dibuat oleh Windows secara otomatis |
| Frekuensi | Dibuat sesuka pengguna | Dibuat pada interval tertentu |
| Tujuan | Menyimpan keadaan sistem sebelum melakukan perubahan | Menyediakan cadangan yang lebih sering |
Cara Masuk Restore Point
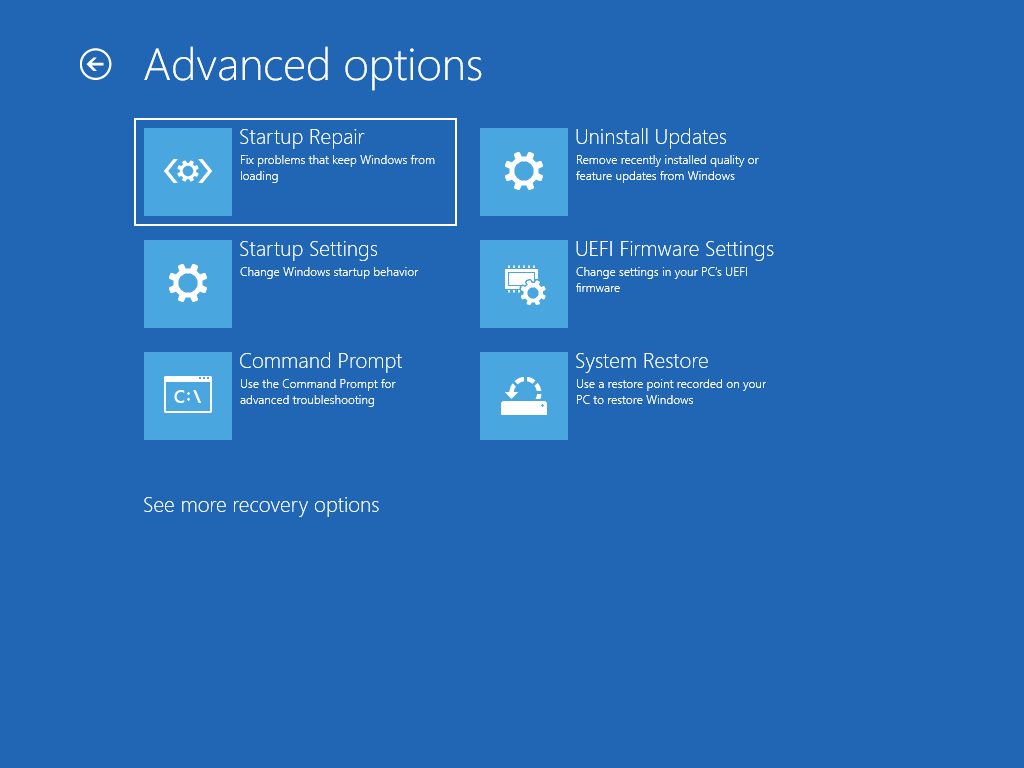
Restore Point adalah fitur penting dalam Windows 10 yang memungkinkan kamu untuk mengembalikan sistem ke kondisi sebelumnya. Fitur ini sangat berguna jika terjadi masalah pada komputermu, seperti program yang tidak berfungsi dengan baik atau malware yang menginfeksi sistem. Restore Point menyimpan snapshot dari sistem operasi, pengaturan, dan file yang penting, sehingga kamu dapat kembali ke keadaan sebelumnya tanpa kehilangan data penting.
Cara Membuka Menu Restore Point
Untuk membuka menu Restore Point, kamu dapat menggunakan beberapa cara:
- Melalui menu Start: Ketik “create a restore point” di kotak pencarian menu Start, lalu pilih “Create a restore point”.
- Melalui Control Panel: Buka Control Panel, lalu pilih “System and Security”. Selanjutnya, klik “System”. Di jendela System, pilih “System Protection” di panel sebelah kiri.
Cara Mengakses Restore Point, Cara masuk restore point windows 10
Setelah membuka menu Restore Point, kamu dapat mengakses restore point yang telah dibuat. Berikut adalah langkah-langkahnya:
- Klik tombol “System Protection” di jendela System Properties.
- Pilih tab “System Restore”.
- Klik tombol “Next”.
Memilih Restore Point
Pada langkah ini, kamu akan melihat daftar restore point yang tersedia. Kamu dapat memilih restore point yang ingin digunakan berdasarkan tanggal dan waktu pembuatannya. Pastikan untuk memilih restore point yang tepat sebelum melanjutkan. Setelah memilih restore point, klik tombol “Next” untuk melanjutkan proses restore.
Proses Restore
Proses restore point Windows 10 merupakan proses pengembalian sistem ke titik waktu tertentu di mana sistem dianggap stabil dan berfungsi dengan baik. Proses ini berguna untuk memulihkan sistem dari masalah seperti kerusakan software, virus, atau kesalahan konfigurasi.
Langkah-langkah Proses Restore
Proses restore point Windows 10 melibatkan beberapa langkah penting, yaitu:
- Memilih titik restore yang ingin digunakan. Titik restore ini merepresentasikan kondisi sistem pada waktu tertentu.
- Mulai proses restore. Sistem akan mulai memindai file dan pengaturan yang perlu dikembalikan.
- Menyalin file dan pengaturan dari titik restore ke sistem. Proses ini mungkin memakan waktu tergantung pada ukuran titik restore dan kecepatan komputer.
- Memulai ulang komputer. Setelah proses restore selesai, komputer akan di-restart dan sistem akan kembali ke kondisi seperti saat titik restore dibuat.
Dampak Restore terhadap Data Pengguna
Proses restore point Windows 10 umumnya tidak menghapus data pengguna seperti dokumen, foto, dan musik. Namun, beberapa program dan pengaturan mungkin terhapus atau diubah kembali ke kondisi seperti saat titik restore dibuat.
Ilustrasi Proses Restore
Bayangkan Anda memiliki sebuah foto album digital yang berisi foto-foto penting Anda. Pada suatu hari, album tersebut mengalami kerusakan dan sebagian besar foto hilang. Anda memiliki backup album tersebut pada hard drive eksternal, yang merupakan titik restore dalam ilustrasi ini. Proses restore akan mengembalikan album digital ke kondisi seperti saat backup dibuat, sehingga semua foto Anda akan kembali utuh. Meskipun demikian, foto-foto yang Anda tambahkan setelah backup dibuat tidak akan dikembalikan.
Pertimbangan Sebelum Restore

Sebelum Anda memutuskan untuk melakukan restore point Windows 10, ada beberapa hal penting yang perlu Anda pertimbangkan. Proses restore ini dapat mengembalikan sistem ke kondisi sebelumnya, tetapi juga dapat berdampak pada data dan aplikasi yang telah Anda instal setelah titik restore dibuat. Oleh karena itu, penting untuk memahami potensi risiko dan mempersiapkan langkah-langkah yang diperlukan untuk meminimalkan kerugian.
Risiko Potensial
Melakukan restore point memiliki potensi risiko yang perlu Anda pertimbangkan. Risiko yang paling umum adalah hilangnya data dan aplikasi yang telah Anda instal setelah titik restore dibuat. Selain itu, ada kemungkinan Anda mengalami masalah kompatibilitas dengan aplikasi yang lebih baru atau driver yang telah Anda instal setelah titik restore dibuat.
- Hilangnya data dan aplikasi yang terinstal setelah titik restore dibuat.
- Masalah kompatibilitas dengan aplikasi yang lebih baru atau driver yang telah Anda instal setelah titik restore dibuat.
- Kemungkinan terjadi kesalahan atau masalah teknis selama proses restore.
Membuat Backup Data
Sebelum melakukan restore point, sangat disarankan untuk membuat backup data Anda. Hal ini akan membantu Anda memulihkan data yang hilang atau rusak setelah proses restore selesai. Anda dapat menggunakan berbagai metode untuk membuat backup data, seperti:
- Backup manual: Anda dapat menyalin data Anda ke drive eksternal atau penyimpanan cloud.
- Software backup: Gunakan software backup pihak ketiga untuk membuat backup data secara otomatis dan terjadwal.
- Windows Backup: Windows memiliki fitur built-in untuk membuat backup data dan sistem.
Daftar Periksa Sebelum Restore
Berikut adalah daftar periksa yang dapat membantu Anda mempersiapkan proses restore point:
- Backup data penting: Pastikan Anda telah membuat backup data penting seperti dokumen, foto, dan video.
- Periksa kompatibilitas aplikasi: Pastikan aplikasi yang Anda gunakan kompatibel dengan versi Windows yang akan Anda restore.
- Periksa driver: Pastikan Anda memiliki driver terbaru untuk perangkat keras Anda.
- Siapkan akun pengguna: Pastikan Anda memiliki akses ke akun pengguna Anda setelah restore.
- Simpan informasi penting: Simpan informasi penting seperti nomor seri produk, password, dan akun online.
Simpulan Akhir
Melalui restore point, Anda dapat mengatasi masalah pada Windows 10 dan mengembalikan sistem ke kondisi yang lebih stabil. Namun, perlu diingat bahwa restore point tidak selalu menjadi solusi yang tepat untuk semua masalah. Jika Anda menghadapi masalah yang lebih kompleks, mungkin perlu dipertimbangkan untuk melakukan instalasi ulang Windows. Sebelum melakukan restore, pastikan Anda telah membuat backup data penting, karena proses restore dapat menghapus beberapa data yang telah Anda ubah sejak pembuatan restore point.
Informasi FAQ: Cara Masuk Restore Point Windows 10
Apakah restore point menghapus semua data saya?
Tidak, restore point tidak menghapus semua data Anda. Restore point hanya mengembalikan sistem ke konfigurasi sebelumnya, termasuk pengaturan dan aplikasi. Data pribadi Anda, seperti dokumen, gambar, dan musik, umumnya akan tetap terjaga.
Bagaimana cara mengetahui restore point mana yang harus dipilih?
Pilih restore point yang dibuat sebelum masalah muncul. Anda dapat melihat tanggal dan waktu pembuatan setiap restore point untuk membantu Anda menentukan pilihan yang tepat.
Apa yang terjadi jika saya melakukan restore point dan kemudian menghapusnya?
Jika Anda menghapus restore point, Anda tidak dapat mengembalikan sistem ke kondisi yang disimpan di restore point tersebut. Pastikan Anda menyimpan restore point yang Anda butuhkan.