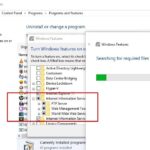Cara masuk ke safe mode windows 8 – Pernahkah komputer Anda mengalami masalah yang membuat Anda frustrasi? Aplikasi yang mogok, layar biru kematian, atau sistem yang lambat? Jika ya, Anda mungkin perlu mencoba masuk ke Safe Mode Windows 8. Mode ini merupakan versi dasar dari Windows 8 yang hanya menjalankan program dan layanan penting, sehingga membantu Anda mendiagnosis dan memperbaiki masalah yang terjadi.
Ada dua cara utama untuk masuk ke Safe Mode Windows 8, yaitu melalui menu boot dan dengan menekan tombol F8. Artikel ini akan memandu Anda melalui langkah-langkah detail untuk kedua metode, serta membahas jenis-jenis Safe Mode Windows 8 yang tersedia dan kegunaannya.
Cara Masuk ke Safe Mode Windows 8
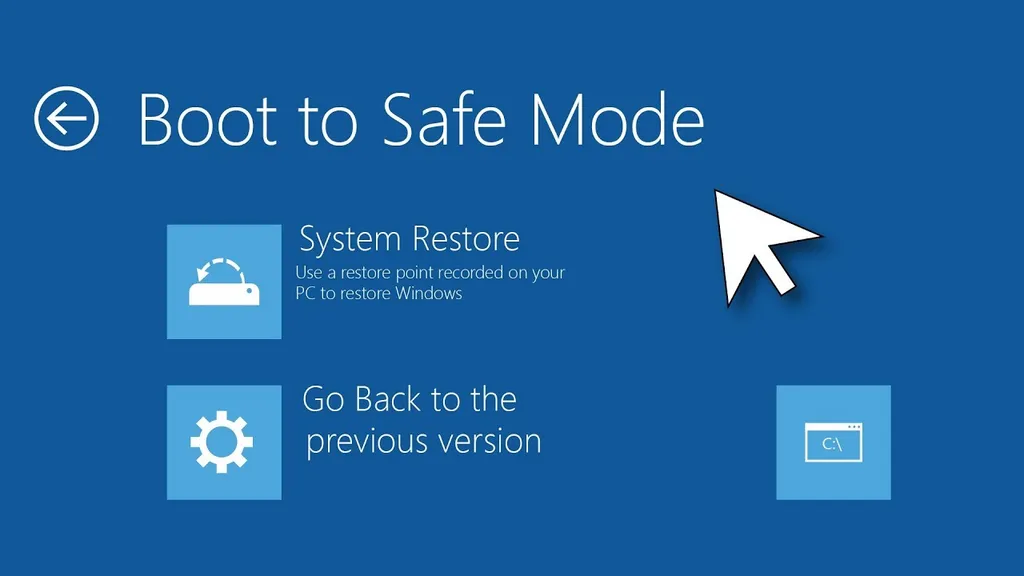
Safe Mode adalah mode khusus pada Windows yang memungkinkan Anda untuk menjalankan Windows dengan hanya beberapa driver dan layanan yang penting. Mode ini berguna untuk memecahkan masalah yang mungkin disebabkan oleh program atau driver yang bermasalah.
Melalui Menu Boot
Anda dapat masuk ke Safe Mode Windows 8 melalui menu boot. Berikut langkah-langkahnya:
- Restart komputer Anda.
- Ketika logo Windows muncul, tekan tombol F8 berulang kali. Anda mungkin perlu menekan tombol ini beberapa kali sebelum menu boot muncul.
- Pilih “Safe Mode” dari daftar pilihan. Gunakan tombol panah atas dan bawah untuk menavigasi pilihan, dan tekan Enter untuk memilih.
Dengan Menekan Tombol F8
Anda juga dapat masuk ke Safe Mode Windows 8 dengan menekan tombol F8 saat komputer sedang booting. Berikut langkah-langkahnya:
- Restart komputer Anda.
- Ketika logo Windows muncul, tekan tombol F8 berulang kali. Anda mungkin perlu menekan tombol ini beberapa kali sebelum menu boot muncul.
- Pilih “Safe Mode” dari daftar pilihan. Gunakan tombol panah atas dan bawah untuk menavigasi pilihan, dan tekan Enter untuk memilih.
Contoh Ilustrasi
Ilustrasi berikut menunjukkan proses masuk ke Safe Mode Windows 8 melalui menu boot.
Gambar menunjukkan menu boot dengan beberapa pilihan, termasuk “Safe Mode”. Panah menunjuk ke pilihan “Safe Mode” yang dipilih.
Tabel Perbandingan
| Metode | Langkah |
|---|---|
| Melalui Menu Boot | Restart komputer, tekan F8 berulang kali saat logo Windows muncul, pilih “Safe Mode” dari daftar pilihan. |
| Dengan Menekan Tombol F8 | Restart komputer, tekan F8 berulang kali saat logo Windows muncul, pilih “Safe Mode” dari daftar pilihan. |
Jenis-Jenis Safe Mode Windows 8
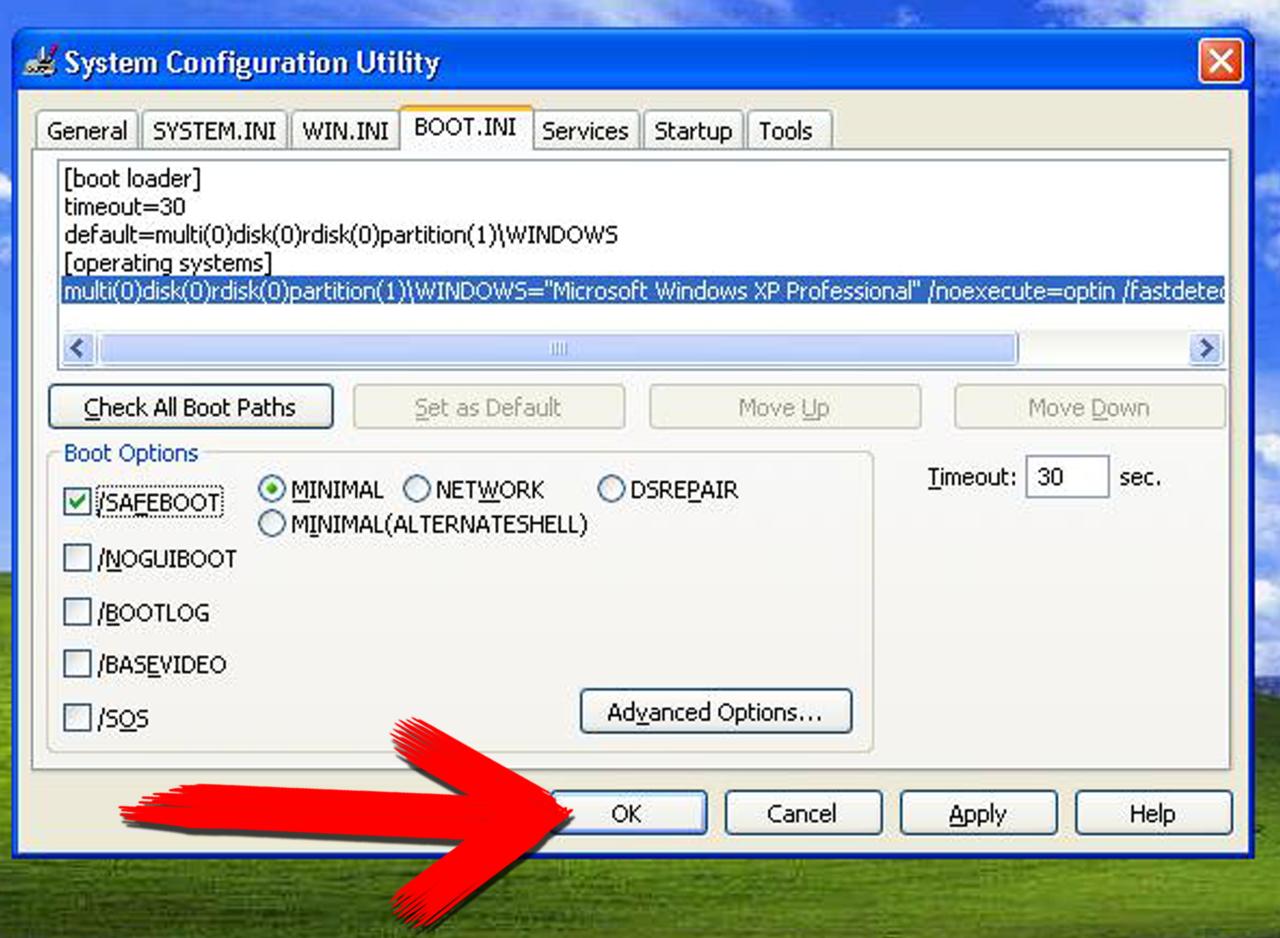
Safe Mode pada Windows 8 merupakan mode khusus yang hanya memuat driver dan layanan minimal yang diperlukan untuk menjalankan sistem operasi. Hal ini memungkinkan Anda untuk memecahkan masalah yang mungkin terjadi saat Windows 8 dalam keadaan normal. Safe Mode Windows 8 hadir dalam beberapa jenis, masing-masing dengan fungsinya sendiri.
Jenis-Jenis Safe Mode Windows 8
Ada beberapa jenis Safe Mode Windows 8 yang tersedia, masing-masing dirancang untuk tujuan yang berbeda. Berikut adalah beberapa jenis Safe Mode Windows 8:
- Safe Mode: Jenis Safe Mode ini memuat driver dan layanan minimum yang diperlukan untuk menjalankan Windows 8. Ini adalah jenis Safe Mode paling dasar dan biasanya digunakan untuk mendiagnosis masalah perangkat keras atau perangkat lunak.
- Safe Mode with Networking: Jenis Safe Mode ini mirip dengan Safe Mode biasa, tetapi memungkinkan Anda untuk terhubung ke jaringan. Ini berguna jika Anda perlu mengunduh driver atau pembaruan untuk menyelesaikan masalah.
- Safe Mode with Command Prompt: Jenis Safe Mode ini memuat driver dan layanan minimum, serta command prompt. Ini berguna untuk menjalankan perintah dan skrip untuk memecahkan masalah.
- Safe Mode with Debugging: Jenis Safe Mode ini dirancang untuk pengembang dan profesional IT untuk mendiagnosis masalah yang lebih kompleks. Jenis Safe Mode ini memungkinkan Anda untuk menggunakan debugger untuk memeriksa kode dan proses.
Perbedaan Antar Jenis Safe Mode Windows 8
Perbedaan utama antar jenis Safe Mode Windows 8 terletak pada layanan dan driver yang dimuat, serta kemampuan tambahan yang disediakan. Berikut adalah tabel yang merangkum jenis-jenis Safe Mode Windows 8 dan perbedaannya:
| Jenis Safe Mode | Layanan dan Driver | Kemampuan Tambahan |
|---|---|---|
| Safe Mode | Minimal | Tidak ada |
| Safe Mode with Networking | Minimal + Driver Jaringan | Akses ke jaringan |
| Safe Mode with Command Prompt | Minimal + Command Prompt | Akses ke command prompt |
| Safe Mode with Debugging | Minimal + Debugging Tools | Akses ke debugger |
Kegunaan Safe Mode Windows 8: Cara Masuk Ke Safe Mode Windows 8
Safe Mode Windows 8 adalah mode khusus yang memungkinkan Windows 8 untuk memulai dengan sejumlah kecil driver dan program. Ini membantu Anda memecahkan masalah yang mungkin menghentikan Windows 8 Anda dari boot dengan benar atau berfungsi dengan baik.
Kegunaan Umum Safe Mode Windows 8
Safe Mode Windows 8 umumnya digunakan untuk:
- Mendeteksi dan menghapus malware atau virus yang mungkin menginfeksi komputer Anda.
- Menghilangkan konflik perangkat lunak yang menyebabkan masalah pada sistem Anda.
- Memulihkan pengaturan Windows 8 ke pengaturan defaultnya.
- Menghapus atau menginstal driver perangkat keras yang bermasalah.
- Melakukan perbaikan sistem atau pemulihan data.
Contoh Kasus Penggunaan Safe Mode Windows 8
Berikut beberapa contoh kasus penggunaan Safe Mode Windows 8 untuk mengatasi masalah komputer:
- Komputer Anda tiba-tiba menjadi lambat atau macet, dan Anda menduga ada virus atau malware yang menginfeksi sistem Anda. Anda dapat masuk ke Safe Mode Windows 8 untuk menjalankan pemindaian antivirus atau antimalware.
- Anda menginstal program baru, dan tiba-tiba Windows 8 Anda mengalami masalah seperti blue screen of death atau crash. Anda dapat masuk ke Safe Mode Windows 8 untuk menghapus program tersebut atau mengembalikan perubahan yang Anda buat.
- Anda mencoba menginstal driver perangkat keras baru, tetapi driver tersebut menyebabkan konflik dengan sistem Anda. Anda dapat masuk ke Safe Mode Windows 8 untuk mencopot pemasangan driver yang bermasalah.
Tips Penggunaan Safe Mode Windows 8 untuk Troubleshooting, Cara masuk ke safe mode windows 8
Berikut beberapa tips yang dapat membantu Anda saat menggunakan Safe Mode Windows 8 untuk troubleshooting:
- Jika Anda tidak yakin apa yang menyebabkan masalah, cobalah untuk memulai Windows 8 dalam Safe Mode dengan Networking. Ini akan memungkinkan Anda untuk mengakses internet dan mengunduh program yang Anda butuhkan untuk troubleshooting.
- Jika Anda dapat masuk ke Safe Mode Windows 8, cobalah untuk menjalankan pemindaian antivirus atau antimalware.
- Jika Anda menduga bahwa driver perangkat keras yang bermasalah, cobalah untuk mencopot pemasangan driver tersebut di Safe Mode Windows 8.
- Jika Anda tidak dapat masuk ke Safe Mode Windows 8, Anda mungkin perlu menggunakan media instalasi Windows 8 untuk melakukan perbaikan sistem atau pemulihan data.
Langkah-langkah Masuk ke Safe Mode Windows 8
Safe Mode adalah mode khusus Windows yang hanya memuat file dan driver penting. Ini membantu dalam memecahkan masalah dan memperbaiki masalah yang terjadi saat Windows dijalankan dalam mode normal. Berikut langkah-langkah untuk masuk ke Safe Mode Windows 8:
Melalui Menu Boot
Anda dapat masuk ke Safe Mode Windows 8 melalui menu boot. Berikut langkah-langkahnya:
- Nyalakan komputer Anda dan tekan tombol F8 secara berulang kali saat komputer mulai booting. Ini akan membuka menu Advanced Boot Options.
- Gunakan tombol panah atas dan bawah untuk memilih “Safe Mode” atau “Safe Mode with Networking” jika Anda membutuhkan koneksi internet.
- Tekan tombol Enter untuk memilih pilihan yang Anda inginkan.
Dengan Menekan Tombol F8
Anda juga dapat masuk ke Safe Mode Windows 8 dengan menekan tombol F8. Berikut langkah-langkahnya:
- Nyalakan komputer Anda dan tekan tombol F8 secara berulang kali saat komputer mulai booting. Ini akan membuka menu Advanced Boot Options.
- Gunakan tombol panah atas dan bawah untuk memilih “Safe Mode” atau “Safe Mode with Networking” jika Anda membutuhkan koneksi internet.
- Tekan tombol Enter untuk memilih pilihan yang Anda inginkan.
Ingat bahwa Anda harus menekan tombol F8 dengan cepat saat komputer mulai booting. Jika Anda melewatkan kesempatan ini, Anda harus memulai ulang komputer dan mencoba lagi.
Ulasan Penutup
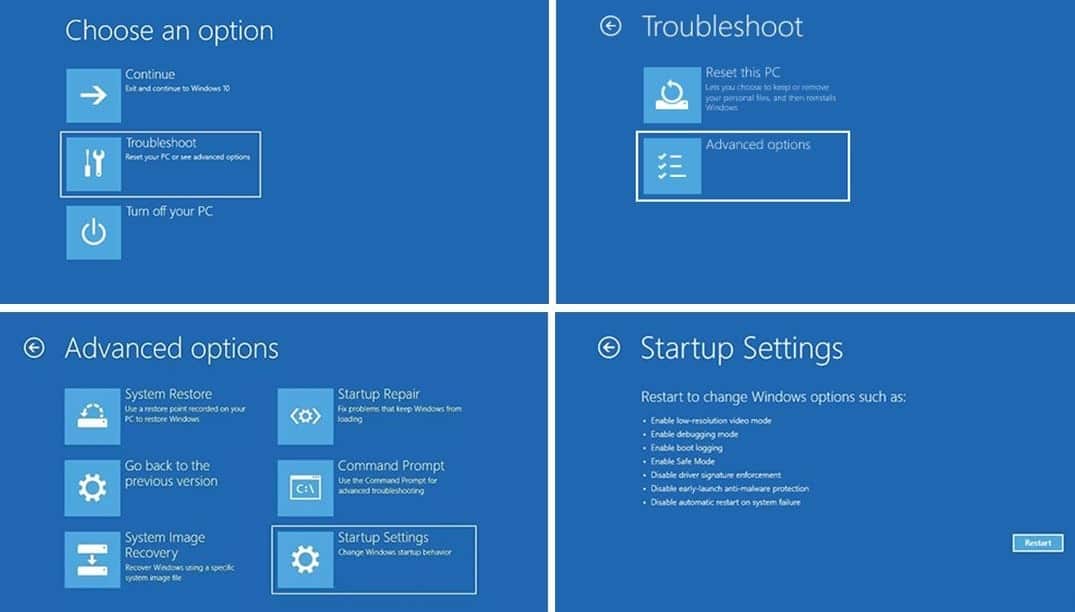
Masuk ke Safe Mode Windows 8 adalah langkah penting dalam memecahkan masalah pada komputer Anda. Dengan memahami berbagai jenis Safe Mode dan cara mengaksesnya, Anda dapat mendiagnosis dan memperbaiki masalah dengan lebih efektif. Ingatlah untuk selalu berhati-hati saat melakukan perubahan pada sistem operasi Anda, dan jangan ragu untuk mencari bantuan profesional jika diperlukan.
Pertanyaan yang Sering Muncul
Bagaimana cara keluar dari Safe Mode Windows 8?
Anda dapat keluar dari Safe Mode dengan me-restart komputer Anda secara normal.
Apakah Safe Mode Windows 8 aman untuk digunakan?
Ya, Safe Mode Windows 8 aman untuk digunakan. Mode ini dirancang untuk membantu Anda mendiagnosis dan memperbaiki masalah pada komputer Anda.
Apakah Safe Mode Windows 8 dapat digunakan untuk memperbaiki semua masalah?
Tidak, Safe Mode Windows 8 tidak dapat memperbaiki semua masalah. Namun, mode ini dapat membantu Anda mendiagnosis dan memperbaiki beberapa masalah yang umum terjadi.