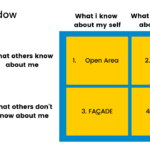Cara masuk ke safe mode windows 7 – Pernahkah komputer Anda mengalami masalah yang membuat Anda kesulitan mengakses Windows? Atau mungkin Anda ingin menginstal ulang driver, tetapi prosesnya terganggu? Jika ya, Safe Mode Windows 7 bisa menjadi solusi! Safe Mode adalah mode khusus Windows yang memungkinkan Anda untuk mengakses sistem operasi dengan hanya program dan driver penting yang dijalankan. Hal ini sangat berguna untuk memecahkan masalah dan mendiagnosis kesalahan yang mungkin terjadi.
Ada dua metode utama untuk masuk ke Safe Mode Windows 7, yaitu dengan menggunakan tombol F8 saat komputer booting atau melalui menu Advanced Boot Options. Kedua metode ini memiliki kelebihan dan kekurangan masing-masing, yang akan kita bahas lebih lanjut dalam panduan ini.
Cara Masuk ke Safe Mode Windows 7
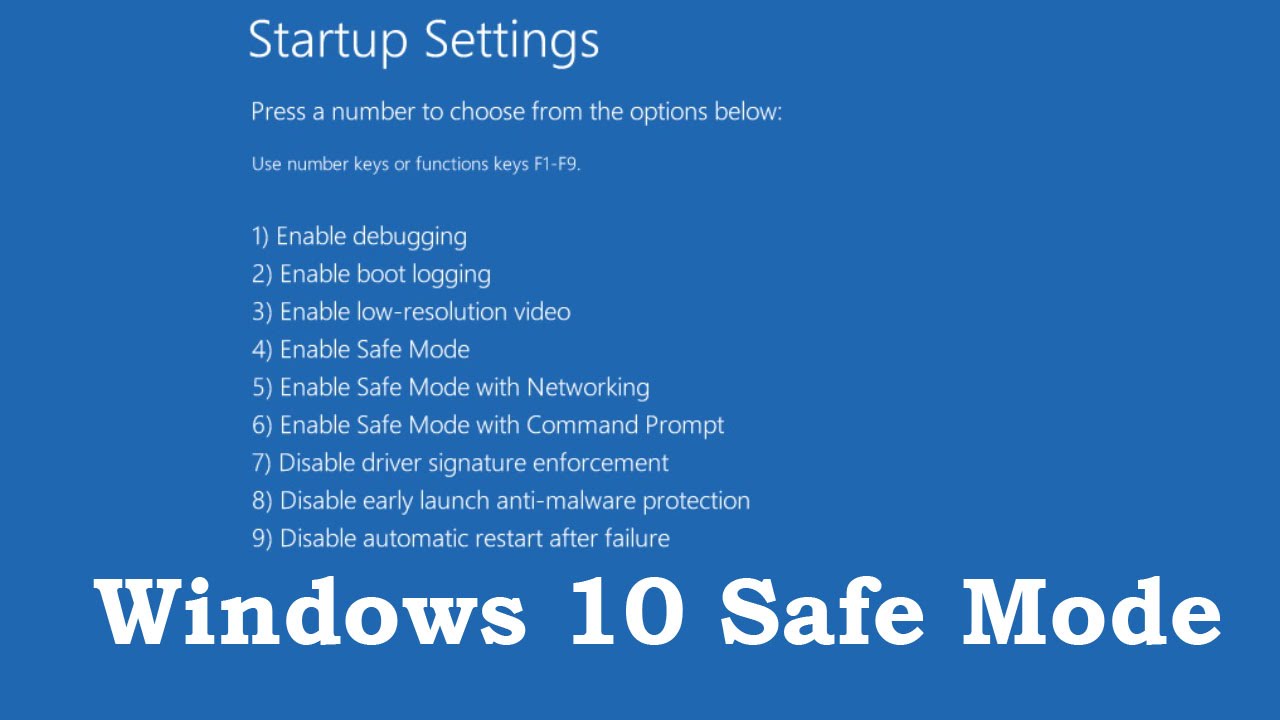
Safe Mode merupakan mode khusus dalam Windows yang hanya memuat driver dan layanan dasar. Mode ini sangat berguna untuk mengatasi masalah yang terjadi pada Windows, seperti error, blue screen, atau virus. Saat berada di Safe Mode, Anda dapat mendiagnosis dan memperbaiki masalah tanpa gangguan dari program yang berpotensi menyebabkan masalah.
Masuk ke Safe Mode Windows 7 dengan Tombol F8
Cara ini merupakan metode yang paling umum dan mudah untuk masuk ke Safe Mode Windows 7. Berikut langkah-langkahnya:
- Restart komputer Anda.
- Saat komputer mulai menyala, tekan tombol F8 berulang kali sebelum logo Windows muncul. Ini akan menampilkan menu Advanced Boot Options.
- Pilih Safe Mode dengan menggunakan tombol panah atas dan bawah, kemudian tekan Enter.
Masuk ke Safe Mode Windows 7 dengan Menu Advanced Boot Options
Jika Anda tidak dapat mengakses menu Advanced Boot Options dengan menekan tombol F8, Anda dapat menggunakan metode ini. Berikut langkah-langkahnya:
- Buka menu Start dan klik kanan pada “Computer”.
- Pilih “Properties”.
- Di jendela System Properties, klik “Advanced system settings” di panel kiri.
- Di tab “Advanced”, klik tombol “Settings” di bawah “Startup and Recovery”.
- Di jendela Startup and Recovery Settings, klik tombol “Settings” di bawah “System startup”.
- Centang kotak “Use the latest settings” dan klik “OK” untuk menyimpan perubahan.
- Restart komputer Anda dan tekan tombol F8 berulang kali sebelum logo Windows muncul. Ini akan menampilkan menu Advanced Boot Options.
- Pilih Safe Mode dengan menggunakan tombol panah atas dan bawah, kemudian tekan Enter.
Perbandingan Kedua Metode Masuk ke Safe Mode
| Metode | Kelebihan | Kekurangan |
|---|---|---|
| Tombol F8 | Lebih mudah dan cepat | Tidak dapat diakses jika komputer mengalami masalah booting |
| Menu Advanced Boot Options | Dapat diakses meskipun komputer mengalami masalah booting | Lebih rumit dan membutuhkan waktu lebih lama |
Ilustrasi Masuk ke Safe Mode dengan Tombol F8
Misalnya, ketika komputer Anda mengalami masalah dan Anda ingin masuk ke Safe Mode untuk mendiagnosisnya. Saat Anda memulai komputer, tekan tombol F8 berulang kali sebelum logo Windows muncul. Menu Advanced Boot Options akan muncul, dan Anda dapat memilih Safe Mode dengan menggunakan tombol panah atas dan bawah. Setelah itu, tekan Enter untuk masuk ke Safe Mode.
Fungsi Safe Mode Windows 7
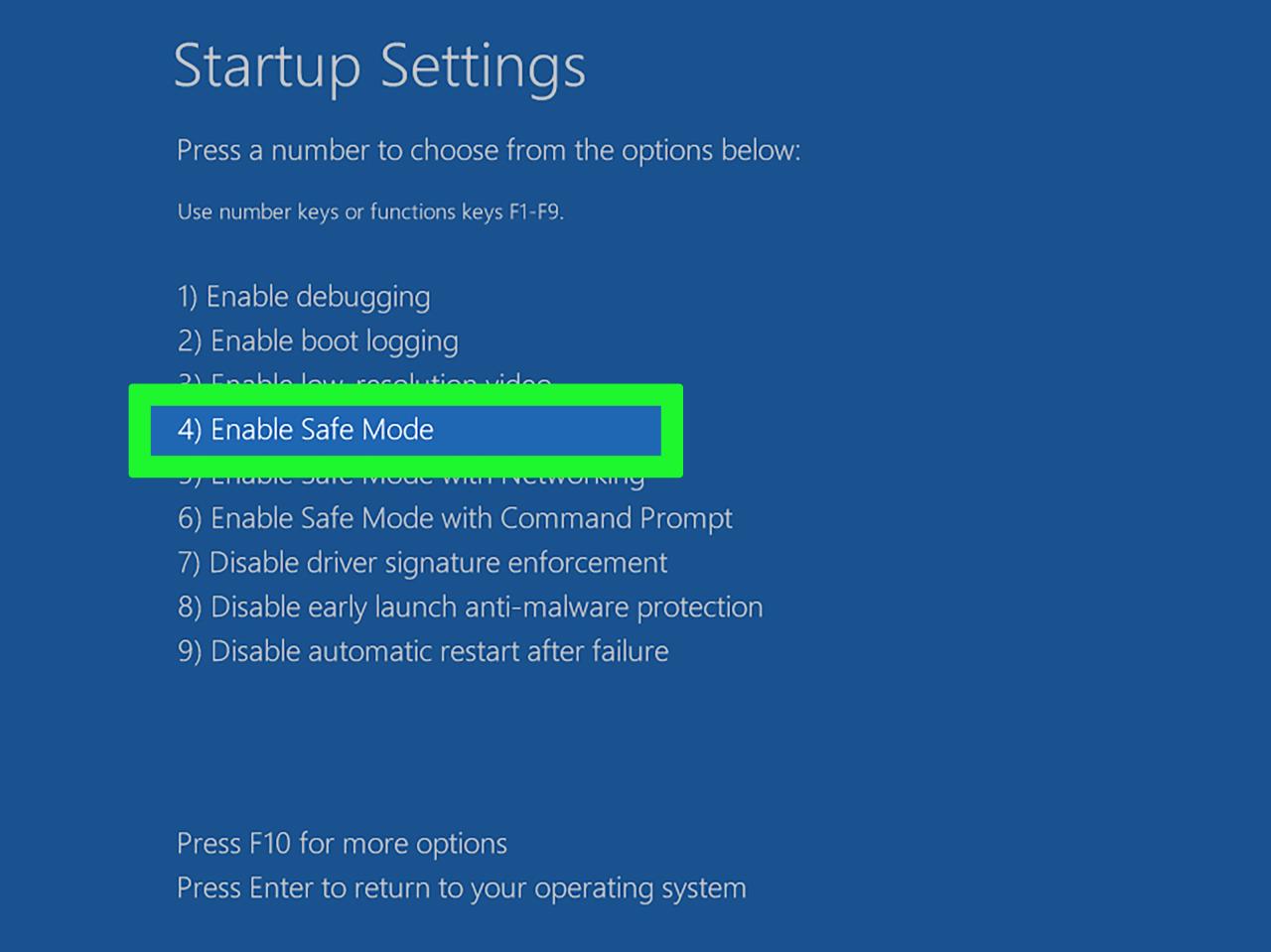
Safe Mode Windows 7 adalah mode khusus yang memuat Windows dengan jumlah driver dan program minimal. Mode ini membantu mendiagnosis dan memperbaiki masalah yang mungkin terjadi saat Windows dimulai dengan semua driver dan program yang diinstal.
Kegunaan Safe Mode Windows 7, Cara masuk ke safe mode windows 7
Safe Mode dirancang untuk membantu Anda memecahkan masalah yang mungkin terjadi saat Windows dimulai secara normal. Mode ini sangat berguna saat Anda mengalami masalah seperti:
- Masalah driver yang bermasalah
- Program yang menyebabkan konflik
- Virus atau malware yang menginfeksi komputer
- Kesalahan sistem yang mencegah Windows dimulai dengan benar
Skenario Penggunaan Safe Mode Windows 7
Berikut adalah beberapa skenario umum di mana Safe Mode Windows 7 dapat membantu Anda:
- Menjalankan Pemindaian Virus atau Malware: Safe Mode memungkinkan Anda menjalankan pemindaian virus atau malware tanpa gangguan dari program lain yang mungkin terinfeksi.
- Menghapus Program yang Bermasalah: Jika program tertentu menyebabkan konflik atau masalah, Anda dapat menghapusnya di Safe Mode tanpa gangguan dari program tersebut.
- Memulihkan Driver yang Bermasalah: Safe Mode memungkinkan Anda untuk menghapus atau memperbarui driver yang bermasalah tanpa mengganggu fungsi Windows lainnya.
- Menjalankan Perbaikan Sistem: Safe Mode dapat digunakan untuk menjalankan alat perbaikan sistem yang mungkin tidak dapat dijalankan dalam mode normal.
Daftar Masalah yang Dapat Diatasi dengan Safe Mode Windows 7
| Masalah | Solusi dengan Safe Mode |
|---|---|
| Driver yang bermasalah | Hapus atau perbarui driver di Safe Mode. |
| Program yang menyebabkan konflik | Hapus atau nonaktifkan program di Safe Mode. |
| Virus atau malware | Jalankan pemindaian virus atau malware di Safe Mode. |
| Kesalahan sistem | Jalankan alat perbaikan sistem di Safe Mode. |
Contoh Skenario Penggunaan Safe Mode Windows 7
Misalnya, Anda mengalami masalah dengan driver kartu grafis Anda. Setiap kali Anda memulai komputer, layar Anda berkedip-kedip atau bahkan menjadi hitam. Dalam situasi ini, Anda dapat masuk ke Safe Mode dan menghapus driver kartu grafis yang bermasalah. Kemudian, Anda dapat menginstal ulang driver yang kompatibel dari situs web produsen kartu grafis Anda. Setelah Anda menginstal ulang driver yang kompatibel, Anda dapat me-restart komputer Anda dan berharap masalahnya teratasi.
Cara Keluar dari Safe Mode Windows 7
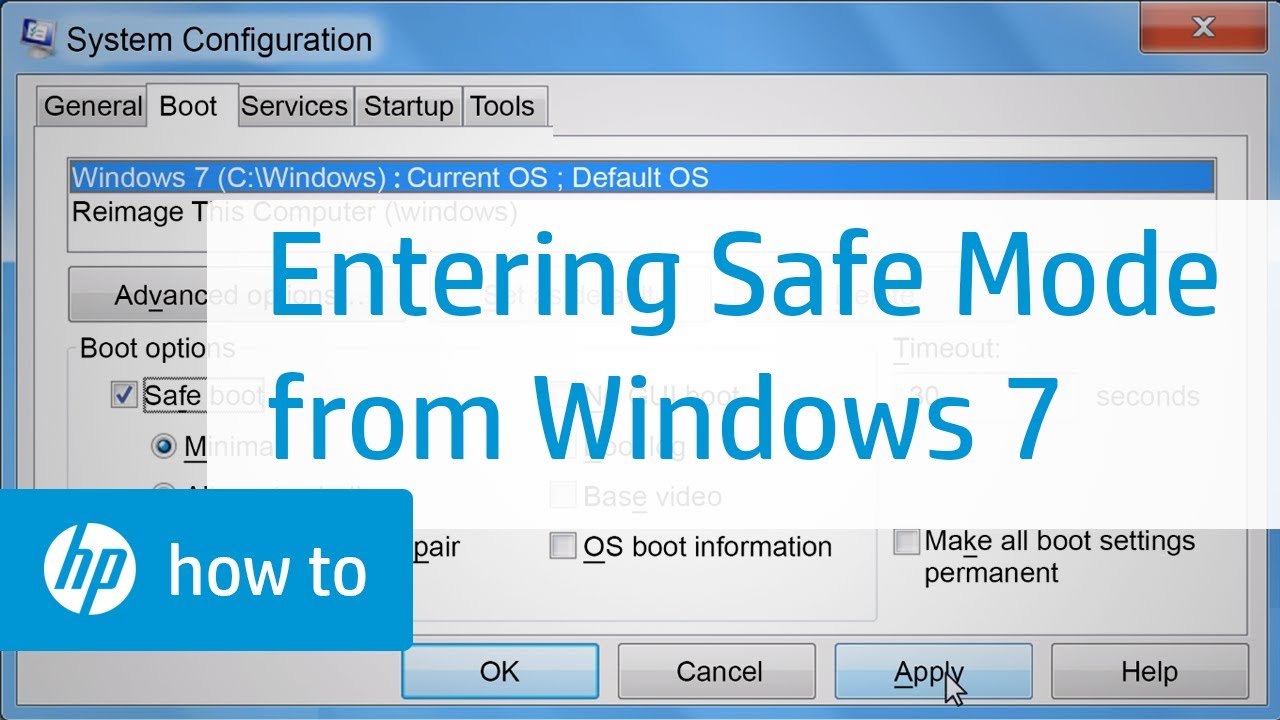
Setelah selesai menjalankan tugas di Safe Mode, Anda pasti ingin kembali ke mode normal Windows 7. Keluar dari Safe Mode Windows 7 cukup mudah dan tidak membutuhkan langkah-langkah yang rumit. Anda hanya perlu melakukan restart komputer, dan Windows akan secara otomatis kembali ke mode normal.
Langkah-langkah Keluar dari Safe Mode Windows 7
Berikut adalah langkah-langkah yang dapat Anda ikuti untuk keluar dari Safe Mode Windows 7:
- Klik tombol Start di pojok kiri bawah layar.
- Pilih menu Shut Down atau Restart.
- Pilih opsi Restart untuk memulai proses restart komputer.
Setelah komputer selesai restart, Windows akan secara otomatis masuk ke mode normal. Anda dapat memeriksa apakah Anda sudah berada di mode normal dengan melihat logo Windows yang muncul saat komputer dinyalakan. Jika logo Windows muncul dengan warna normal, maka Anda sudah berada di mode normal.
Perbedaan Keluar dari Safe Mode dengan Restart Komputer
Keluar dari Safe Mode Windows 7 pada dasarnya sama dengan restart komputer biasa. Perbedaannya terletak pada kondisi komputer sebelum restart. Saat keluar dari Safe Mode, komputer sedang dalam kondisi Safe Mode, sedangkan saat restart biasa, komputer sedang dalam kondisi normal.
Tips Tambahan
Pastikan Anda menyimpan semua pekerjaan Anda sebelum melakukan restart komputer. Keluar dari Safe Mode Windows 7 akan membuat semua aplikasi yang sedang berjalan ditutup.
Kesimpulan
Dengan memahami cara masuk dan keluar dari Safe Mode Windows 7, Anda dapat mengatasi berbagai masalah yang mungkin terjadi pada komputer Anda. Safe Mode merupakan alat yang ampuh untuk troubleshooting dan perbaikan sistem. Ingatlah bahwa Safe Mode hanya merupakan alat bantu, dan masalah yang kompleks mungkin memerlukan penanganan lebih lanjut. Jika Anda mengalami kesulitan, jangan ragu untuk mencari bantuan dari profesional.
FAQ Terpadu: Cara Masuk Ke Safe Mode Windows 7
Apakah Safe Mode Windows 7 sama dengan Safe Mode di Windows versi lain?
Ya, Safe Mode pada dasarnya memiliki fungsi yang sama di semua versi Windows, tetapi ada beberapa perbedaan kecil dalam cara mengaksesnya.
Apakah Safe Mode Windows 7 dapat digunakan untuk memperbaiki semua masalah?
Tidak, Safe Mode tidak dapat memperbaiki semua masalah. Beberapa masalah mungkin memerlukan penanganan khusus, seperti instalasi ulang Windows.
Apakah Safe Mode Windows 7 dapat digunakan untuk menginstal program baru?
Ya, Anda dapat menginstal program baru di Safe Mode, tetapi sebaiknya hindari menginstal program yang tidak diperlukan untuk menyelesaikan masalah yang Anda hadapi.