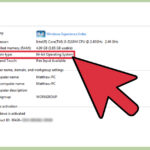Ingin mengutak-atik pengaturan sistem komputer Anda? Memasuki BIOS Windows 10 adalah langkah awal yang penting untuk mengakses dan mengubah pengaturan dasar sistem, seperti urutan boot, pengaturan tanggal dan waktu, hingga pengaturan keamanan. Namun, bagi pengguna baru, proses ini mungkin tampak membingungkan. Jangan khawatir! Artikel ini akan memandu Anda secara detail mengenai cara masuk ke BIOS Windows 10 dengan berbagai metode, serta menjelaskan fungsi dan navigasi menu BIOS.
Anda akan mempelajari langkah-langkah mudah untuk mengakses BIOS melalui tombol khusus saat startup, menu boot, dan pengaturan Windows 10. Selain itu, Anda juga akan memahami fungsi utama BIOS, cara menavigasi menu, dan pengaturan penting yang dapat Anda ubah untuk mengoptimalkan kinerja sistem Anda.
Cara Akses BIOS Windows 10
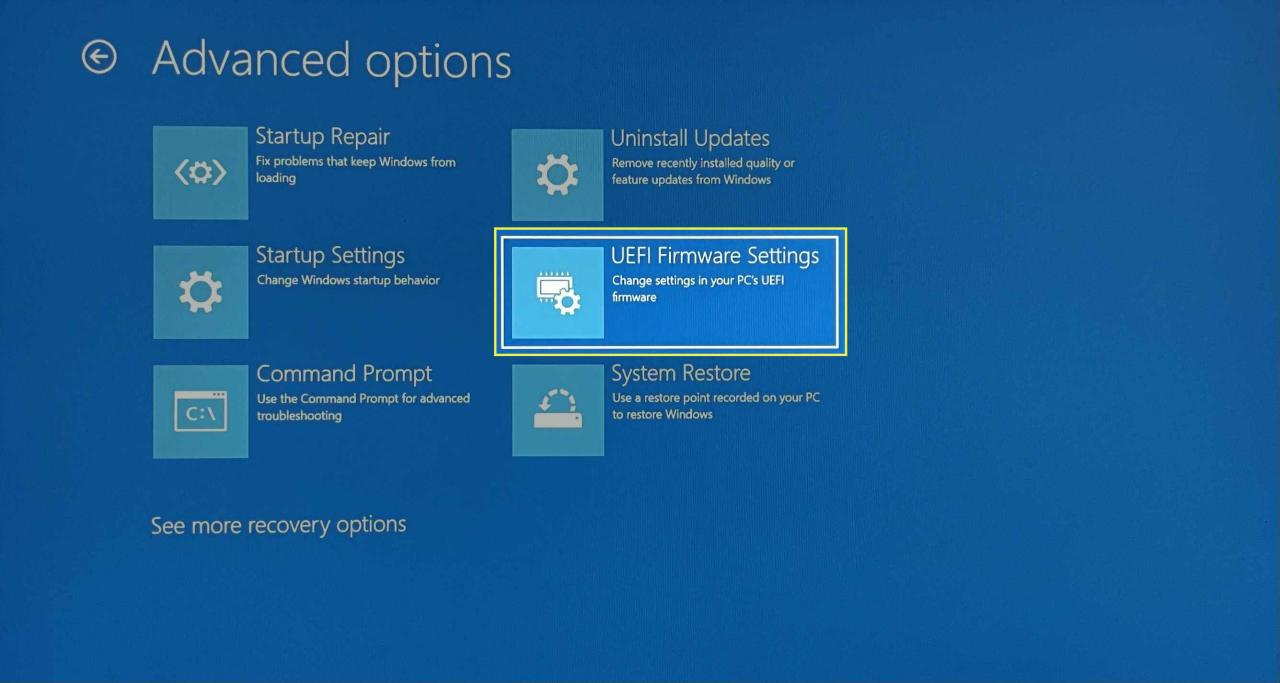
BIOS (Basic Input/Output System) adalah program firmware yang berfungsi sebagai penghubung antara perangkat keras komputer dan sistem operasi. Mengakses BIOS Windows 10 diperlukan untuk melakukan berbagai pengaturan, seperti mengatur urutan boot, mengkonfigurasi perangkat keras, atau melakukan troubleshooting. Berikut ini beberapa cara untuk mengakses BIOS Windows 10:
Akses BIOS Windows 10 melalui Tombol Khusus Saat Startup
Metode ini merupakan cara paling umum dan cepat untuk mengakses BIOS. Ketika komputer dinyalakan, tekan tombol khusus yang biasanya diinformasikan di layar boot. Tombol yang digunakan berbeda-beda tergantung pada merk dan model komputer, tetapi tombol yang paling umum digunakan adalah:
- F2
- F10
- F12
- Del
- Esc
Untuk mengetahui tombol yang tepat, perhatikan pesan yang muncul di layar boot saat komputer dinyalakan. Pesan tersebut biasanya menunjukkan tombol yang harus ditekan untuk masuk ke BIOS.
Akses BIOS Windows 10 melalui Menu Boot
Jika Anda tidak dapat mengakses BIOS dengan menekan tombol khusus, Anda dapat mencoba mengaksesnya melalui menu boot. Menu boot adalah menu yang muncul saat komputer dinyalakan dan memungkinkan Anda memilih perangkat yang akan digunakan sebagai sumber boot. Untuk mengakses menu boot, Anda perlu:
- Nyalakan komputer Anda.
- Tekan tombol khusus yang digunakan untuk mengakses menu boot. Tombol yang paling umum digunakan adalah F8, F11, atau Esc. Tombol yang tepat akan ditampilkan di layar boot.
- Pilih “BIOS Setup” atau “System Setup” dari menu boot.
Akses BIOS Windows 10 melalui Pengaturan Windows 10
Anda juga dapat mengakses BIOS Windows 10 melalui pengaturan Windows 10. Cara ini hanya berlaku untuk Windows 10 versi terbaru. Untuk mengakses BIOS melalui pengaturan Windows 10, Anda perlu:
- Buka aplikasi “Pengaturan” dengan menekan tombol Windows + I.
- Pilih “Pembaruan & Keamanan”.
- Pilih “Pemulihan” dari menu sebelah kiri.
- Di bagian “Pemulihan startup”, klik “Mulai ulang sekarang”.
- Pilih “Pemecahan Masalah” dari menu yang muncul.
- Pilih “Opsi Lanjutan”.
- Pilih “Pengaturan Firmware UEFI”.
- Klik “Mulai ulang” untuk masuk ke BIOS.
Tabel Cara Mengakses BIOS Windows 10
| Metode | Langkah |
|---|---|
| Tombol Khusus Saat Startup | Tekan tombol khusus yang diinformasikan di layar boot saat komputer dinyalakan (misalnya, F2, F10, Del). |
| Menu Boot | Tekan tombol khusus yang digunakan untuk mengakses menu boot (misalnya, F8, F11, Esc) dan pilih “BIOS Setup” atau “System Setup”. |
| Pengaturan Windows 10 | Buka aplikasi “Pengaturan”, pilih “Pembaruan & Keamanan”, “Pemulihan”, “Mulai ulang sekarang”, “Pemecahan Masalah”, “Opsi Lanjutan”, “Pengaturan Firmware UEFI”, dan “Mulai ulang”. |
Mengenal Fungsi BIOS
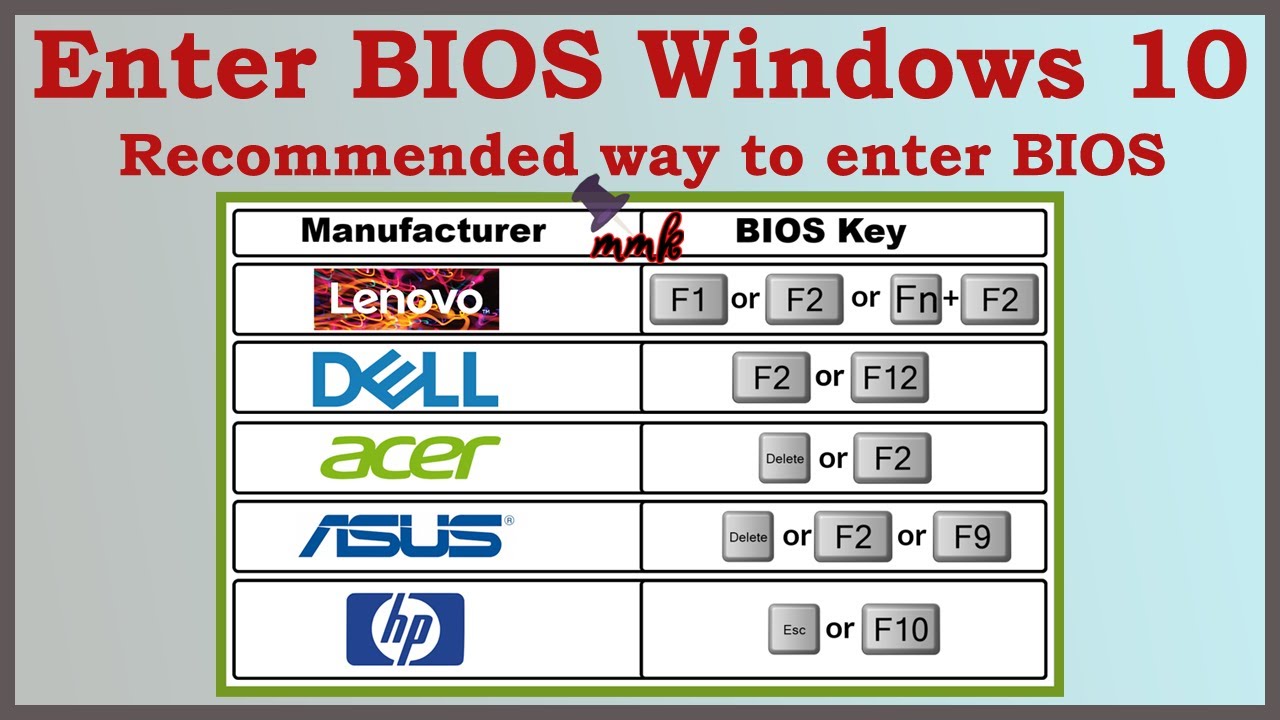
BIOS (Basic Input/Output System) adalah perangkat lunak yang tertanam di dalam motherboard komputer. BIOS memiliki peran penting dalam proses booting komputer dan mengontrol perangkat keras dasar. BIOS merupakan komponen penting yang membantu sistem komputer untuk memulai dan berkomunikasi dengan perangkat keras.
Fungsi Utama BIOS
BIOS memiliki beberapa fungsi utama, antara lain:
- Menjalankan POST (Power-On Self Test): BIOS melakukan serangkaian tes untuk memastikan bahwa perangkat keras komputer berfungsi dengan baik. Tes ini meliputi pengecekan RAM, hard drive, dan perangkat lain.
- Memuat Sistem Operasi: Setelah POST berhasil, BIOS akan mencari sistem operasi yang terinstal pada hard drive. BIOS kemudian akan memuat sistem operasi ke dalam memori komputer dan menyerahkan kendali ke sistem operasi.
- Mengatur Perangkat Keras: BIOS memungkinkan Anda untuk mengonfigurasi perangkat keras komputer, seperti kecepatan CPU, pengaturan hard drive, dan pengaturan boot. Anda dapat mengakses pengaturan BIOS melalui menu BIOS yang dapat diakses saat komputer dinyalakan.
- Menyediakan Antarmuka untuk Perangkat Keras: BIOS menyediakan antarmuka untuk perangkat keras, seperti keyboard, mouse, dan monitor. BIOS memungkinkan sistem operasi untuk berkomunikasi dengan perangkat keras tersebut.
Peran BIOS dalam Proses Booting
BIOS memainkan peran penting dalam proses booting komputer. Saat komputer dinyalakan, BIOS akan mengambil alih kendali dan melakukan serangkaian langkah untuk memulai sistem operasi.
- POST (Power-On Self Test): BIOS melakukan serangkaian tes untuk memastikan bahwa perangkat keras komputer berfungsi dengan baik. Tes ini meliputi pengecekan RAM, hard drive, dan perangkat lain.
- Memuat BIOS Setup: Jika POST berhasil, BIOS akan memuat BIOS Setup. BIOS Setup adalah menu yang memungkinkan Anda untuk mengonfigurasi perangkat keras komputer.
- Mencari Sistem Operasi: BIOS akan mencari sistem operasi yang terinstal pada hard drive. BIOS akan membaca Master Boot Record (MBR) pada hard drive, yang berisi informasi tentang lokasi sistem operasi.
- Memuat Sistem Operasi: Setelah menemukan sistem operasi, BIOS akan memuat sistem operasi ke dalam memori komputer. Sistem operasi kemudian akan mengambil alih kendali dari BIOS.
Pengaturan BIOS yang Penting
Ada beberapa pengaturan BIOS yang penting untuk diubah, tergantung pada kebutuhan Anda. Beberapa pengaturan BIOS yang umum diubah meliputi:
- Urutan Boot: Anda dapat mengatur urutan boot untuk menentukan perangkat mana yang akan di-boot terlebih dahulu. Misalnya, Anda dapat mengatur hard drive sebagai perangkat boot utama, sehingga komputer akan boot dari hard drive.
- Kecepatan CPU: Anda dapat mengatur kecepatan CPU untuk meningkatkan kinerja komputer. Namun, meningkatkan kecepatan CPU dapat meningkatkan konsumsi daya dan suhu komputer.
- Pengaturan Hard Drive: Anda dapat mengatur pengaturan hard drive, seperti mode operasi (AHCI atau IDE) dan ukuran cache.
- Pengaturan Boot: Anda dapat mengaktifkan atau menonaktifkan fitur boot, seperti Secure Boot dan Legacy Boot.
- Pengaturan Overclocking: Anda dapat mengatur pengaturan overclocking untuk meningkatkan kinerja komputer. Namun, overclocking dapat menyebabkan kerusakan pada perangkat keras jika tidak dilakukan dengan benar.
Pengaturan BIOS sangat penting untuk optimasi sistem komputer. Dengan mengatur pengaturan BIOS yang tepat, Anda dapat meningkatkan kinerja komputer, menghemat energi, dan meningkatkan stabilitas sistem.
Navigasi Menu BIOS
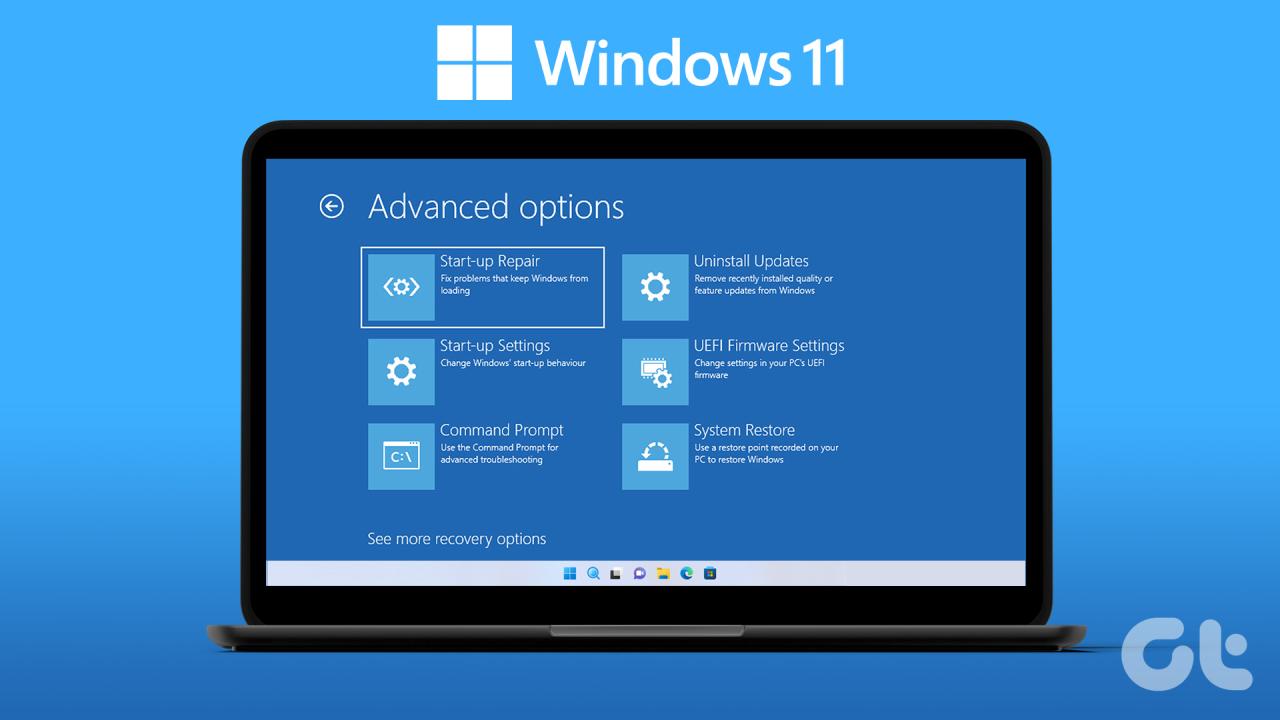
Setelah berhasil masuk ke BIOS, Anda akan disambut dengan antarmuka menu yang mungkin terlihat sedikit rumit. Namun, tenang saja, navigasi di BIOS relatif mudah. Anda hanya perlu memahami fungsi setiap menu dan tombol keyboard yang digunakan untuk menjelajahi menu tersebut.
Tombol Navigasi BIOS
Menu BIOS umumnya dapat dinavigasi dengan menggunakan tombol keyboard standar seperti:
- Tombol panah atas, bawah, kiri, kanan: Untuk menavigasi antar pilihan menu.
- Tombol Enter: Untuk memilih opsi yang ditandai.
- Tombol Esc: Untuk kembali ke menu sebelumnya atau keluar dari menu BIOS.
- Tombol F1-F12: Untuk mengakses fungsi khusus atau opsi tambahan, tergantung pada jenis BIOS yang Anda gunakan.
Menu Utama BIOS
Secara umum, menu BIOS terbagi menjadi beberapa menu utama yang memiliki fungsi berbeda. Berikut beberapa menu utama yang umum ditemukan:
- Main: Menu ini berisi pengaturan dasar sistem seperti tanggal, waktu, dan pengaturan boot.
- Advanced: Menu ini berisi pengaturan lanjutan yang berhubungan dengan prosesor, memori, dan pengaturan lainnya.
- Boot: Menu ini berisi pengaturan prioritas boot, yang menentukan perangkat mana yang akan di-boot pertama kali.
- Security: Menu ini berisi pengaturan keamanan, seperti password BIOS dan pengaturan keamanan lainnya.
- Exit: Menu ini digunakan untuk keluar dari menu BIOS dengan menyimpan atau membatalkan perubahan.
Ilustrasi Navigasi Menu BIOS
Bayangkan Anda ingin mengubah pengaturan tanggal dan waktu di BIOS. Anda akan memulai dengan masuk ke menu BIOS, lalu Anda akan melihat beberapa menu utama, termasuk menu “Main”. Anda dapat menggunakan tombol panah bawah untuk menavigasi ke menu “Main”, lalu tekan tombol Enter untuk memilihnya. Di dalam menu “Main”, Anda akan menemukan opsi “Date” dan “Time”. Anda dapat menggunakan tombol panah atas dan bawah untuk memilih opsi yang ingin Anda ubah, lalu tekan tombol Enter untuk mengaksesnya. Setelah Anda mengubah pengaturan, tekan tombol Esc untuk kembali ke menu sebelumnya atau tekan F10 untuk menyimpan perubahan dan keluar dari BIOS.
Keluar dari Menu BIOS
Untuk keluar dari menu BIOS, Anda memiliki dua pilihan:
- Simpan perubahan: Pilih opsi “Save & Exit” atau “Exit & Save Changes” di menu “Exit”. Setelah itu, BIOS akan menyimpan perubahan yang Anda buat dan keluar dari menu BIOS.
- Batalkan perubahan: Pilih opsi “Discard Changes & Exit” atau “Exit Without Saving” di menu “Exit”. BIOS akan membatalkan semua perubahan yang Anda buat dan keluar dari menu BIOS.
Pengaturan BIOS Umum
Setelah masuk ke BIOS, Anda akan menemukan berbagai menu pengaturan yang dapat diakses. Salah satu menu utama adalah menu pengaturan BIOS umum. Menu ini berisi pengaturan dasar yang mempengaruhi kinerja dan perilaku sistem Anda, seperti pengaturan tanggal dan waktu, prioritas boot, dan pengaturan hard drive.
Mengatur Tanggal dan Waktu
Menentukan tanggal dan waktu yang benar di BIOS penting agar sistem Anda dapat bekerja dengan benar dan sinkron dengan waktu dunia. Berikut langkah-langkah untuk mengatur tanggal dan waktu di BIOS:
- Cari menu “Main” atau “System Time” di BIOS. Nama menu mungkin berbeda tergantung pada motherboard Anda.
- Gunakan tombol panah untuk memilih menu tanggal dan waktu.
- Gunakan tombol panah atas dan bawah untuk mengubah nilai tanggal dan waktu.
- Tekan tombol “Enter” untuk menyimpan perubahan dan keluar dari menu pengaturan.
Mengubah Pengaturan Boot Priority
Pengaturan boot priority menentukan urutan perangkat yang akan dicoba oleh sistem untuk boot. Anda dapat mengubah pengaturan ini untuk memilih perangkat yang ingin Anda gunakan sebagai drive utama untuk booting, misalnya, hard drive, USB drive, atau CD/DVD drive. Berikut langkah-langkah untuk mengubah pengaturan boot priority di BIOS:
- Cari menu “Boot” di BIOS.
- Pilih opsi “Boot Device Priority” atau “Boot Order”.
- Gunakan tombol panah untuk mengatur urutan boot. Biasanya, Anda dapat menggunakan tombol “+” dan “-” untuk memindahkan perangkat ke atas atau ke bawah dalam daftar.
- Simpan perubahan dan keluar dari menu pengaturan.
Mengatur Pengaturan Hard Drive
Pengaturan hard drive di BIOS memungkinkan Anda mengontrol bagaimana hard drive Anda dikonfigurasi dan diakses oleh sistem. Anda dapat mengatur mode operasi hard drive, mengaktifkan atau menonaktifkan fitur tertentu, dan mengonfigurasi pengaturan lainnya yang berkaitan dengan hard drive.
- Cari menu “Advanced” atau “Hard Disk” di BIOS.
- Pilih opsi yang berkaitan dengan pengaturan hard drive.
- Gunakan tombol panah untuk memilih pengaturan yang ingin Anda ubah.
- Gunakan tombol “Enter” untuk menyimpan perubahan dan keluar dari menu pengaturan.
Contoh Pengaturan BIOS Umum, Cara masuk ke bios windows 10
| Pengaturan | Contoh Nilai | Keterangan |
|---|---|---|
| Tanggal | 2023-10-27 | Tanggal sistem |
| Waktu | 10:30:00 | Waktu sistem |
| Boot Priority | Hard Drive > USB Drive > CD/DVD Drive | Urutan perangkat boot |
| Mode Operasi Hard Drive | AHCI | Mode operasi hard drive |
| Virtualisasi | Diaktifkan | Mengaktifkan virtualisasi untuk sistem operasi virtual |
Pengaturan BIOS Lanjutan
Setelah membahas dasar-dasar akses BIOS, mari kita bahas beberapa pengaturan lanjutan yang dapat Anda sesuaikan sesuai kebutuhan. Pengaturan ini dapat memengaruhi kinerja, keamanan, dan daya tahan perangkat Anda.
Secure Boot
Secure Boot adalah fitur keamanan yang dirancang untuk mencegah malware dan perangkat lunak berbahaya dari memuat saat komputer Anda dihidupkan. Fitur ini memverifikasi bahwa sistem operasi dan perangkat lunak yang dijalankan telah diverifikasi oleh vendor perangkat keras dan perangkat lunak.
- Untuk mengaktifkan atau menonaktifkan Secure Boot, navigasikan ke menu keamanan atau boot di BIOS.
- Cari opsi Secure Boot dan ubah statusnya ke Enabled atau Disabled sesuai kebutuhan.
- Simpan perubahan dan keluar dari BIOS.
Virtualisasi
Virtualisasi memungkinkan Anda menjalankan sistem operasi atau aplikasi lain di dalam lingkungan virtual pada perangkat keras yang sama. Ini sangat berguna untuk pengujian perangkat lunak, pengembangan, dan menjalankan beberapa sistem operasi secara bersamaan.
- Untuk mengaktifkan virtualisasi, navigasikan ke menu pengaturan prosesor atau fitur lanjutan di BIOS.
- Cari opsi seperti Intel Virtualization Technology (VT-x) atau AMD-V dan aktifkan.
- Simpan perubahan dan keluar dari BIOS.
Pengaturan Power Management
Pengaturan Power Management di BIOS memungkinkan Anda mengontrol bagaimana komputer Anda mengelola daya, yang dapat memengaruhi konsumsi daya dan masa pakai baterai.
- Navigasikan ke menu Power Management atau Advanced Settings di BIOS.
- Anda dapat menyesuaikan pengaturan seperti mode daya, perilaku tidur, dan pengaturan kipas.
- Pilih pengaturan yang sesuai dengan kebutuhan dan preferensi Anda.
- Simpan perubahan dan keluar dari BIOS.
Pengaturan BIOS sangat penting untuk keamanan sistem Anda. Dengan mengaktifkan fitur seperti Secure Boot, Anda dapat mengurangi risiko malware dan serangan yang memanfaatkan kerentanan sistem operasi.
Pemungkas: Cara Masuk Ke Bios Windows 10
Dengan memahami cara masuk ke BIOS Windows 10 dan berbagai pengaturan yang tersedia, Anda memiliki kendali penuh atas sistem komputer Anda. Anda dapat menyesuaikan pengaturan sesuai kebutuhan, meningkatkan kinerja, dan memastikan keamanan sistem Anda. Jangan ragu untuk bereksperimen dan menjelajahi menu BIOS untuk menemukan pengaturan yang tepat untuk kebutuhan Anda. Ingat, selalu berhati-hati saat mengubah pengaturan di BIOS, dan pastikan Anda memahami fungsi setiap pengaturan sebelum mengubahnya.
Pertanyaan Umum (FAQ)
Apa yang terjadi jika saya salah mengubah pengaturan BIOS?
Jika Anda salah mengubah pengaturan BIOS, sistem komputer Anda mungkin tidak dapat boot dengan benar. Anda dapat mencoba memulihkan pengaturan default BIOS atau mencari bantuan dari teknisi komputer.
Apakah semua komputer memiliki cara yang sama untuk masuk ke BIOS?
Tidak, cara masuk ke BIOS dapat berbeda-beda tergantung pada merek dan model komputer Anda. Anda perlu merujuk pada manual pengguna komputer Anda untuk mengetahui cara yang tepat.
Apakah saya harus masuk ke BIOS setiap kali saya ingin mengubah pengaturan?
Tidak, Anda hanya perlu masuk ke BIOS ketika Anda ingin mengubah pengaturan tertentu. Pengaturan BIOS biasanya disimpan secara permanen hingga Anda mengubahnya lagi.