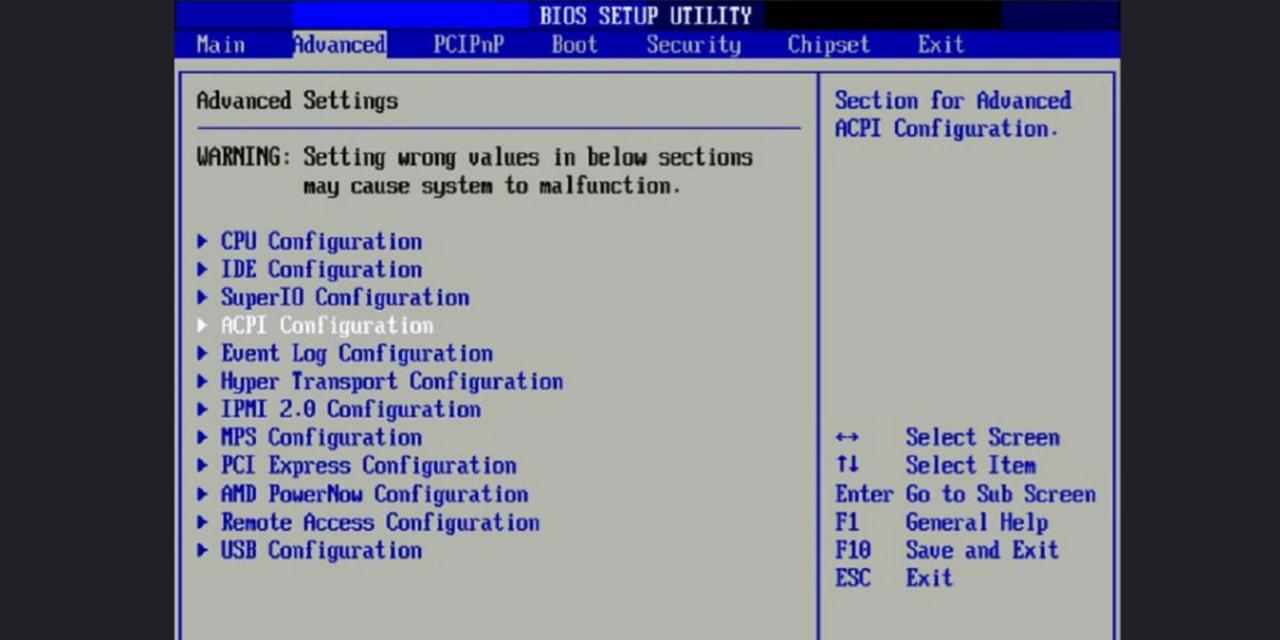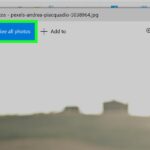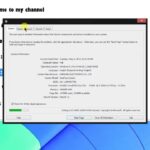Cara masuk bios lewat windows – Pernahkah Anda ingin mengutak-atik pengaturan dasar komputer, seperti mengatur urutan boot atau mengganti pengaturan BIOS? Jika ya, Anda perlu tahu cara masuk ke BIOS. BIOS, atau Basic Input/Output System, adalah perangkat lunak yang dijalankan saat komputer pertama kali dihidupkan. BIOS bertanggung jawab untuk menguji hardware komputer dan memuat sistem operasi. Artikel ini akan membahas cara masuk ke BIOS melalui Windows, baik pada laptop maupun komputer desktop.
Menjelajahi BIOS dapat bermanfaat untuk berbagai keperluan, seperti mengubah urutan boot untuk menginstal sistem operasi baru, mengatur kecepatan CPU dan memori, atau mengkonfigurasi perangkat jaringan. Namun, berhati-hatilah saat mengubah pengaturan BIOS karena kesalahan dapat menyebabkan masalah pada komputer Anda. Simak langkah-langkah berikut untuk masuk ke BIOS dengan aman dan mudah.
Mengenal BIOS
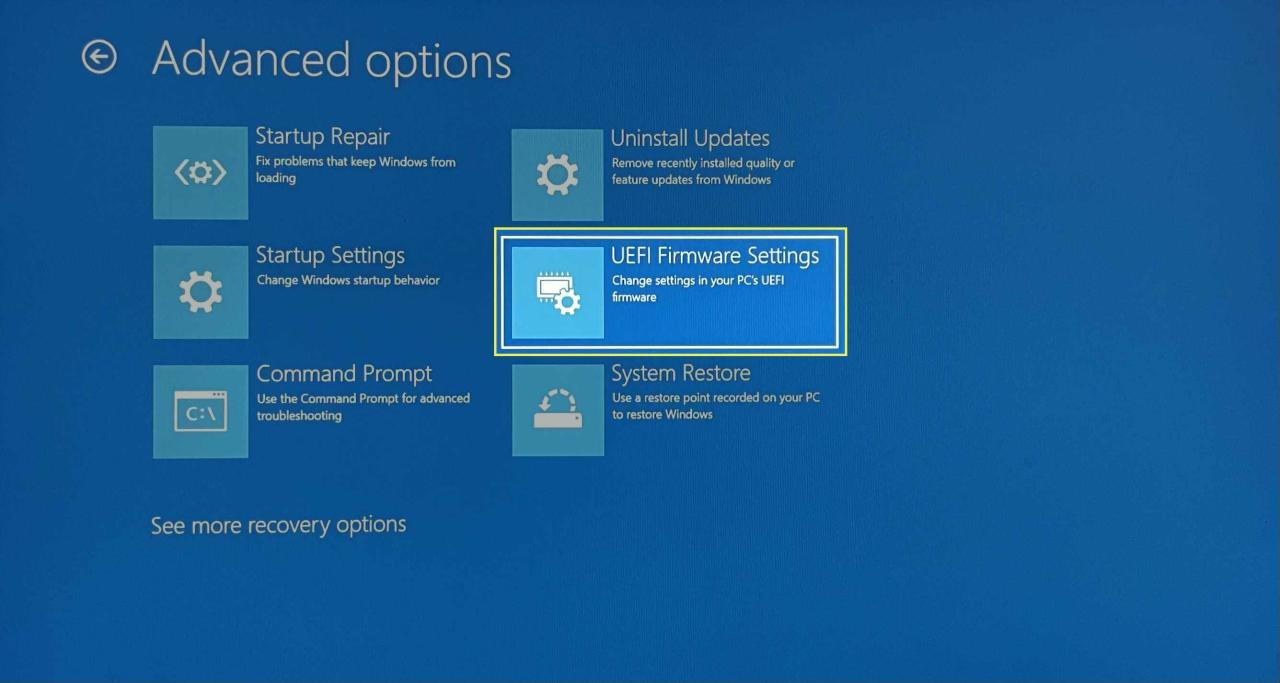
BIOS (Basic Input/Output System) merupakan program firmware yang tersimpan dalam chip khusus di motherboard komputer. Program ini berperan penting dalam proses booting komputer, yaitu menjalankan sistem operasi saat komputer dihidupkan. BIOS juga mengatur beberapa perangkat keras dasar, seperti hard drive, keyboard, dan monitor.
Pengaturan Umum dalam BIOS
BIOS menyediakan berbagai pengaturan yang dapat diakses melalui menu konfigurasi. Pengaturan ini memungkinkan Anda untuk menyesuaikan kinerja komputer, mengatur prioritas boot, dan mengonfigurasi perangkat keras. Beberapa pengaturan umum yang dapat Anda temukan di BIOS adalah:
- Tanggal dan Waktu: Mengatur tanggal dan waktu sistem.
- Urutan Boot: Menentukan perangkat yang diprioritaskan untuk booting, misalnya hard drive, USB flash drive, atau CD/DVD drive.
- Frekuensi CPU: Mengatur kecepatan prosesor.
- Tegangan CPU: Mengatur tegangan yang diberikan ke prosesor.
- Pengaturan SATA: Mengatur mode operasi hard drive SATA.
- Pengaturan LAN: Mengatur konfigurasi jaringan.
Perbedaan BIOS dan UEFI
UEFI (Unified Extensible Firmware Interface) adalah standar yang lebih baru untuk menggantikan BIOS. UEFI menawarkan beberapa keunggulan dibandingkan BIOS, seperti:
| Fitur | BIOS | UEFI |
|---|---|---|
| Antarmuka | Berbasis teks | Berbasis grafis |
| Ukuran File | Terbatas | Lebih besar |
| Kecepatan Boot | Lebih lambat | Lebih cepat |
| Dukungan Perangkat | Terbatas | Lebih luas |
| Keamanan | Kurang aman | Lebih aman |
Cara Masuk ke BIOS
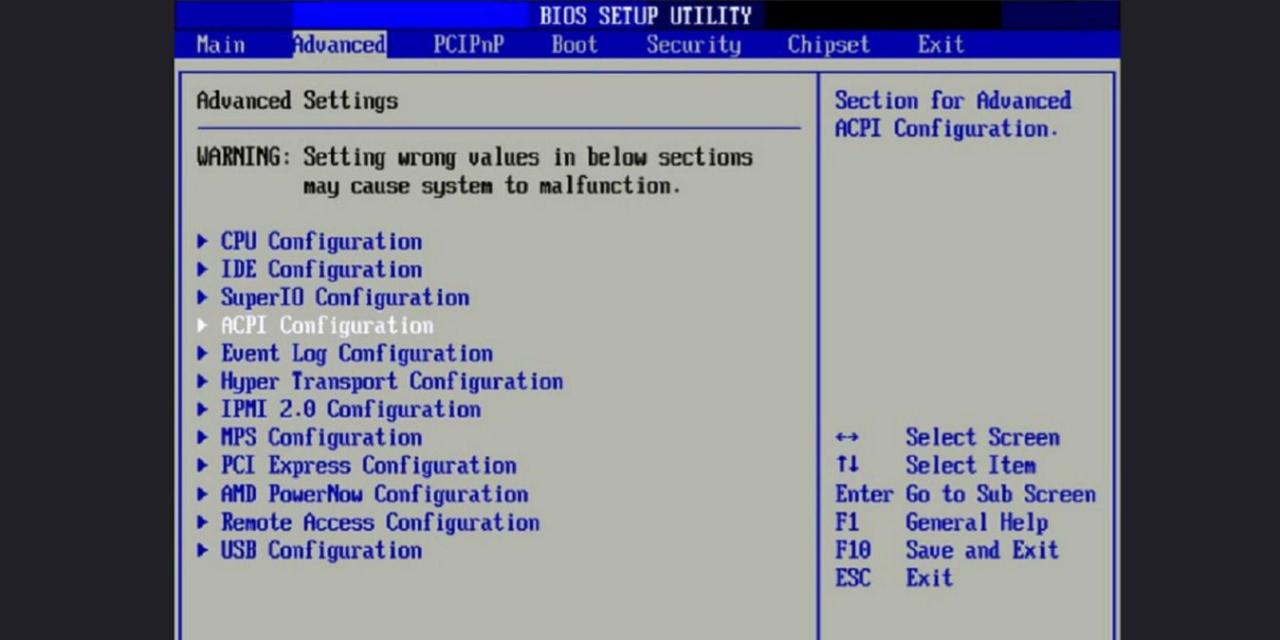
BIOS (Basic Input Output System) merupakan program yang dijalankan komputer saat pertama kali dihidupkan. BIOS berperan penting dalam mengontrol perangkat keras komputer dan menjalankan sistem operasi. Untuk mengakses BIOS, Anda perlu menekan tombol tertentu saat komputer mulai booting. Tombol yang digunakan berbeda-beda tergantung pada jenis komputer dan motherboard yang digunakan.
Langkah Umum Masuk ke BIOS
Berikut langkah-langkah umum untuk masuk ke BIOS melalui Windows:
- Restart komputer Anda.
- Saat komputer mulai booting, tekan tombol yang sesuai untuk masuk ke BIOS. Tombol yang umum digunakan adalah F2, F10, Del, atau Esc. Tombol yang tepat akan ditampilkan di layar saat komputer mulai booting. Perhatikan pesan di layar yang muncul saat komputer booting.
- Jika Anda berhasil masuk ke BIOS, Anda akan melihat menu pengaturan BIOS. Menu ini berisi berbagai pengaturan yang dapat Anda ubah, seperti pengaturan boot, tanggal dan waktu, dan pengaturan perangkat keras.
Contoh Kombinasi Tombol
Berikut beberapa contoh kombinasi tombol yang umum digunakan untuk mengakses BIOS:
- F2: Dell, HP, Lenovo, Acer, dan beberapa merek lainnya.
- F10: HP, Asus, dan beberapa merek lainnya.
- Del: IBM, Gateway, dan beberapa merek lainnya.
- Esc: Beberapa laptop Asus dan Lenovo.
Jika Anda tidak yakin tombol apa yang harus ditekan, coba tekan beberapa tombol secara bergantian saat komputer mulai booting. Jika Anda masih tidak dapat masuk ke BIOS, Anda dapat mencari informasi lebih lanjut di situs web produsen komputer Anda.
Perbedaan Cara Masuk ke BIOS pada Laptop dan Komputer Desktop
Cara masuk ke BIOS pada laptop dan komputer desktop memiliki sedikit perbedaan. Pada laptop, Anda mungkin perlu menekan tombol Fn + tombol fungsi (seperti Fn + F2 atau Fn + F10) untuk mengakses BIOS. Sedangkan pada komputer desktop, Anda biasanya cukup menekan tombol fungsi (seperti F2, F10, atau Del) saja.
Perbedaan lainnya adalah beberapa laptop mungkin memiliki tombol khusus untuk mengakses BIOS. Tombol ini biasanya terletak di bagian depan atau samping laptop. Anda dapat melihat manual laptop Anda untuk informasi lebih lanjut tentang tombol ini.
Memasuki BIOS pada Berbagai Perangkat
BIOS (Basic Input/Output System) adalah perangkat lunak yang dijalankan oleh komputer sebelum sistem operasi dijalankan. BIOS mengatur konfigurasi dasar komputer, seperti tanggal dan waktu, pengaturan boot, dan perangkat keras lainnya. Anda mungkin perlu masuk ke BIOS untuk mengubah pengaturan ini, misalnya untuk mengubah urutan boot, mengaktifkan atau menonaktifkan perangkat, atau mengkonfigurasi pengaturan overclocking.
Memasuki BIOS pada Komputer Windows 10, Cara masuk bios lewat windows
Untuk masuk ke BIOS pada komputer dengan Windows 10, Anda biasanya perlu menekan tombol tertentu saat komputer dihidupkan. Tombol yang digunakan dapat berbeda-beda tergantung pada merek dan model komputer Anda. Tombol yang paling umum digunakan adalah F2, F10, Del, atau Esc. Anda dapat menemukan informasi tentang tombol yang digunakan di manual komputer Anda.
- Hidupkan komputer Anda.
- Saat komputer mulai menyala, tekan tombol yang diperlukan secara berulang kali. Biasanya, pesan yang menginformasikan tombol yang harus ditekan akan muncul di layar.
- Jika Anda berhasil masuk ke BIOS, Anda akan melihat menu pengaturan BIOS.
Memasuki BIOS pada Komputer Windows 11
Proses masuk ke BIOS pada komputer Windows 11 hampir sama dengan Windows 10. Anda juga perlu menekan tombol tertentu saat komputer dihidupkan.
- Hidupkan komputer Anda.
- Tekan tombol yang diperlukan secara berulang kali saat komputer mulai menyala. Tombol yang paling umum digunakan adalah F2, F10, Del, atau Esc. Anda dapat menemukan informasi tentang tombol yang digunakan di manual komputer Anda.
- Jika Anda berhasil masuk ke BIOS, Anda akan melihat menu pengaturan BIOS.
Memasuki BIOS pada Laptop Windows 10
Untuk masuk ke BIOS pada laptop Windows 10, Anda mungkin perlu menekan tombol khusus seperti F2, F10, Del, atau Esc saat laptop dinyalakan. Selain itu, beberapa laptop memiliki tombol khusus yang mengarahkan langsung ke pengaturan BIOS. Lihat manual laptop Anda untuk mengetahui tombol yang tepat.
Memasuki BIOS pada Kondisi Tertentu
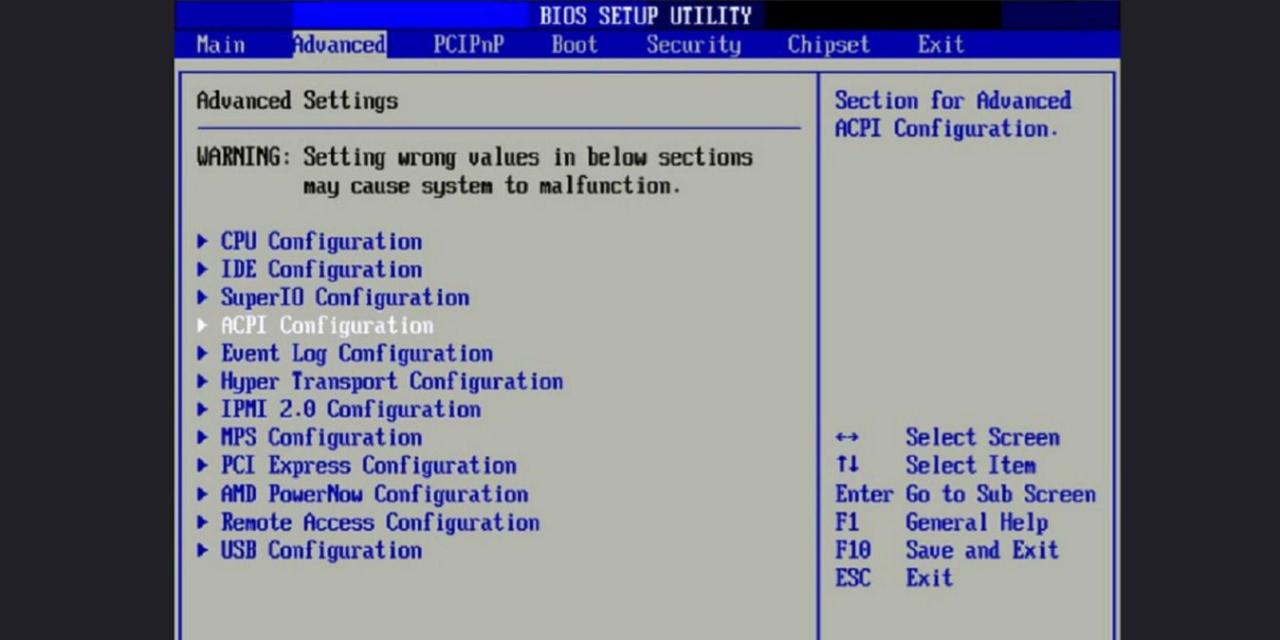
Memasuki BIOS pada kondisi tertentu, seperti ketika komputer mengalami masalah booting, mungkin diperlukan untuk melakukan pengaturan tertentu. Ini memungkinkan Anda untuk mendiagnosis dan mengatasi masalah yang terjadi.
Masuk ke BIOS Saat Komputer Mengalami Masalah Booting
Jika komputer Anda tidak dapat booting dengan benar, Anda mungkin perlu masuk ke BIOS untuk melakukan beberapa pengaturan atau memeriksa perangkat keras. Berikut beberapa langkah umum yang dapat Anda coba:
- Restart komputer Anda dan tekan tombol yang sesuai untuk masuk ke BIOS. Biasanya tombol tersebut adalah Delete, F2, F10, F11, Esc, atau tombol lainnya yang ditampilkan pada layar boot. Tombol yang digunakan bervariasi tergantung pada produsen motherboard Anda.
- Periksa manual motherboard Anda untuk mengetahui tombol yang tepat yang perlu ditekan untuk masuk ke BIOS. Manual motherboard biasanya tersedia secara online di situs web produsen.
- Jika Anda tidak dapat menemukan tombol yang tepat, Anda dapat mencoba menekan tombol yang sering digunakan secara bergantian saat komputer sedang booting. Misalnya, tekan Delete, F2, F10, F11, dan Esc secara bergantian saat komputer menyala.
- Jika Anda tidak dapat masuk ke BIOS, Anda dapat mencoba untuk memasuki Safe Mode dengan menekan tombol F8 saat komputer sedang booting. Safe Mode hanya memuat driver dan program dasar, yang dapat membantu Anda mendiagnosis masalah booting.
Mengatur BIOS untuk Meningkatkan Performa
Meskipun BIOS sering kali tidak memerlukan pengaturan yang kompleks, Anda mungkin ingin melakukan beberapa pengaturan untuk meningkatkan performa komputer atau menyesuaikan perilaku sistem. Berikut contoh langkah-langkah untuk mengatur BIOS untuk meningkatkan performa:
- Masuk ke BIOS dengan menekan tombol yang sesuai saat komputer sedang booting.
- Cari menu “Performance” atau “Advanced” di BIOS. Menu ini biasanya berisi pengaturan yang memengaruhi performa komputer.
- Aktifkan “XMP” atau “XMP Profile”. Fitur ini memungkinkan Anda untuk menggunakan profil memori yang dioptimalkan untuk kinerja terbaik. Namun, fitur ini mungkin tidak tersedia di semua motherboard.
- Atur “Boot Priority”. Anda dapat mengatur urutan boot untuk mengoptimalkan proses booting. Misalnya, Anda dapat mengatur hard drive sebagai prioritas utama, sehingga komputer akan langsung booting dari hard drive tanpa harus melewati perangkat lain.
- Simpan perubahan yang Anda buat dengan menekan tombol “Save and Exit” atau “Exit and Save Changes”.
Ilustrasi Tampilan Menu BIOS
Tampilan menu BIOS dapat bervariasi tergantung pada produsen motherboard Anda. Namun, secara umum, menu BIOS memiliki struktur yang mirip, dengan beberapa menu utama yang berisi berbagai pengaturan.
| Menu | Fungsi |
| Main | Menampilkan informasi dasar tentang sistem, seperti tanggal, waktu, dan versi BIOS. |
| Advanced | Menyediakan pengaturan tingkat lanjut, seperti pengaturan CPU, memori, dan perangkat keras lainnya. |
| Boot | Mengatur urutan boot, memungkinkan Anda untuk memilih perangkat yang ingin digunakan untuk booting. |
| Security | Menyediakan pengaturan keamanan, seperti pengaturan password dan pengaturan boot. |
| Exit | Memungkinkan Anda untuk keluar dari BIOS dan menyimpan perubahan yang Anda buat. |
Contoh menu BIOS pada komputer desktop:
Ini adalah contoh menu BIOS yang umum ditemukan pada komputer desktop. Menu ini biasanya berisi informasi dasar tentang sistem, pengaturan tingkat lanjut, pengaturan boot, pengaturan keamanan, dan opsi untuk keluar dari BIOS.
Tips dan Pertimbangan
Memasuki BIOS merupakan langkah penting untuk mengkonfigurasi berbagai pengaturan sistem, seperti urutan boot, pengaturan tanggal dan waktu, atau bahkan melakukan overclocking. Namun, sebelum Anda melompat ke BIOS, ada beberapa hal yang perlu dipertimbangkan untuk memastikan prosesnya berjalan lancar dan aman.
Tips Memasuki BIOS
Berikut beberapa tips untuk memastikan Anda dapat masuk ke BIOS dengan mudah:
- Ketahui tombol BIOS Anda: Setiap motherboard memiliki tombol atau kombinasi tombol khusus untuk mengakses BIOS. Biasanya, tombol ini ditampilkan di layar boot atau di manual motherboard Anda. Beberapa tombol umum yang digunakan adalah Del, F2, F10, atau Esc. Periksa dokumentasi motherboard Anda untuk memastikan tombol yang tepat.
- Waktu yang Tepat: Anda perlu menekan tombol BIOS tepat setelah komputer dihidupkan, sebelum sistem operasi mulai dimuat. Jika Anda melewatkan kesempatan ini, Anda harus memulai ulang komputer dan mencoba lagi.
- Jangan Panik: Jika Anda kesulitan menemukan tombol BIOS atau tidak dapat mengaksesnya, jangan panik. Anda dapat mencoba menekan tombol beberapa kali atau mencoba kombinasi tombol yang berbeda. Anda juga dapat mencari informasi lebih lanjut di situs web produsen motherboard Anda.
Hal yang Perlu Diperhatikan
Saat mengakses BIOS, ada beberapa hal yang perlu diperhatikan:
- Kehati-hatian: BIOS merupakan bagian penting dari sistem komputer Anda. Mengubah pengaturan BIOS secara sembarangan dapat menyebabkan masalah, seperti sistem tidak dapat boot atau kinerja yang buruk. Pastikan Anda memahami pengaturan yang Anda ubah dan hanya mengubah pengaturan yang diperlukan.
- Dokumentasi: Selalu konsultasikan dokumentasi motherboard Anda atau situs web produsen untuk informasi lengkap tentang pengaturan BIOS dan cara mengaturnya. Dokumentasi ini dapat membantu Anda menghindari kesalahan dan memahami konsekuensi dari setiap perubahan.
- Cadangan Data: Sebelum melakukan perubahan signifikan pada pengaturan BIOS, sebaiknya Anda membuat cadangan data penting Anda. Ini dapat membantu Anda memulihkan data jika terjadi kesalahan atau jika sistem tidak dapat boot setelah perubahan BIOS.
Risiko dan Masalah
Mengutak-atik pengaturan BIOS dapat membawa risiko dan potensi masalah. Berikut beberapa hal yang perlu dipertimbangkan:
- Sistem Tidak Dapat Boot: Salah satu risiko utama adalah sistem tidak dapat boot setelah mengubah pengaturan BIOS. Hal ini dapat terjadi jika Anda mengubah pengaturan boot, seperti urutan boot atau pengaturan hard drive. Jika ini terjadi, Anda mungkin perlu mengembalikan pengaturan BIOS ke pengaturan default atau menggunakan disk pemulihan untuk memulihkan sistem.
- Kinerja yang Buruk: Mengubah pengaturan BIOS, seperti overclocking CPU atau RAM, dapat menyebabkan kinerja sistem yang buruk. Ini bisa disebabkan oleh pengaturan yang tidak kompatibel atau ketidakstabilan sistem. Jika Anda mengalami masalah kinerja, Anda mungkin perlu mengembalikan pengaturan BIOS ke pengaturan default atau mencoba pengaturan yang berbeda.
- Kerusakan Perangkat Keras: Dalam beberapa kasus, mengubah pengaturan BIOS secara sembarangan dapat menyebabkan kerusakan perangkat keras. Ini dapat terjadi jika Anda mengatur tegangan CPU atau RAM terlalu tinggi atau jika Anda mengubah pengaturan lainnya yang tidak kompatibel dengan perangkat keras Anda. Oleh karena itu, sangat penting untuk berhati-hati saat mengubah pengaturan BIOS dan hanya mengubah pengaturan yang Anda pahami sepenuhnya.
Ringkasan Penutup
Melalui panduan ini, Anda telah mempelajari cara masuk ke BIOS melalui Windows dan bagaimana mengakses pengaturan penting yang dapat disesuaikan. Ingat, BIOS merupakan bagian penting dari sistem komputer Anda, dan mengubah pengaturan secara sembarangan dapat berdampak negatif. Selalu teliti dan berhati-hati saat mengakses BIOS, dan jika ragu, konsultasikan dengan ahli.
Bagian Pertanyaan Umum (FAQ): Cara Masuk Bios Lewat Windows
Apa yang terjadi jika saya salah mengubah pengaturan BIOS?
Jika Anda salah mengubah pengaturan BIOS, komputer Anda mungkin tidak dapat booting atau mengalami masalah kinerja. Anda dapat mereset pengaturan BIOS ke default pabrik untuk mengembalikan pengaturan ke keadaan semula.
Apakah saya harus masuk ke BIOS setiap kali saya ingin menginstal sistem operasi baru?
Tidak, Anda hanya perlu masuk ke BIOS saat pertama kali menginstal sistem operasi baru untuk mengubah urutan boot. Setelah itu, Anda tidak perlu masuk ke BIOS lagi kecuali untuk mengubah pengaturan lain.