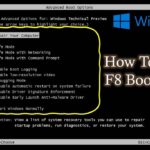Cara kunci komputer windows 10 – Bingung bagaimana cara mengunci komputer Windows 10 Anda dengan aman? Jangan khawatir, artikel ini akan memandu Anda melalui berbagai metode penguncian, mulai dari tombol pintasan keyboard hingga pengaturan kata sandi dan biometrik. Anda akan mempelajari cara mengatur kunci komputer, membuka kuncinya, dan mengatasi masalah umum yang mungkin terjadi.
Keamanan komputer Windows 10 sangat penting untuk melindungi data pribadi dan mencegah akses yang tidak sah. Artikel ini akan memberikan panduan lengkap tentang cara mengunci komputer Anda dengan berbagai metode, pengaturan kata sandi, dan tips untuk mengatasi masalah umum.
Cara Mengunci Komputer Windows 10
Mengunci komputer Windows 10 adalah langkah penting untuk menjaga keamanan data dan privasi Anda, terutama saat Anda meninggalkan komputer dalam keadaan tidak terawasi. Windows 10 menawarkan beberapa cara mudah untuk mengunci komputer, baik dengan menggunakan keyboard, mouse, atau bahkan dengan pengaturan sistem.
Cara Mengunci Komputer Windows 10
Ada beberapa cara untuk mengunci komputer Windows 10, berikut beberapa di antaranya:
- Tombol Pintasan Keyboard: Cara paling cepat dan mudah untuk mengunci komputer adalah dengan menggunakan tombol pintasan keyboard. Tekan tombol Windows + L secara bersamaan. Komputer Anda akan langsung terkunci dan Anda akan diminta untuk memasukkan kata sandi untuk masuk kembali.
- Menu Start: Klik ikon menu Start di pojok kiri bawah layar, lalu pilih ikon profil Anda (biasanya gambar Anda) di bagian atas menu Start. Kemudian, pilih “Lock” dari menu yang muncul.
- Tombol Power: Klik ikon menu Start, lalu pilih “Power” dan pilih “Lock”.
- Layar Login: Jika Anda ingin mengunci komputer dari layar login, Anda dapat menggunakan tombol “Lock” yang terletak di sudut kanan bawah layar.
Kapan Anda Perlu Mengunci Komputer?
Mengunci komputer sangat penting untuk melindungi data Anda, terutama saat Anda meninggalkan komputer dalam keadaan tidak terawasi. Berikut beberapa skenario yang mengharuskan Anda untuk mengunci komputer:
- Saat Anda meninggalkan meja kerja untuk sementara waktu, seperti saat mengambil minuman atau pergi ke toilet.
- Saat Anda pergi makan siang atau pulang kerja.
- Saat Anda memberikan komputer Anda kepada orang lain untuk sementara waktu, seperti saat meminta bantuan rekan kerja.
Perbandingan Metode Penguncian Komputer Windows 10
| Metode Penguncian | Keunggulan | Kekurangan |
|---|---|---|
| Tombol Pintasan Keyboard (Windows + L) | Cepat dan mudah diakses. | Tidak fleksibel, hanya dapat digunakan pada keyboard. |
| Menu Start | Mudah diakses dan dapat dipersonalisasi. | Membutuhkan beberapa klik untuk mengakses. |
| Tombol Power | Mudah diakses dan dapat dipersonalisasi. | Membutuhkan beberapa klik untuk mengakses. |
| Layar Login | Hanya dapat digunakan pada layar login. | Tidak dapat diakses jika komputer sedang dalam keadaan terkunci. |
Cara Mengatur Kunci Komputer Windows 10

Memiliki kunci komputer Windows 10 yang kuat dan aman sangat penting untuk melindungi data dan privasi Anda. Kunci komputer ini berfungsi sebagai gerbang utama ke akun Anda, sehingga sangat penting untuk mengatur dan mengelola kunci dengan baik. Artikel ini akan membahas beberapa cara mengatur kunci komputer Windows 10, mulai dari kata sandi hingga kunci biometrik.
Cara Mengatur Kata Sandi Akun Pengguna
Kata sandi merupakan kunci dasar untuk mengamankan akun Windows 10. Anda dapat mengatur kata sandi untuk akun pengguna melalui menu pengaturan Windows.
- Buka menu Start dan klik ikon Settings (berbentuk roda gigi).
- Pilih Accounts.
- Klik Sign-in options di menu sebelah kiri.
- Pilih Password dan klik Add.
- Masukkan kata sandi baru Anda dua kali dan klik Next.
- Jika diminta, masukkan kata sandi akun Anda saat ini untuk konfirmasi.
- Klik Finish untuk menyelesaikan pengaturan kata sandi.
Cara Mengubah Kata Sandi Akun Pengguna
Anda dapat mengubah kata sandi akun pengguna Windows 10 dengan mudah melalui menu pengaturan.
- Buka menu Start dan klik ikon Settings (berbentuk roda gigi).
- Pilih Accounts.
- Klik Sign-in options di menu sebelah kiri.
- Pilih Password dan klik Change.
- Masukkan kata sandi akun Anda saat ini dan kata sandi baru dua kali.
- Klik Next dan kemudian Finish untuk menyelesaikan perubahan kata sandi.
Jenis Kata Sandi yang Kuat dan Aman
Berikut adalah beberapa tips untuk membuat kata sandi yang kuat dan aman untuk akun Windows 10:
- Gunakan kombinasi huruf besar, huruf kecil, angka, dan simbol.
- Hindari menggunakan kata-kata umum, nama, tanggal lahir, atau informasi pribadi lainnya.
- Jangan menggunakan kata sandi yang sama untuk beberapa akun.
- Gunakan pengelola kata sandi untuk menyimpan dan mengelola kata sandi Anda.
Cara Mengatur Kunci Biometrik
Kunci biometrik seperti sidik jari atau wajah menawarkan keamanan tambahan untuk akun Windows 10. Anda dapat mengaktifkan kunci biometrik melalui menu pengaturan.
- Buka menu Start dan klik ikon Settings (berbentuk roda gigi).
- Pilih Accounts.
- Klik Sign-in options di menu sebelah kiri.
- Pilih Windows Hello.
- Pilih metode kunci biometrik yang ingin Anda gunakan, seperti Fingerprint atau Face.
- Ikuti instruksi di layar untuk menyelesaikan pengaturan kunci biometrik.
Cara Membuka Kunci Komputer Windows 10: Cara Kunci Komputer Windows 10
Membuka kunci komputer Windows 10 adalah langkah pertama yang harus dilakukan sebelum Anda dapat menggunakannya. Ada beberapa metode yang tersedia untuk membuka kunci komputer Anda, dan setiap metode memiliki persyaratan dan keuntungannya sendiri.
Cara Membuka Kunci Komputer Windows 10 dengan Kata Sandi
Metode paling umum untuk membuka kunci komputer Windows 10 adalah dengan menggunakan kata sandi. Kata sandi adalah kombinasi karakter yang unik yang Anda tetapkan untuk akun Anda. Ketika Anda memasukkan kata sandi yang benar, komputer Anda akan terbuka.
- Untuk membuka kunci komputer Anda dengan kata sandi, cukup masukkan kata sandi Anda di layar masuk.
- Jika Anda lupa kata sandi Anda, Anda dapat menggunakan fitur reset kata sandi untuk mengatur ulang kata sandi Anda. Fitur ini biasanya dapat diakses melalui layar masuk atau dengan menggunakan media pemulihan.
Cara Membuka Kunci Komputer Windows 10 Menggunakan Kunci Biometrik
Kunci biometrik adalah metode yang lebih aman untuk membuka kunci komputer Anda, karena menggunakan karakteristik fisik Anda untuk mengidentifikasi Anda. Windows 10 mendukung beberapa jenis kunci biometrik, termasuk:
- Pembaca Sidik Jari: Pembaca sidik jari memindai sidik jari Anda untuk memverifikasi identitas Anda.
- Pembaca Wajah: Pembaca wajah menggunakan kamera untuk memindai wajah Anda dan memverifikasi identitas Anda.
- Pembaca Iris: Pembaca iris menggunakan kamera khusus untuk memindai iris Anda, bagian berwarna di sekitar pupil, untuk memverifikasi identitas Anda.
Untuk menggunakan kunci biometrik, Anda perlu mengatur kunci biometrik Anda di pengaturan Windows. Setelah Anda mengatur kunci biometrik, Anda dapat menggunakannya untuk membuka kunci komputer Anda tanpa harus memasukkan kata sandi.
Contoh Skenario Lupa Kata Sandi
Misalnya, Anda mungkin lupa kata sandi akun Anda setelah Anda tidak menggunakan komputer Anda untuk jangka waktu yang lama. Dalam kasus ini, Anda dapat menggunakan fitur reset kata sandi untuk mengatur ulang kata sandi Anda. Fitur ini biasanya dapat diakses melalui layar masuk atau dengan menggunakan media pemulihan.
Metode Membuka Kunci Komputer Windows 10, Cara kunci komputer windows 10
| Metode | Persyaratan |
|---|---|
| Kata Sandi | Kata sandi akun Anda |
| Kunci Biometrik | Pembaca sidik jari, pembaca wajah, atau pembaca iris yang kompatibel |
| PIN | PIN yang Anda tetapkan untuk akun Anda |
| Media Pemulihan | Drive USB atau DVD yang berisi media pemulihan |
Cara Menangani Masalah Kunci Komputer Windows 10
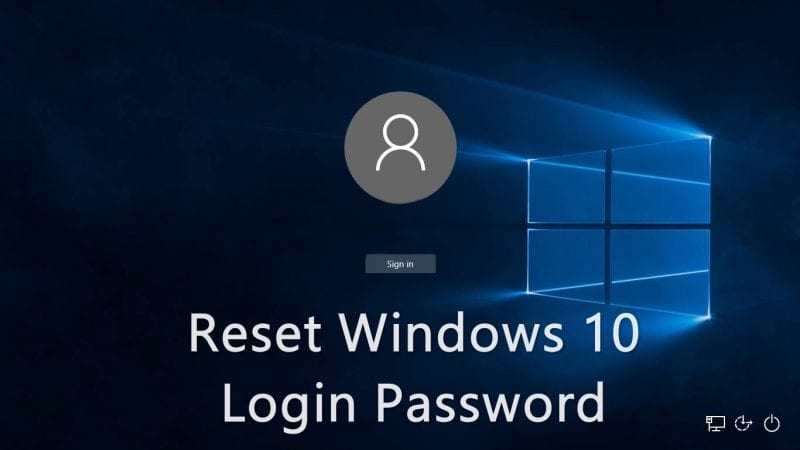
Komputer Windows 10 dilengkapi dengan fitur keamanan yang kuat, termasuk kemampuan untuk mengunci komputer saat tidak digunakan. Fitur ini penting untuk melindungi data dan privasi Anda, tetapi terkadang masalah bisa muncul saat mencoba mengunci atau membuka kunci komputer. Artikel ini akan membahas beberapa cara untuk mengatasi masalah umum yang terkait dengan penguncian komputer Windows 10.
Cara Mengatasi Masalah Saat Komputer Tidak Dapat Dikunci
Jika Anda mengalami kesulitan mengunci komputer Windows 10, berikut beberapa langkah yang dapat Anda coba:
- Pastikan tombol kunci berfungsi. Coba tekan tombol kunci beberapa kali untuk memastikan tombolnya tidak macet atau rusak. Jika tombol kunci berfungsi dengan baik, Anda dapat mencoba menggunakan kombinasi tombol Alt+F4 untuk mengunci komputer.
- Periksa pengaturan daya. Pastikan komputer Anda tidak diatur untuk tidur atau hibernasi secara otomatis. Jika komputer Anda tertidur, Anda tidak dapat menguncinya. Anda dapat menyesuaikan pengaturan daya melalui menu “Start” > “Settings” > “System” > “Power & sleep”.
- Jalankan pemecah masalah. Windows 10 memiliki pemecah masalah bawaan yang dapat membantu mengidentifikasi dan memperbaiki masalah dengan pengaturan kunci. Anda dapat mengakses pemecah masalah melalui menu “Start” > “Settings” > “Update & Security” > “Troubleshoot”.
- Restart komputer. Terkadang, restart komputer dapat menyelesaikan masalah yang terkait dengan penguncian. Setelah komputer dihidupkan kembali, coba kunci komputer lagi.
Cara Mengatasi Masalah Saat Lupa Kata Sandi Akun
Jika Anda lupa kata sandi akun Windows 10, Anda dapat menggunakan fitur pemulihan akun untuk mengatur ulang kata sandi Anda. Berikut langkah-langkahnya:
- Klik “I forgot my password” saat masuk ke akun Anda.
- Masukkan alamat email, nomor telepon, atau pertanyaan keamanan yang Anda gunakan saat membuat akun.
- Ikuti petunjuk di layar untuk mengatur ulang kata sandi Anda.
Solusi Umum Saat Mengalami Kesalahan Saat Membuka Kunci Komputer
Jika Anda mengalami kesalahan saat membuka kunci komputer, kemungkinan besar masalahnya adalah kata sandi yang salah. Pastikan Anda mengetik kata sandi dengan benar, termasuk huruf besar dan kecil. Jika Anda masih tidak dapat membuka kunci komputer, Anda dapat mencoba mengatur ulang kata sandi menggunakan metode yang disebutkan di atas.
Cara Mengubah Pengaturan Keamanan untuk Mencegah Komputer Terkunci Secara Tidak Sengaja
Untuk mencegah komputer terkunci secara tidak sengaja, Anda dapat menyesuaikan pengaturan keamanan. Berikut beberapa pengaturan yang dapat Anda ubah:
- Atur waktu tunggu sebelum komputer terkunci. Anda dapat menentukan berapa lama komputer harus tidak aktif sebelum terkunci. Anda dapat mengakses pengaturan ini melalui menu “Start” > “Settings” > “Accounts” > “Sign-in options”.
- Nonaktifkan kunci otomatis. Anda dapat menonaktifkan fitur kunci otomatis sepenuhnya. Namun, ini akan membuat komputer Anda lebih rentan terhadap akses yang tidak sah. Untuk menonaktifkan kunci otomatis, Anda dapat menggunakan langkah-langkah yang sama seperti di atas dan hapus centang pada opsi “Require sign-in”.
- Gunakan metode autentikasi lain. Anda dapat menggunakan metode autentikasi lain, seperti pembaca sidik jari atau pengenalan wajah, untuk membuka kunci komputer. Ini akan membantu Anda menghindari masalah lupa kata sandi dan meningkatkan keamanan komputer Anda.
Penutupan
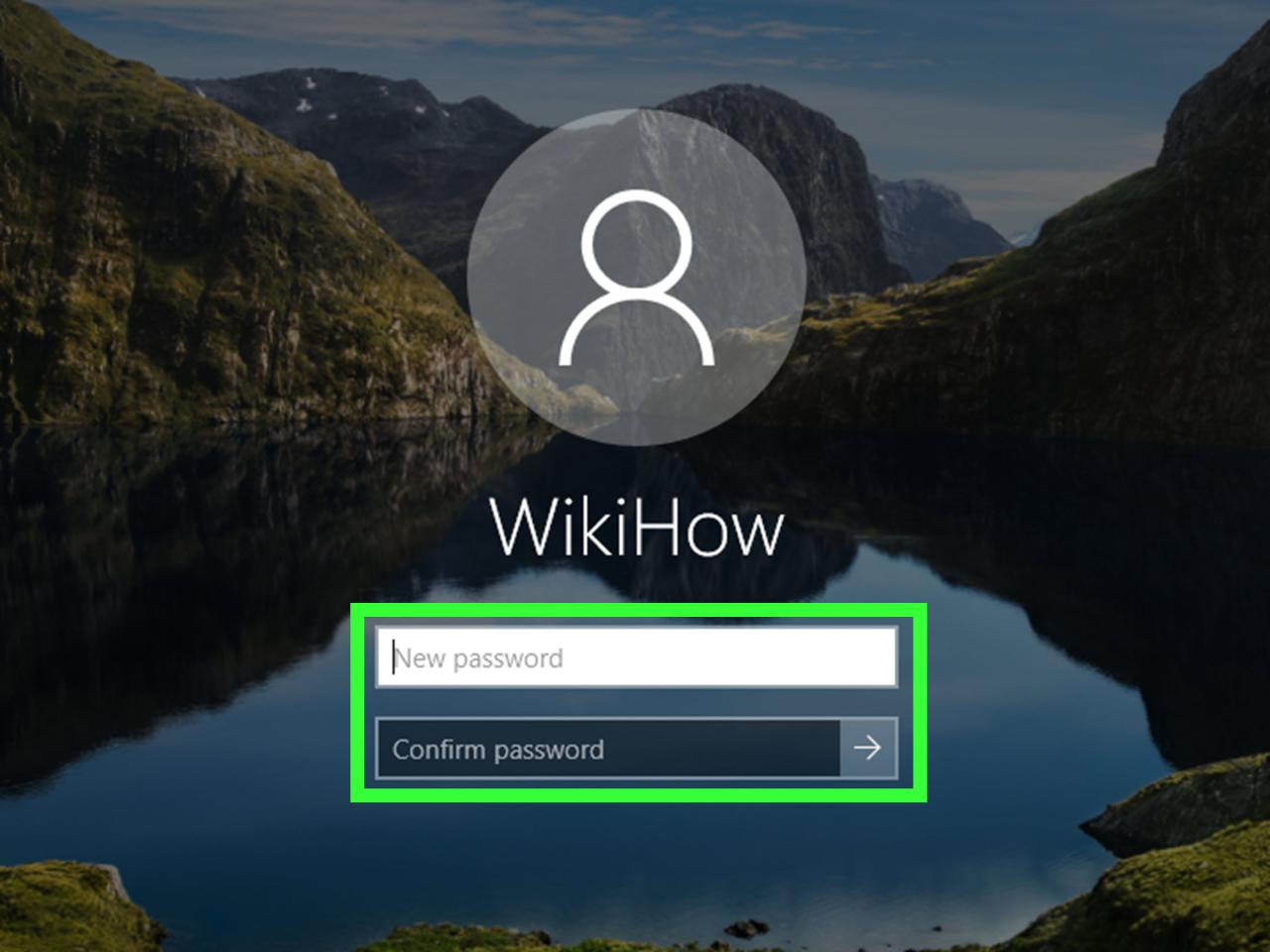
Dengan memahami berbagai cara untuk mengunci dan membuka kunci komputer Windows 10, Anda dapat melindungi data Anda dan menjaga keamanan perangkat Anda. Ingatlah untuk selalu menggunakan kata sandi yang kuat dan mengatur kunci biometrik untuk meningkatkan keamanan. Jika Anda mengalami masalah, artikel ini memberikan solusi untuk membantu Anda mengatasi berbagai kendala yang mungkin terjadi.
Tanya Jawab (Q&A)
Apa yang terjadi jika saya lupa kata sandi akun Windows 10?
Jika Anda lupa kata sandi akun Windows 10, Anda dapat mencoba menggunakan fitur “Lupa Kata Sandi” atau menghubungi Microsoft untuk bantuan.
Bagaimana cara mengubah pengaturan keamanan pada komputer Windows 10?
Anda dapat mengubah pengaturan keamanan dengan mengakses “Pengaturan” > “Akun” > “Opsi Masuk”.