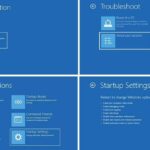Cara konfigurasi ftp server di windows 10 – Ingin berbagi file dengan mudah dan aman? Mengatur server FTP di Windows 10 bisa menjadi solusi yang tepat. Dengan server FTP, Anda dapat dengan mudah mengunggah dan mengunduh file dari berbagai perangkat, baik di jaringan lokal maupun internet.
Panduan ini akan membahas langkah demi langkah cara memasang dan mengonfigurasi server FTP di Windows 10, mulai dari instalasi FileZilla Server hingga pengaturan akun pengguna dan akses file.
Memasang dan Mengonfigurasi Server FTP
Membuat server FTP di Windows 10 bisa dilakukan dengan menggunakan software seperti FileZilla Server. FileZilla Server adalah software open-source yang mudah digunakan dan memiliki fitur yang lengkap untuk mengelola server FTP. Berikut langkah-langkah untuk memasang dan mengonfigurasi FileZilla Server:
Memasang FileZilla Server
Untuk memasang FileZilla Server, Anda perlu mengunduh installer-nya dari situs web resmi FileZilla. Setelah diunduh, jalankan installer dan ikuti langkah-langkah yang muncul di layar. Pastikan Anda memilih lokasi instalasi yang mudah diakses dan ingatlah lokasi ini karena akan berguna saat mengonfigurasi server.
Mengonfigurasi FileZilla Server
Setelah FileZilla Server terpasang, Anda perlu mengonfigurasinya untuk menentukan port, alamat IP, direktori root, dan pengaturan keamanan. Berikut adalah contoh konfigurasi dasar:
Port
Port adalah nomor yang digunakan oleh FileZilla Server untuk berkomunikasi dengan klien FTP. Secara default, FileZilla Server menggunakan port 21. Namun, Anda dapat mengubahnya ke port lain jika diperlukan. Pastikan port yang Anda pilih tidak digunakan oleh aplikasi lain di komputer Anda.
Alamat IP
Alamat IP adalah alamat unik yang diberikan kepada komputer Anda di jaringan. FileZilla Server menggunakan alamat IP ini untuk menerima koneksi dari klien FTP. Anda dapat menemukan alamat IP komputer Anda dengan membuka command prompt dan mengetikkan “ipconfig”.
Direktori Root
Direktori root adalah direktori utama yang akan diakses oleh klien FTP. Anda dapat memilih direktori root yang Anda inginkan, misalnya, “C:\FTP”.
Pengaturan Keamanan
Pengaturan keamanan sangat penting untuk melindungi server FTP Anda dari akses yang tidak sah. Berikut adalah beberapa pengaturan keamanan yang perlu Anda perhatikan:
| Pengaturan | Keterangan |
|---|---|
| Akun Pengguna | Buat akun pengguna yang berbeda untuk setiap pengguna yang ingin mengakses server FTP. |
| Password | Gunakan password yang kuat dan unik untuk setiap akun pengguna. |
| Izin Akses | Tetapkan izin akses yang berbeda untuk setiap akun pengguna. Misalnya, Anda dapat memberi pengguna tertentu izin untuk mengunduh file, sementara pengguna lain hanya dapat mengunggah file. |
Menggunakan Protokol FTP dan SFTP
FileZilla Server mendukung protokol FTP dan SFTP. FTP adalah protokol yang tidak terenkripsi, sementara SFTP adalah protokol yang terenkripsi. Jika Anda ingin mengamankan data yang ditransfer melalui server FTP, Anda harus menggunakan SFTP. Untuk mengonfigurasi FileZilla Server untuk menggunakan SFTP, Anda perlu mengaktifkan modul SFTP di pengaturan FileZilla Server. Anda juga perlu memastikan bahwa klien FTP yang Anda gunakan juga mendukung SFTP.
Mengelola Akun Pengguna FTP
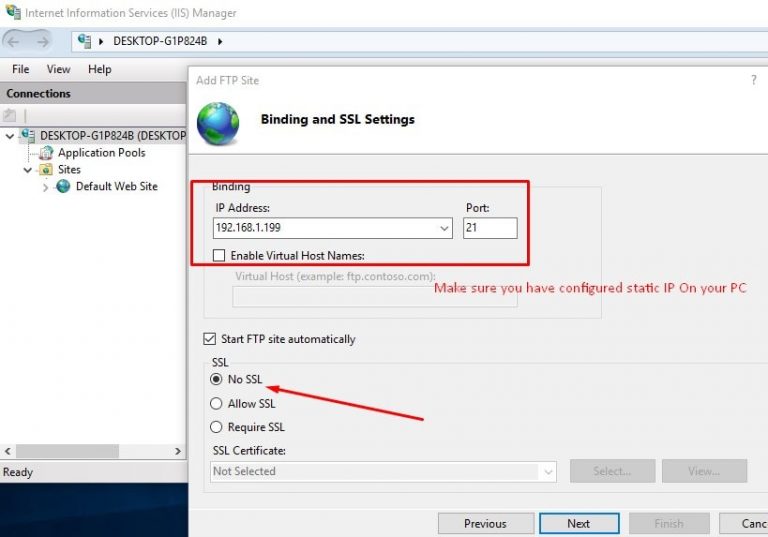
Setelah FileZilla Server berjalan, Anda dapat mengatur pengguna FTP yang akan mengakses server. Hal ini penting untuk mengatur siapa yang dapat mengakses file dan folder di server FTP Anda, dan dengan hak akses apa.
Membuat Akun Pengguna Baru
Untuk membuat akun pengguna baru, ikuti langkah-langkah berikut:
- Buka FileZilla Server Interface.
- Pilih menu “Users” dan klik “Add”.
- Pada jendela “Add User”, masukkan nama pengguna yang ingin Anda buat.
- Di kolom “Password”, masukkan password yang kuat untuk akun tersebut.
- Pilih “Shared Folder” untuk menentukan direktori yang ingin diakses oleh pengguna. Anda dapat memilih direktori yang sudah ada atau membuat direktori baru.
- Konfigurasikan hak akses untuk akun pengguna. Anda dapat memberikan hak akses “Read”, “Write”, dan “Delete” untuk mengontrol apa yang dapat dilakukan pengguna di direktori tersebut.
- Klik “OK” untuk menyimpan pengaturan akun baru.
Contoh Pengaturan Izin Akses
Berikut adalah contoh pengaturan izin akses untuk akun pengguna:
- Akses Read: Pengguna hanya dapat melihat file dan folder di direktori yang ditentukan.
- Akses Write: Pengguna dapat melihat, mengedit, dan mengunggah file di direktori yang ditentukan.
- Akses Delete: Pengguna dapat melihat, mengedit, mengunggah, dan menghapus file di direktori yang ditentukan.
Perbedaan Akun Pengguna Anonim dan Terdaftar, Cara konfigurasi ftp server di windows 10
Berikut tabel yang menunjukkan perbedaan antara akun pengguna anonim dan akun pengguna terdaftar:
| Fitur | Akun Pengguna Anonim | Akun Pengguna Terdaftar |
|---|---|---|
| Akses | Akses terbatas, biasanya hanya untuk membaca file di direktori publik | Akses penuh ke direktori yang ditentukan, dengan hak akses yang dapat disesuaikan |
| Keamanan | Tidak aman, karena siapa pun dapat mengaksesnya | Lebih aman, karena memerlukan nama pengguna dan password |
| Pengaturan | Tidak dapat diatur | Dapat diatur dengan berbagai hak akses dan pengaturan |
Mengedit atau Menghapus Akun Pengguna
Untuk mengedit atau menghapus akun pengguna yang sudah ada, ikuti langkah-langkah berikut:
- Buka FileZilla Server Interface.
- Pilih menu “Users” dan klik “Edit” atau “Delete” berdasarkan tindakan yang ingin Anda lakukan.
- Pada jendela “Edit User” atau “Delete User”, Anda dapat mengubah pengaturan akun pengguna atau menghapus akun tersebut.
- Klik “OK” untuk menyimpan perubahan atau menghapus akun.
Mengakses Server FTP
Setelah server FTP berhasil dikonfigurasi, langkah selanjutnya adalah mengaksesnya. Untuk mengakses server FTP, Anda dapat menggunakan aplikasi FTP Client. Salah satu aplikasi FTP Client yang populer dan mudah digunakan adalah FileZilla Client. FileZilla Client merupakan aplikasi FTP Client yang tersedia secara gratis dan dapat diunduh dari situs web resminya.
Menggunakan FileZilla Client
FileZilla Client memiliki antarmuka yang sederhana dan mudah dipahami. Untuk mengakses server FTP menggunakan FileZilla Client, Anda perlu melakukan beberapa langkah berikut:
- Buka aplikasi FileZilla Client.
- Pada bagian “Host”, masukkan alamat IP server FTP yang telah Anda konfigurasi sebelumnya.
- Pada bagian “Port”, masukkan nomor port yang telah Anda tentukan saat konfigurasi server FTP.
- Pada bagian “Username”, masukkan nama pengguna yang Anda buat saat konfigurasi server FTP.
- Pada bagian “Password”, masukkan kata sandi yang Anda buat saat konfigurasi server FTP.
- Klik tombol “Connect” untuk terhubung ke server FTP.
Jika koneksi berhasil, Anda akan melihat dua panel di FileZilla Client. Panel sebelah kiri menunjukkan folder dan file di komputer Anda, sedangkan panel sebelah kanan menunjukkan folder dan file di server FTP. Anda dapat mengunggah dan mengunduh file dengan mudah melalui antarmuka FileZilla Client.
Contoh Koneksi ke Server FTP
Misalnya, Anda telah mengkonfigurasi server FTP dengan alamat IP 192.168.1.10 dan port 2121. Anda juga telah membuat pengguna bernama “admin” dengan kata sandi “password”. Untuk terhubung ke server FTP menggunakan FileZilla Client, Anda dapat mengikuti langkah-langkah berikut:
- Buka aplikasi FileZilla Client.
- Pada bagian “Host”, masukkan “192.168.1.10”.
- Pada bagian “Port”, masukkan “2121”.
- Pada bagian “Username”, masukkan “admin”.
- Pada bagian “Password”, masukkan “password”.
- Klik tombol “Connect” untuk terhubung ke server FTP.
Perbedaan FTP dan SFTP
FTP dan SFTP adalah protokol yang digunakan untuk mentransfer file antara komputer. Meskipun keduanya memiliki tujuan yang sama, namun terdapat beberapa perbedaan utama antara keduanya, terutama dalam hal keamanan.
| Fitur | FTP | SFTP |
|---|---|---|
| Keamanan | Tidak aman, data yang ditransfer tidak terenkripsi | Aman, data yang ditransfer terenkripsi |
| Protokol | Berjalan di atas TCP/IP | Berjalan di atas SSH |
Mengunggah dan Mengunduh File
Setelah terhubung ke server FTP, Anda dapat mengunggah dan mengunduh file dengan mudah menggunakan FileZilla Client. Untuk mengunggah file, Anda dapat menyeret dan melepaskan file dari panel sebelah kiri ke panel sebelah kanan. Untuk mengunduh file, Anda dapat menyeret dan melepaskan file dari panel sebelah kanan ke panel sebelah kiri.
FileZilla Client juga menyediakan beberapa fitur tambahan yang dapat membantu Anda dalam mengelola file di server FTP, seperti membuat folder baru, menghapus file, dan mengubah nama file.
Tips dan Trik Konfigurasi
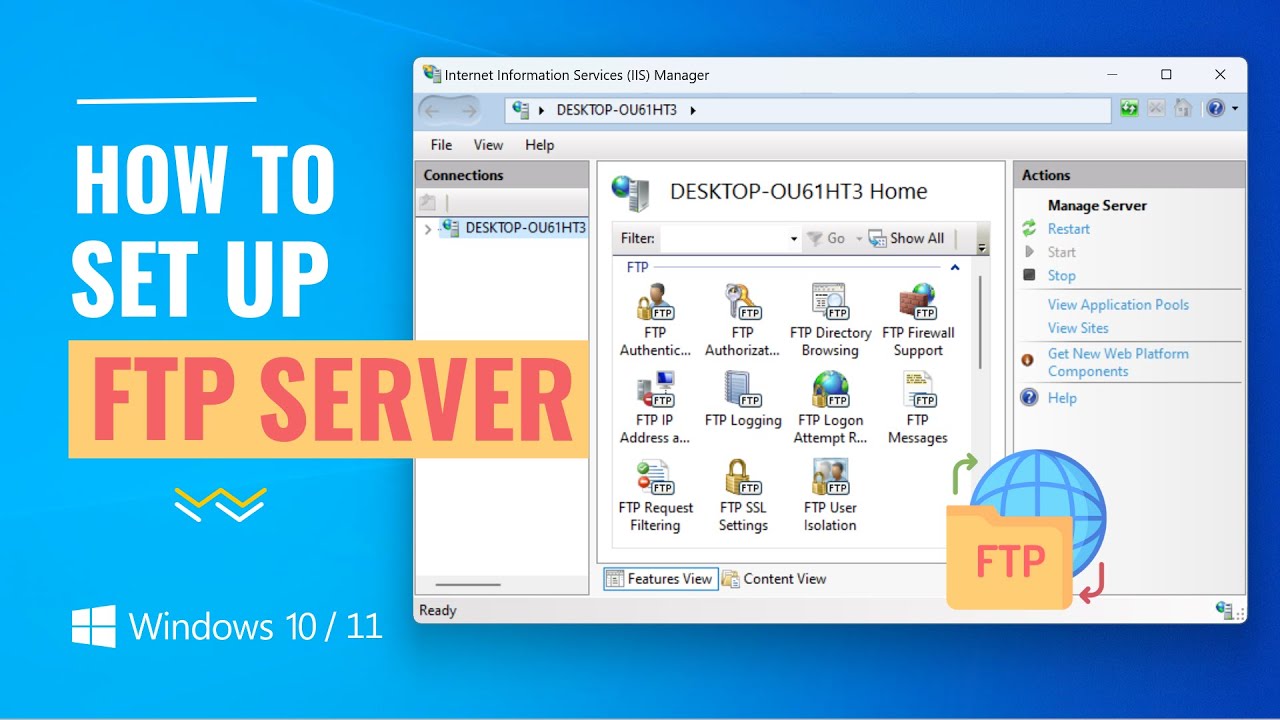
Setelah server FTP Anda siap dan berjalan, ada beberapa tips dan trik yang dapat Anda terapkan untuk meningkatkan keamanan dan fungsionalitas server Anda.
Meningkatkan Keamanan Server FTP
Keamanan server FTP sangat penting untuk melindungi data Anda dari akses yang tidak sah. Berikut beberapa tips untuk meningkatkan keamanan server FTP Anda:
- Gunakan Password yang Kuat: Pastikan Anda menggunakan password yang kuat dan unik untuk akun FTP Anda. Password yang kuat mengandung kombinasi huruf besar, huruf kecil, angka, dan simbol.
- Aktifkan SFTP: SFTP (Secure File Transfer Protocol) adalah protokol FTP yang dienkripsi. Ini berarti bahwa data yang ditransfer antara klien dan server FTP dienkripsi, sehingga lebih aman dari serangan man-in-the-middle.
- Batasi Akses: Batasi akses ke server FTP Anda hanya untuk pengguna yang perlu mengaksesnya. Anda dapat melakukan ini dengan membuat akun pengguna yang terpisah untuk setiap pengguna dan memberikan mereka hak akses yang terbatas.
- Perbarui Perangkat Lunak: Pastikan Anda selalu memperbarui perangkat lunak server FTP Anda ke versi terbaru. Pembaruan ini sering kali berisi perbaikan keamanan yang penting.
Konfigurasi FileZilla Server untuk Mendukung Koneksi FTP Pasif
Koneksi FTP pasif memungkinkan klien FTP untuk terhubung ke server FTP melalui port yang berbeda dari port yang digunakan untuk koneksi awal. Ini dapat membantu mengatasi masalah firewall yang memblokir koneksi FTP aktif. Untuk mengonfigurasi FileZilla Server untuk mendukung koneksi FTP pasif, ikuti langkah-langkah berikut:
- Buka FileZilla Server dan klik menu “Edit”.
- Pilih “Settings” dan kemudian “Passive”.
- Pilih “Enable passive mode”.
- Pilih rentang port yang ingin Anda gunakan untuk koneksi FTP pasif. Pastikan rentang port ini tidak digunakan oleh aplikasi lain.
- Klik “OK” untuk menyimpan perubahan.
Mengatasi Masalah Umum Saat Mengakses Server FTP
Jika Anda mengalami masalah saat mengakses server FTP, periksa pengaturan firewall Anda dan pastikan bahwa port yang digunakan oleh server FTP Anda tidak diblokir. Anda juga dapat mencoba mematikan antivirus Anda sementara waktu untuk melihat apakah itu menyelesaikan masalah. Jika Anda masih mengalami masalah, hubungi administrator server FTP Anda untuk mendapatkan bantuan.
Menonaktifkan Akses Anonim ke Server FTP
Akses anonim memungkinkan pengguna untuk mengakses server FTP Anda tanpa memerlukan akun pengguna. Ini dapat menjadi risiko keamanan, karena pengguna anonim dapat mengakses file dan folder yang tidak seharusnya mereka akses. Untuk menonaktifkan akses anonim ke server FTP Anda, ikuti langkah-langkah berikut:
- Buka FileZilla Server dan klik menu “Edit”.
- Pilih “Settings” dan kemudian “Users”.
- Pilih tab “Anonymous”.
- Hapus centang pada kotak “Enable anonymous access”.
- Klik “OK” untuk menyimpan perubahan.
Pemungkas
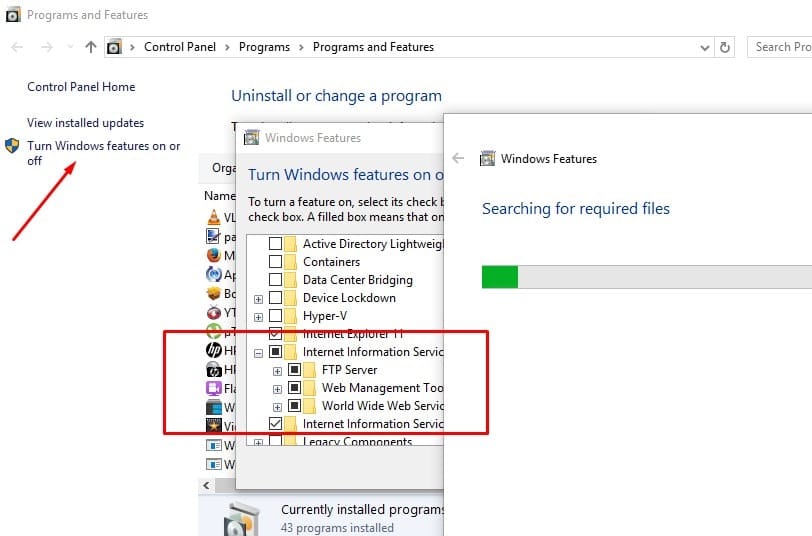
Dengan memahami dasar-dasar konfigurasi server FTP di Windows 10, Anda dapat mengelola file dengan lebih efisien dan aman. FileZilla Server menawarkan fleksibilitas dan kemudahan penggunaan, menjadi pilihan ideal bagi individu maupun bisnis yang ingin mengelola data secara terpusat.
Detail FAQ: Cara Konfigurasi Ftp Server Di Windows 10
Apakah saya perlu menggunakan software khusus untuk mengakses server FTP?
Ya, Anda memerlukan klien FTP seperti FileZilla Client untuk terhubung ke server FTP dan mengelola file.
Bagaimana cara memastikan keamanan server FTP?
Gunakan password yang kuat, aktifkan SFTP, dan batasi akses anonim ke server.
Apa perbedaan antara FTP dan SFTP?
SFTP lebih aman karena menggunakan enkripsi untuk melindungi data yang ditransfer.
Bisakah saya menggunakan server FTP untuk situs web WordPress?
Ya, Anda dapat menggunakan server FTP untuk mengunggah file WordPress, tema, dan plugin.