Cara koneksi laptop ke proyektor windows 8 – Pernahkah Anda ingin menampilkan presentasi, video, atau foto dari laptop Windows 8 Anda ke layar yang lebih besar? Proyektor adalah solusi yang tepat! Menghubungkan laptop ke proyektor mungkin terdengar rumit, tetapi sebenarnya cukup mudah. Artikel ini akan memandu Anda melalui langkah-langkah yang sederhana untuk menghubungkan laptop Windows 8 Anda ke proyektor, baik melalui kabel HDMI, VGA, maupun USB-C.
Kami akan membahas cara memeriksa kompatibilitas, memilih kabel yang tepat, dan menyesuaikan pengaturan proyektor agar tampilan Anda sempurna. Selain itu, Anda juga akan mendapatkan tips untuk menggunakan proyektor dengan laptop Windows 8, seperti cara menampilkan presentasi yang memukau atau menonton film dengan teman-teman.
Memeriksa Konektivitas

Sebelum menghubungkan laptop Windows 8 ke proyektor, penting untuk memastikan bahwa keduanya kompatibel dan siap untuk dihubungkan. Periksa konektivitas dengan langkah-langkah berikut.
Memeriksa Kompatibilitas Proyektor
Langkah pertama adalah memastikan proyektor Anda kompatibel dengan laptop Windows 8. Periksa manual proyektor atau situs web produsen untuk informasi mengenai port yang tersedia dan jenis koneksi yang didukung. Pastikan proyektor memiliki port yang sesuai dengan laptop Anda, seperti HDMI, VGA, atau DisplayPort.
Daftar Port dan Jenis Kabel, Cara koneksi laptop ke proyektor windows 8
Berikut tabel yang menunjukkan port yang umum ditemukan pada proyektor dan laptop, beserta jenis kabel yang kompatibel untuk setiap port:
| Port | Jenis Kabel |
|---|---|
| HDMI | Kabel HDMI |
| VGA | Kabel VGA |
| DisplayPort | Kabel DisplayPort |
| USB-C | Kabel USB-C ke HDMI, USB-C ke VGA, atau USB-C ke DisplayPort |
Memastikan Proyektor dan Laptop Siap
Sebelum menghubungkan, pastikan proyektor dan laptop dalam keadaan hidup dan siap untuk menerima koneksi. Berikut langkah-langkah yang dapat Anda lakukan:
- Nyalakan proyektor dan biarkan hingga siap.
- Nyalakan laptop Windows 8.
- Pilih sumber input yang tepat pada proyektor, biasanya dengan menekan tombol “Input” atau “Source” pada remote proyektor.
- Jika proyektor memiliki mode “Auto”, aktifkan mode ini untuk memungkinkan proyektor mendeteksi sinyal input secara otomatis.
Menghubungkan Laptop ke Proyektor
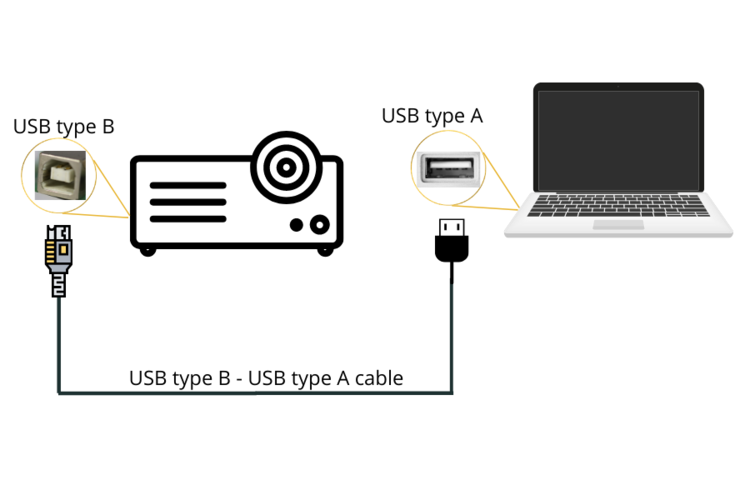
Menghubungkan laptop ke proyektor merupakan hal yang mudah dan praktis, terutama untuk presentasi atau menampilkan konten di layar yang lebih besar. Ada beberapa cara untuk menghubungkan laptop ke proyektor, tergantung pada port yang tersedia di kedua perangkat.
Menghubungkan Laptop ke Proyektor dengan Kabel HDMI
Kabel HDMI merupakan pilihan yang paling umum dan mudah digunakan untuk menghubungkan laptop ke proyektor. HDMI (High-Definition Multimedia Interface) mendukung resolusi tinggi dan audio, sehingga kualitas gambar yang dihasilkan sangat baik.
- Pastikan proyektor dan laptop memiliki port HDMI.
- Hubungkan satu ujung kabel HDMI ke port HDMI di laptop dan ujung lainnya ke port HDMI di proyektor.
- Nyalakan proyektor dan laptop.
- Pilih sumber input pada proyektor yang sesuai dengan port HDMI yang digunakan.
- Gambar dari laptop akan muncul di layar proyektor.
Menghubungkan Laptop ke Proyektor dengan Kabel VGA
Kabel VGA (Video Graphics Array) merupakan pilihan yang lebih lama, tetapi masih banyak digunakan pada proyektor yang lebih tua. Kabel VGA mendukung resolusi yang lebih rendah dibandingkan HDMI, namun tetap dapat digunakan untuk menampilkan presentasi atau konten lainnya.
| Langkah | Penjelasan |
|---|---|
| 1 | Pastikan proyektor dan laptop memiliki port VGA. |
| 2 | Hubungkan satu ujung kabel VGA ke port VGA di laptop dan ujung lainnya ke port VGA di proyektor. |
| 3 | Nyalakan proyektor dan laptop. |
| 4 | Pilih sumber input pada proyektor yang sesuai dengan port VGA yang digunakan. |
| 5 | Gambar dari laptop akan muncul di layar proyektor. |
Menghubungkan Laptop ke Proyektor dengan Kabel USB-C
Beberapa laptop dan proyektor modern mendukung koneksi USB-C. USB-C merupakan port serbaguna yang dapat digunakan untuk transfer data, pengisian daya, dan juga menampilkan video. Untuk menghubungkan laptop ke proyektor dengan USB-C, Anda membutuhkan kabel USB-C ke HDMI atau USB-C ke VGA, tergantung pada port yang tersedia di proyektor.
- Pastikan laptop dan proyektor memiliki port USB-C.
- Hubungkan satu ujung kabel USB-C ke port USB-C di laptop dan ujung lainnya ke port HDMI atau VGA di proyektor, tergantung pada jenis kabel yang digunakan.
- Nyalakan proyektor dan laptop.
- Pilih sumber input pada proyektor yang sesuai dengan port yang digunakan.
- Gambar dari laptop akan muncul di layar proyektor.
Menyesuaikan Tampilan Proyektor
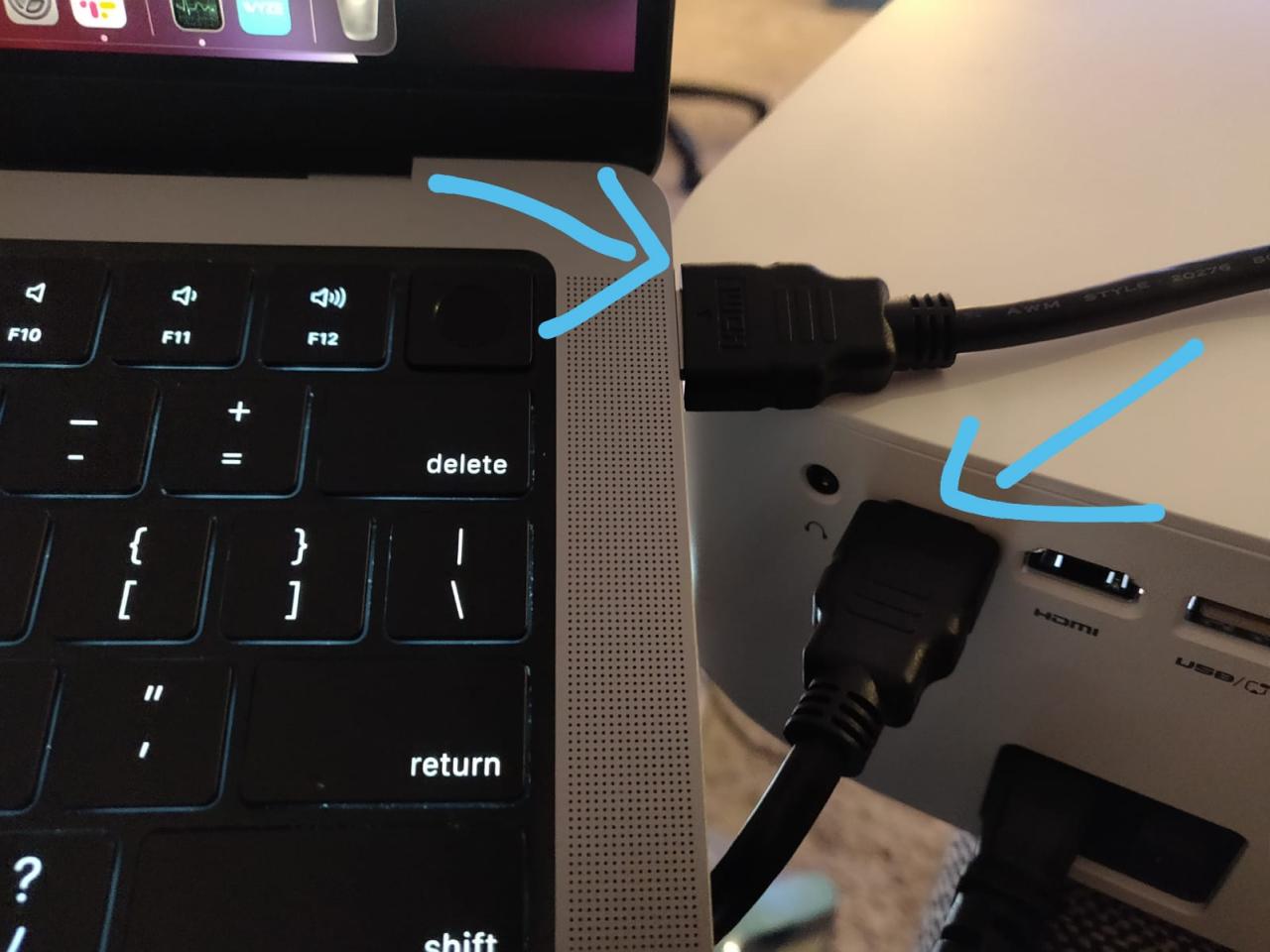
Setelah berhasil menghubungkan laptop ke proyektor, langkah selanjutnya adalah menyesuaikan tampilan proyektor agar sesuai dengan kebutuhan Anda. Hal ini meliputi pengaturan resolusi, kecerahan, dan kontras proyektor, serta menentukan mode tampilan yang sesuai.
Mengatur Resolusi Tampilan Proyektor
Resolusi tampilan proyektor menentukan ketajaman gambar yang ditampilkan. Untuk mendapatkan hasil terbaik, sebaiknya atur resolusi proyektor agar sesuai dengan resolusi laptop Anda. Berikut langkah-langkahnya:
- Klik kanan pada desktop laptop Anda dan pilih “Screen Resolution”.
- Di jendela “Screen Resolution”, pilih proyektor dari daftar perangkat yang terhubung.
- Pada bagian “Resolution”, pilih resolusi yang sama dengan resolusi laptop Anda. Anda dapat melihat resolusi laptop Anda di bagian “Resolution” untuk monitor laptop Anda.
- Klik “Apply” untuk menyimpan perubahan.
Menyesuaikan Kecerahan dan Kontras Proyektor
Kecerahan dan kontras proyektor mempengaruhi tingkat kejelasan dan detail gambar yang ditampilkan. Anda dapat menyesuaikan pengaturan ini sesuai dengan kondisi ruangan dan preferensi Anda.
- Sebagian besar proyektor memiliki tombol atau menu pengaturan yang memungkinkan Anda untuk menyesuaikan kecerahan dan kontras. Cari tombol atau menu ini pada proyektor Anda.
- Anda juga dapat menggunakan tombol “Brightness” dan “Contrast” pada keyboard laptop Anda untuk menyesuaikan pengaturan proyektor.
- Atur kecerahan dan kontras proyektor hingga Anda mendapatkan gambar yang jelas dan nyaman untuk dilihat.
Mengaktifkan Fitur “Extend Desktop” atau “Duplicate Display”
Fitur “Extend Desktop” dan “Duplicate Display” memungkinkan Anda untuk menggunakan proyektor sebagai layar tambahan atau mereplikasi tampilan laptop Anda pada proyektor. Berikut langkah-langkah untuk mengaktifkan fitur ini:
- Klik kanan pada desktop laptop Anda dan pilih “Screen Resolution”.
- Di jendela “Screen Resolution”, pilih proyektor dari daftar perangkat yang terhubung.
- Pada bagian “Multiple Displays”, pilih “Extend these displays” untuk mengaktifkan fitur “Extend Desktop” atau “Duplicate these displays” untuk mengaktifkan fitur “Duplicate Display”.
- Klik “Apply” untuk menyimpan perubahan.
Menggunakan Proyektor: Cara Koneksi Laptop Ke Proyektor Windows 8
Setelah berhasil menghubungkan laptop Windows 8 ke proyektor, saatnya untuk menggunakannya. Ada beberapa hal yang perlu diperhatikan agar presentasi atau hiburan Anda berjalan lancar.
Tips Menggunakan Proyektor untuk Presentasi
Ketika menggunakan proyektor untuk presentasi, ada beberapa tips yang dapat membantu Anda:
- Pastikan proyektor diposisikan dengan benar, yaitu tidak terlalu tinggi atau terlalu rendah, sehingga semua orang dapat melihat dengan jelas.
- Atur resolusi proyektor agar sesuai dengan resolusi laptop Anda. Hal ini akan membantu memastikan kualitas gambar yang baik.
- Gunakan mode presentasi pada laptop Anda untuk menampilkan slide dengan lebih jelas dan mudah dibaca.
- Gunakan pointer laser atau penunjuk mouse untuk menyorot poin penting dalam presentasi Anda.
- Berlatihlah terlebih dahulu untuk memastikan presentasi berjalan lancar dan Anda tidak gugup.
Cara Menggunakan Proyektor untuk Menonton Film atau Video
Selain untuk presentasi, proyektor juga dapat digunakan untuk menonton film atau video. Berikut langkah-langkah yang dapat Anda ikuti:
- Hubungkan laptop Anda ke proyektor melalui kabel HDMI atau VGA.
- Pilih sumber input yang benar pada proyektor, yaitu HDMI atau VGA.
- Putar film atau video yang ingin Anda tonton di laptop Anda.
- Atur volume proyektor agar sesuai dengan kebutuhan Anda.
- Nikmati film atau video Anda di layar yang lebih besar!
Cara Menonaktifkan Proyektor dan Memutuskan Koneksi dengan Laptop
Setelah selesai menggunakan proyektor, Anda perlu menonaktifkannya dan memutuskan koneksi dengan laptop. Berikut langkah-langkahnya:
- Tutup semua aplikasi yang sedang berjalan di laptop Anda.
- Matikan proyektor dengan menekan tombol power pada proyektor.
- Cabut kabel HDMI atau VGA yang menghubungkan laptop Anda ke proyektor.
- Simpan proyektor dengan aman di tempat yang kering dan terhindar dari debu.
Ringkasan Akhir
Sekarang Anda telah mempelajari cara menghubungkan laptop Windows 8 ke proyektor, Anda siap untuk menikmati pengalaman visual yang lebih besar dan lebih baik. Baik untuk presentasi profesional, hiburan di rumah, atau berbagi momen istimewa dengan orang-orang terkasih, menghubungkan laptop ke proyektor membuka kemungkinan baru dan memperkaya cara Anda menggunakan teknologi.
Pertanyaan Umum (FAQ)
Apakah saya memerlukan adaptor untuk menghubungkan laptop ke proyektor?
Ya, Anda mungkin memerlukan adaptor jika port pada laptop dan proyektor tidak kompatibel. Misalnya, jika laptop Anda hanya memiliki port USB-C, Anda memerlukan adaptor USB-C ke HDMI atau USB-C ke VGA untuk menghubungkannya ke proyektor.
Bagaimana cara mengetahui resolusi terbaik untuk proyektor?
Anda dapat menemukan informasi tentang resolusi proyektor dalam manualnya atau pada label yang tertera pada proyektor. Resolusi terbaik biasanya merupakan resolusi asli proyektor.
Apakah saya perlu menginstal driver khusus untuk menggunakan proyektor?
Biasanya tidak. Windows 8 biasanya dapat mendeteksi proyektor secara otomatis dan menginstal driver yang diperlukan.







