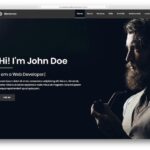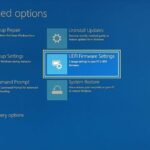Cara koneksi laptop ke proyektor windows 10 – Membuat presentasi atau menikmati film di layar lebar dengan proyektor kini menjadi hal yang mudah. Bagi pengguna Windows 10, menghubungkan laptop ke proyektor tidaklah rumit. Artikel ini akan memandu Anda langkah demi langkah dalam proses koneksi, mulai dari persiapan hingga pengaturan tampilan yang optimal.
Anda akan mempelajari cara memilih kabel yang tepat, mengatur proyektor, menghubungkan laptop, dan menyesuaikan tampilan sesuai kebutuhan. Siap menghadirkan visualisasi yang memukau? Mari kita mulai!
Memeriksa Konektivitas

Sebelum menghubungkan laptop ke proyektor, penting untuk memeriksa kompatibilitas koneksi antara keduanya. Ini melibatkan pengecekan jenis port yang tersedia pada laptop dan proyektor, serta kabel yang diperlukan untuk menghubungkannya.
Jenis Port dan Kabel
Beberapa jenis port yang umum digunakan untuk menghubungkan laptop ke proyektor antara lain:
- HDMI (High-Definition Multimedia Interface): Port HDMI merupakan standar koneksi audio dan video digital yang paling umum digunakan saat ini. Kabel HDMI dapat mengirimkan sinyal video dan audio dalam kualitas tinggi, termasuk resolusi 4K dan 1080p.
- VGA (Video Graphics Array): Port VGA adalah standar koneksi video analog yang lebih tua, tetapi masih sering ditemukan pada proyektor. Kabel VGA hanya mengirimkan sinyal video, sehingga audio harus dihubungkan secara terpisah.
- DisplayPort: Port DisplayPort merupakan standar koneksi digital yang mirip dengan HDMI, tetapi menawarkan bandwidth yang lebih tinggi dan kemampuan untuk mendukung resolusi yang lebih tinggi, seperti 8K.
- USB-C: Port USB-C merupakan port serbaguna yang dapat digunakan untuk berbagai keperluan, termasuk koneksi video dan audio. Beberapa proyektor mendukung koneksi video melalui USB-C, dengan menggunakan kabel khusus yang dapat mengirimkan sinyal video dan audio.
Tabel Kompatibilitas
Berikut adalah tabel yang merangkum jenis kabel, port pada laptop, dan port pada proyektor, serta kompatibilitasnya:
| Jenis Kabel | Port pada Laptop | Port pada Proyektor | Kompatibilitas |
|---|---|---|---|
| HDMI | HDMI | HDMI | Ya |
| VGA | VGA | VGA | Ya |
| DisplayPort | DisplayPort | DisplayPort | Ya |
| USB-C | USB-C | USB-C (dengan dukungan video) | Ya |
| HDMI ke VGA | HDMI | VGA | Ya |
| VGA ke HDMI | VGA | HDMI | Ya |
Mengatur Proyektor: Cara Koneksi Laptop Ke Proyektor Windows 10
Setelah memastikan laptop dan proyektor terhubung, langkah selanjutnya adalah mengatur proyektor agar siap menampilkan gambar dari laptop. Pengaturan ini meliputi menghidupkan proyektor, memilih sumber input yang tepat, dan mengoptimalkan pengaturan proyektor untuk mendapatkan kualitas gambar terbaik.
Menghidupkan Proyektor
Langkah pertama adalah menghidupkan proyektor. Biasanya, terdapat tombol daya pada proyektor yang terletak di bagian belakang atau samping. Tekan tombol daya untuk menghidupkan proyektor. Setelah proyektor menyala, lampu proyektor akan menyala dan proyektor akan menampilkan gambar.
Memilih Sumber Input
Setelah proyektor menyala, Anda perlu memilih sumber input yang tepat agar proyektor dapat menerima sinyal dari laptop. Proyektor biasanya memiliki beberapa port input, seperti HDMI, VGA, atau DisplayPort. Pilih port input yang sesuai dengan kabel yang Anda gunakan untuk menghubungkan laptop ke proyektor.
- Pada proyektor, cari tombol atau menu yang memungkinkan Anda memilih sumber input. Tombol ini biasanya diberi label seperti “Source”, “Input”, atau “Signal”.
- Tekan tombol atau gunakan menu untuk memilih sumber input yang sesuai dengan port yang Anda gunakan pada laptop.
- Setelah memilih sumber input yang benar, gambar dari laptop Anda akan muncul di layar proyektor.
Mengoptimalkan Pengaturan Proyektor
Setelah gambar dari laptop Anda muncul di layar proyektor, Anda dapat mengoptimalkan pengaturan proyektor untuk mendapatkan kualitas gambar terbaik. Pengaturan yang dapat Anda sesuaikan meliputi kecerahan, kontras, dan resolusi.
- Kecerahan: Sesuaikan kecerahan proyektor agar sesuai dengan pencahayaan ruangan. Jika ruangan gelap, Anda dapat menurunkan kecerahan proyektor. Sebaliknya, jika ruangan terang, Anda perlu meningkatkan kecerahan proyektor agar gambar terlihat jelas.
- Kontras: Kontras memengaruhi perbedaan antara area terang dan gelap pada gambar. Sesuaikan kontras agar gambar terlihat tajam dan detail. Jika kontras terlalu tinggi, gambar akan terlihat terlalu gelap, dan jika terlalu rendah, gambar akan terlihat pudar.
- Resolusi: Resolusi menentukan kejernihan gambar. Semakin tinggi resolusi, semakin tajam gambar. Jika proyektor mendukung resolusi yang lebih tinggi daripada laptop, Anda dapat memilih resolusi yang lebih tinggi untuk mendapatkan kualitas gambar terbaik. Namun, jika proyektor tidak mendukung resolusi yang lebih tinggi, gambar akan terlihat buram.
Menghubungkan Laptop ke Proyektor

Setelah Anda memiliki kabel yang tepat, langkah selanjutnya adalah menghubungkan laptop ke proyektor. Proses ini cukup sederhana dan dapat dilakukan dengan beberapa langkah mudah. Berikut langkah-langkah yang perlu Anda ikuti:
Langkah-Langkah Menghubungkan Laptop ke Proyektor
Untuk menghubungkan laptop ke proyektor, Anda perlu memastikan bahwa kedua perangkat telah dihidupkan dan siap untuk dihubungkan. Setelah itu, ikuti langkah-langkah berikut:
- Cari Port pada Laptop dan Proyektor: Pastikan Anda telah menemukan port yang tepat pada laptop dan proyektor. Biasanya, port ini akan diberi label “HDMI”, “VGA”, atau “DVI”.
- Hubungkan Kabel ke Laptop: Masukkan salah satu ujung kabel ke port yang sesuai pada laptop Anda.
- Hubungkan Kabel ke Proyektor: Masukkan ujung kabel lainnya ke port yang sesuai pada proyektor Anda. Pastikan kabel terpasang dengan benar dan tidak longgar.
- Aktifkan Proyektor: Jika proyektor belum aktif, nyalakan proyektor. Anda mungkin perlu menekan tombol “Power” atau tombol “On” pada proyektor.
- Pilih Sumber Input: Setelah proyektor menyala, Anda mungkin perlu memilih sumber input yang tepat pada proyektor. Biasanya, ini dapat dilakukan dengan menekan tombol “Source” atau “Input” pada proyektor. Pilih sumber input yang sesuai dengan port yang Anda gunakan untuk menghubungkan laptop ke proyektor. Misalnya, jika Anda menggunakan port HDMI, pilih “HDMI” sebagai sumber input.
- Verifikasi Koneksi: Setelah Anda memilih sumber input yang benar, layar laptop Anda seharusnya ditampilkan pada proyektor. Jika tidak, periksa kembali koneksi kabel dan pastikan semua perangkat berfungsi dengan baik.
Ilustrasi Proses Menghubungkan Kabel
Untuk mempermudah pemahaman, berikut ilustrasi proses menghubungkan kabel ke laptop dan proyektor:
Misalkan Anda menggunakan kabel HDMI untuk menghubungkan laptop ke proyektor. Pertama, cari port HDMI pada laptop Anda. Biasanya, port ini terletak di sisi kanan, kiri, atau belakang laptop. Setelah Anda menemukan port HDMI, masukkan ujung kabel HDMI ke port tersebut.
Selanjutnya, cari port HDMI pada proyektor. Port HDMI pada proyektor biasanya terletak di bagian belakang atau samping proyektor. Masukkan ujung kabel HDMI lainnya ke port HDMI pada proyektor. Pastikan kabel terpasang dengan benar dan tidak longgar.
Memastikan Koneksi Berhasil
Setelah Anda menghubungkan laptop ke proyektor, ada beberapa cara untuk memastikan bahwa koneksi berhasil dan proyektor menampilkan output dari laptop. Berikut beberapa cara yang dapat Anda lakukan:
- Periksa Layar Proyektor: Jika layar laptop Anda ditampilkan pada proyektor, maka koneksi berhasil.
- Buka Aplikasi atau Program: Buka aplikasi atau program pada laptop Anda. Jika aplikasi atau program tersebut ditampilkan pada proyektor, maka koneksi berhasil.
- Uji Koneksi: Anda juga dapat menguji koneksi dengan membuka halaman web atau video pada laptop Anda. Jika halaman web atau video tersebut ditampilkan pada proyektor, maka koneksi berhasil.
Mengatur Tampilan
Setelah koneksi berhasil, langkah selanjutnya adalah mengatur tampilan proyektor agar sesuai dengan kebutuhan. Hal ini penting untuk memastikan bahwa konten yang ditampilkan di laptop Anda juga ditampilkan dengan benar di layar proyektor. Ada dua mode tampilan yang umum digunakan: duplikasi dan memperluas layar.
Memilih Mode Tampilan
Memilih mode tampilan yang tepat sangat penting untuk pengalaman presentasi yang optimal. Mode duplikasi akan menampilkan konten yang sama di kedua layar, sedangkan mode memperluas layar akan menambahkan layar proyektor sebagai ruang tambahan pada desktop Anda.
- Mode Duplikasi: Ideal untuk presentasi di mana Anda ingin menampilkan konten yang sama di kedua layar. Misalnya, Anda ingin menampilkan slide presentasi di laptop dan proyektor secara bersamaan.
- Mode Memperluas Layar: Ideal untuk bekerja dengan dua layar secara bersamaan. Misalnya, Anda ingin membuka dokumen di laptop dan menampilkan presentasi di proyektor.
Contoh Gambar Ilustrasi
Bayangkan dua buah persegi panjang yang mewakili layar laptop dan layar proyektor. Dalam mode duplikasi, kedua persegi panjang akan menampilkan gambar yang sama. Sebaliknya, dalam mode memperluas layar, kedua persegi panjang akan membentuk satu area layar yang lebih besar, di mana Anda dapat menata jendela aplikasi secara terpisah.
Menyesuaikan Resolusi dan Orientasi
Setelah memilih mode tampilan, Anda dapat menyesuaikan resolusi dan orientasi layar proyektor sesuai dengan kebutuhan Anda.
- Resolusi: Resolusi layar proyektor dapat mempengaruhi kejelasan gambar yang ditampilkan. Resolusi yang lebih tinggi akan menghasilkan gambar yang lebih tajam dan detail.
- Orientasi: Orientasi layar proyektor dapat diubah menjadi landscape atau portrait. Orientasi landscape biasanya digunakan untuk presentasi, sedangkan orientasi portrait lebih cocok untuk menampilkan dokumen atau gambar vertikal.
Menggunakan Fitur Tambahan
Setelah laptop Anda terhubung ke proyektor, Anda mungkin menemukan beberapa fitur tambahan yang dapat meningkatkan pengalaman presentasi Anda. Fitur-fitur ini bervariasi tergantung pada model proyektor, tetapi umumnya mencakup pengaturan suara, penyesuaian warna, dan mode presentasi.
Pengaturan Suara, Cara koneksi laptop ke proyektor windows 10
Proyektor biasanya memiliki speaker internal yang dapat digunakan untuk memutar audio presentasi. Namun, untuk kualitas suara yang lebih baik, Anda dapat menghubungkan speaker eksternal melalui jack audio yang tersedia.
- Pengaturan Volume: Anda dapat menyesuaikan volume speaker proyektor atau speaker eksternal menggunakan tombol volume yang biasanya terletak di samping proyektor atau pada remote control.
- Pengaturan Audio: Beberapa proyektor menawarkan pengaturan audio tambahan, seperti pengaturan bass dan treble, yang memungkinkan Anda menyesuaikan suara sesuai dengan preferensi Anda.
Penyesuaian Warna
Proyektor memiliki pengaturan warna yang memungkinkan Anda menyesuaikan warna dan kecerahan gambar yang diproyeksikan. Fitur ini sangat berguna untuk menyesuaikan tampilan gambar dengan lingkungan sekitar.
- Kecerahan: Anda dapat meningkatkan atau menurunkan kecerahan gambar untuk menyesuaikannya dengan tingkat pencahayaan ruangan.
- Kontras: Anda dapat meningkatkan atau menurunkan kontras untuk meningkatkan kejelasan gambar dan detailnya.
- Suhu Warna: Beberapa proyektor menawarkan pengaturan suhu warna, yang memungkinkan Anda menyesuaikan warna gambar dengan suasana hati yang diinginkan. Misalnya, suhu warna hangat dapat membuat gambar terlihat lebih hangat, sementara suhu warna dingin dapat membuat gambar terlihat lebih tajam.
Mode Presentasi
Proyektor biasanya memiliki mode presentasi khusus yang dirancang untuk meningkatkan kualitas gambar dan visibilitas selama presentasi. Mode ini biasanya meningkatkan kontras dan kecerahan gambar untuk membuat teks dan gambar lebih jelas.
- Mode Gambar: Mode ini dirancang untuk menampilkan gambar dengan detail dan warna yang optimal.
- Mode Teks: Mode ini dirancang untuk menampilkan teks dengan kejelasan maksimal, sehingga mudah dibaca dari jarak jauh.
- Mode Presentasi: Mode ini mengoptimalkan pengaturan gambar untuk presentasi, dengan meningkatkan kecerahan dan kontras untuk meningkatkan visibilitas teks dan gambar.
Terakhir
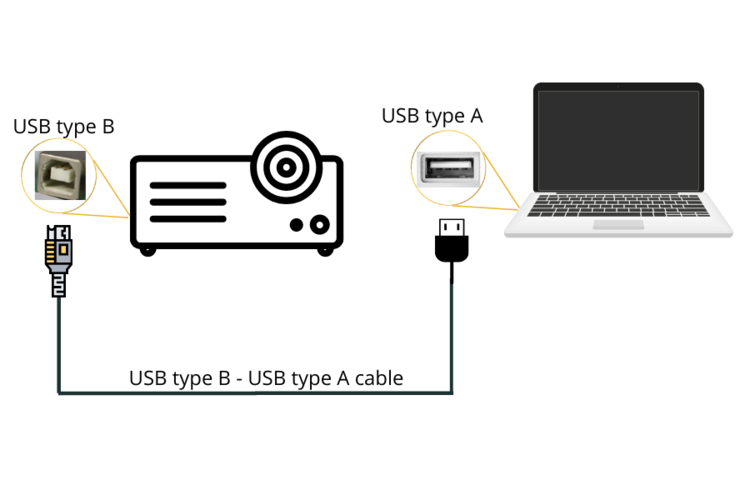
Dengan mengikuti langkah-langkah di atas, Anda kini dapat dengan mudah menghubungkan laptop Windows 10 ke proyektor. Nikmati pengalaman visual yang lebih besar dan optimalkan presentasi atau hiburan Anda. Jangan ragu untuk bereksperimen dengan fitur tambahan proyektor untuk hasil yang lebih maksimal.
Kumpulan FAQ
Apa yang harus dilakukan jika proyektor tidak menampilkan gambar dari laptop?
Pastikan kabel terhubung dengan benar, sumber input pada proyektor sudah dipilih dengan tepat, dan laptop sudah diatur untuk menampilkan output ke proyektor.
Bagaimana cara mengatur resolusi proyektor?
Anda dapat menyesuaikan resolusi proyektor melalui pengaturan tampilan pada laptop atau melalui menu pengaturan proyektor.
Apakah semua proyektor kompatibel dengan laptop Windows 10?
Sebagian besar proyektor kompatibel dengan laptop Windows 10. Namun, pastikan Anda memeriksa jenis port yang tersedia pada proyektor dan laptop Anda.