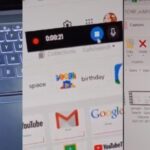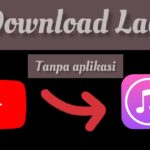Aplikasi Kompres Video di HP: Cara Kompres Video Di Hp
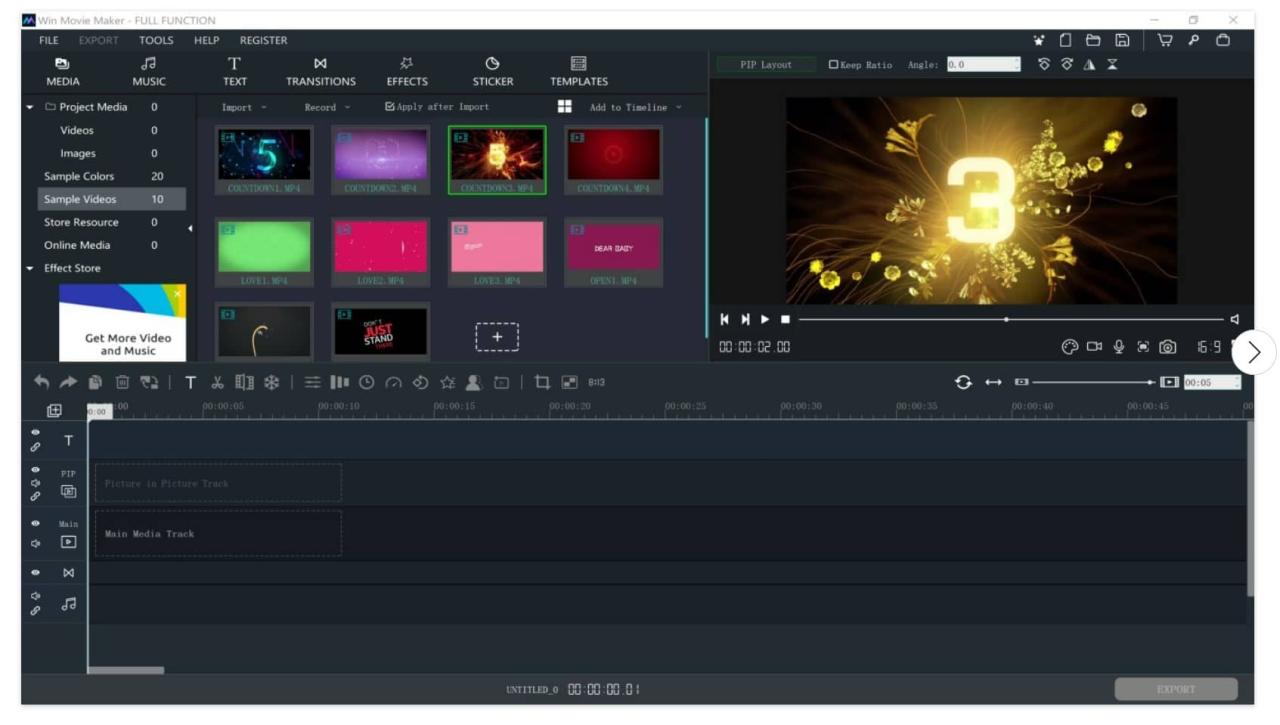
Cara kompres video di hp – Di era digital, video telah menjadi media yang sangat populer. Namun, ukuran file video yang besar seringkali menjadi masalah, terutama jika kamu ingin membagikannya melalui media sosial atau menyimpannya di perangkat dengan kapasitas terbatas. Untuk mengatasi hal ini, kamu bisa memanfaatkan aplikasi kompres video di HP. Ada banyak aplikasi yang tersedia, masing-masing dengan fitur dan keunggulannya sendiri. Berikut adalah beberapa aplikasi populer yang bisa kamu coba:
Daftar Aplikasi Kompres Video di HP
Berikut adalah beberapa aplikasi populer yang bisa kamu gunakan untuk mengompres video di HP:
- Video Compressor: Aplikasi ini menawarkan berbagai pilihan resolusi dan kualitas video untuk dikompres. Kamu juga bisa memilih format video output yang diinginkan, seperti MP4, AVI, dan MOV. Video Compressor juga dilengkapi dengan fitur tambahan, seperti penggabungan video, pemotongan video, dan penambahan efek.
- Compressor: Aplikasi ini mudah digunakan dan memiliki antarmuka yang sederhana. Compressor menawarkan pilihan kompres video yang cepat dan efisien, dengan berbagai opsi kualitas video. Kamu juga bisa mengatur ukuran file output yang diinginkan.
- MiniTool MovieMaker: Aplikasi ini tidak hanya untuk mengompres video, tetapi juga untuk mengedit video. MiniTool MovieMaker menawarkan berbagai fitur editing, termasuk pemotongan, penggabungan, penambahan efek, dan teks. Aplikasi ini juga memiliki opsi kompres video dengan kualitas tinggi.
- KineMaster: Aplikasi ini terkenal dengan fitur editing videonya yang lengkap. KineMaster juga memiliki fitur kompres video yang memungkinkan kamu untuk mengurangi ukuran file video tanpa kehilangan kualitas yang signifikan. Aplikasi ini menawarkan berbagai pilihan resolusi dan format video output.
- InShot: Aplikasi ini dirancang untuk mengedit video dan foto, termasuk kompres video. InShot menawarkan berbagai opsi kompres video, dengan pilihan kualitas video yang beragam. Kamu juga bisa menambahkan efek, musik, dan teks ke video yang dikompres.
Perbandingan Aplikasi Kompres Video Terbaik
Untuk membantumu memilih aplikasi yang tepat, berikut adalah tabel perbandingan 3 aplikasi kompres video terbaik:
| Aplikasi | Ukuran File | Kualitas Video | Fitur Tambahan |
|---|---|---|---|
| Video Compressor | Sangat kecil | Rendah | Penggabungan video, pemotongan video, penambahan efek |
| Compressor | Sedang | Sedang | Pengaturan ukuran file output |
| MiniTool MovieMaker | Sedang | Tinggi | Editing video, pemotongan, penggabungan, penambahan efek, dan teks |
Langkah-langkah Mengompres Video Menggunakan Aplikasi Video Compressor
Berikut adalah langkah-langkah mengompres video menggunakan aplikasi Video Compressor:
- Buka aplikasi Video Compressor di HP kamu.
- Ketuk tombol “Pilih Video” untuk memilih video yang ingin kamu kompres.
- Pilih resolusi dan kualitas video yang diinginkan. Kamu bisa memilih opsi “Sangat kecil” untuk ukuran file yang lebih kecil, atau “Tinggi” untuk kualitas video yang lebih baik.
- Pilih format video output yang diinginkan. Kamu bisa memilih MP4, AVI, atau MOV.
- Ketuk tombol “Kompres” untuk memulai proses kompres video.
- Tunggu hingga proses kompres selesai. Video yang telah dikompres akan disimpan di galeri HP kamu.
Ilustrasi langkah demi langkah:
[Gambar: Ilustrasi langkah-langkah mengompres video menggunakan aplikasi Video Compressor]
Cara Manual Kompres Video di HP
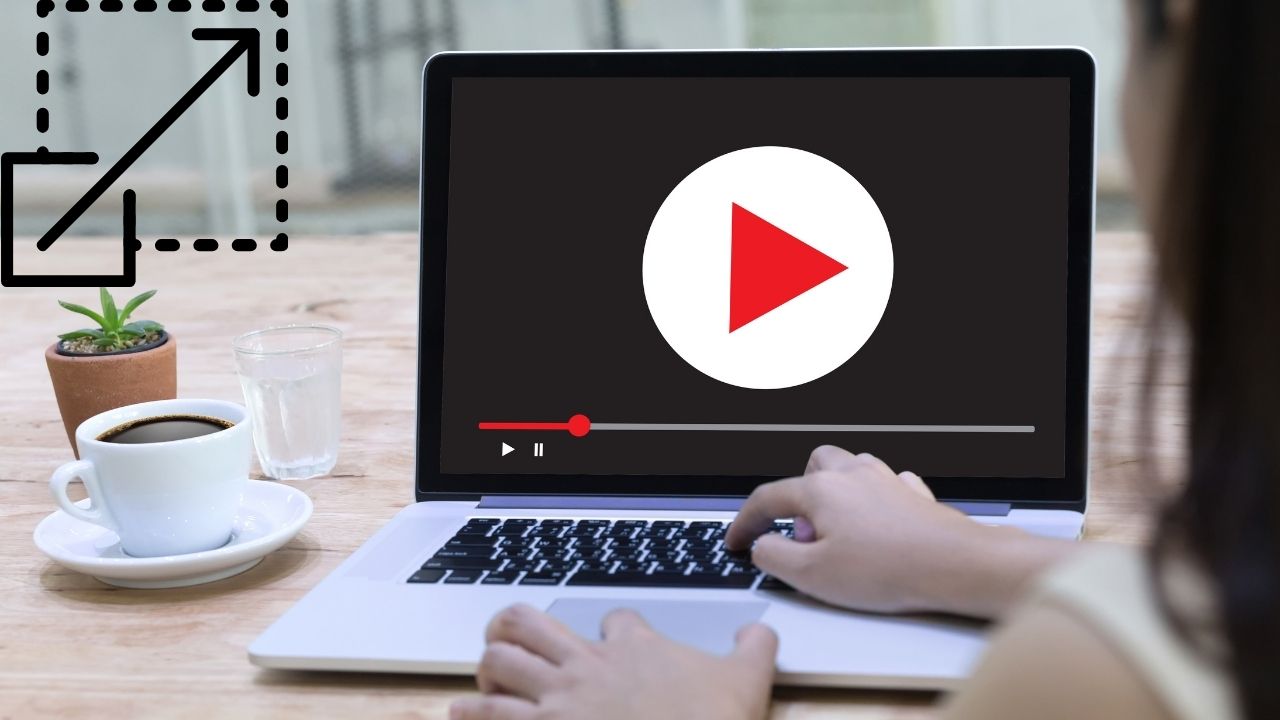
Kompres video di HP bisa dilakukan tanpa aplikasi, lho! Metode ini cocok untuk kamu yang ingin menghemat kuota atau ruang penyimpanan, tanpa harus menginstal aplikasi tambahan. Tapi, kamu perlu tahu bahwa cara ini mungkin tidak seefektif aplikasi kompres video.
Cara Manual Kompres Video di HP
Berikut langkah-langkah kompres video secara manual di HP:
- Buka aplikasi galeri di HP kamu.
- Pilih video yang ingin kamu kompres.
- Tekan tombol “Bagikan” atau “Share”.
- Pilih opsi “Simpan ke Drive” atau “Save to Drive” (jika menggunakan Google Drive).
- Pilih resolusi video yang lebih rendah. Semakin rendah resolusi video, semakin kecil ukurannya.
- Tekan tombol “Simpan” atau “Save”.
Video kamu akan tersimpan dalam format baru dengan ukuran yang lebih kecil. Namun, kualitas video mungkin akan menurun.
Perbedaan Kualitas Video Setelah Dikompres, Cara kompres video di hp
| Aspek | Video Asli | Video Kompres Manual |
|---|---|---|
| Resolusi | 1080p (Full HD) | 720p (HD) |
| Ukuran File | 500 MB | 250 MB |
| Kualitas Gambar | Jernih dan detail | Kurang detail, sedikit buram |
| Kualitas Suara | Jernih dan detail | Sedikit terdistorsi |
Tips: Untuk hasil terbaik, kompres video dengan resolusi yang lebih rendah, seperti 480p atau 360p. Pastikan juga video diputar dengan lancar di HP kamu.
Tips Mengompres Video di HP
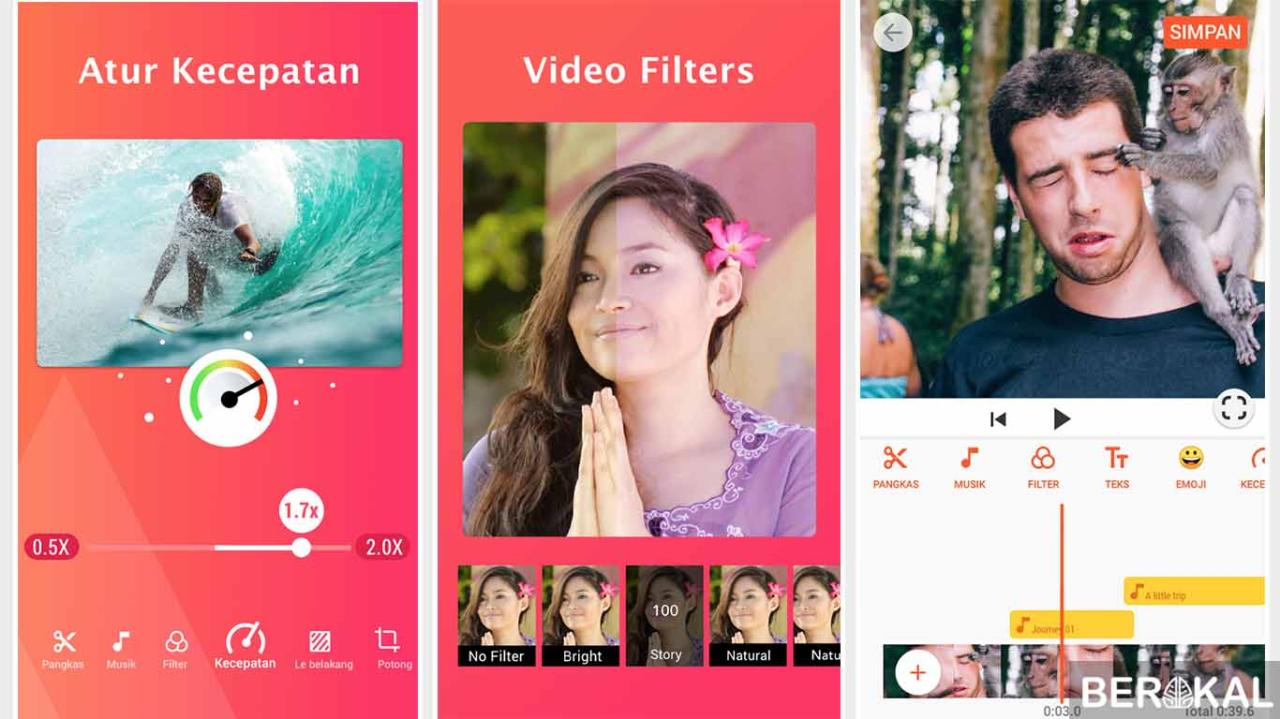
Mengompres video di HP bisa jadi solusi untuk mengurangi ukuran file video yang besar, sehingga lebih mudah dibagikan atau disimpan di memori HP. Ada banyak aplikasi yang tersedia untuk mengompres video, namun beberapa tips berikut bisa membantu kamu mendapatkan hasil video yang optimal.
Pilih Resolusi dan Format yang Tepat
Resolusi dan format video sangat berpengaruh pada ukuran file. Resolusi yang lebih tinggi dan format video yang lebih kompleks akan menghasilkan file yang lebih besar.
Format video yang paling efisien untuk dikompres di HP adalah MP4 dan H.264. Format ini memiliki tingkat kompresi yang tinggi tanpa mengorbankan kualitas video.
Sebagai contoh, jika kamu ingin membagikan video ke media sosial, kamu bisa memilih resolusi 720p atau 1080p dengan format MP4. Namun, jika kamu ingin menyimpan video untuk keperluan pribadi, kamu bisa memilih resolusi yang lebih rendah seperti 480p atau 360p.
Sesuaikan Bitrate
Bitrate menentukan jumlah data yang digunakan untuk menyimpan video per detik. Semakin tinggi bitrate, semakin besar ukuran file video.
- Untuk video yang ingin dibagikan di media sosial, bitrate 1-2 Mbps sudah cukup.
- Untuk video yang ingin disimpan untuk keperluan pribadi, bitrate 0.5-1 Mbps sudah cukup.
Pangkas Durasi Video
Durasi video juga berpengaruh pada ukuran file. Semakin lama durasi video, semakin besar ukuran file.
- Pangkas bagian video yang tidak penting atau tidak perlu.
- Kamu bisa menggunakan aplikasi editor video untuk memotong bagian video yang tidak diinginkan.
Gunakan Aplikasi Kompres Video yang Tepat
Terdapat banyak aplikasi kompres video yang tersedia di Play Store dan App Store. Pilih aplikasi yang memiliki fitur kompresi yang mudah digunakan dan hasil yang berkualitas.
- Beberapa aplikasi populer seperti Video Compressor, Compressor, dan Video Size Reducer.
- Perhatikan juga rating dan review aplikasi sebelum mengunduhnya.
Contoh Perbandingan Ukuran File
| Resolusi | Format | Ukuran File Sebelum Kompresi | Ukuran File Setelah Kompresi |
|---|---|---|---|
| 1080p | MP4 | 1 GB | 250 MB |
| 720p | MP4 | 500 MB | 125 MB |
| 480p | MP4 | 250 MB | 62.5 MB |