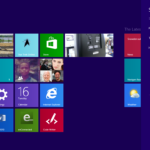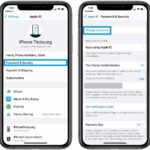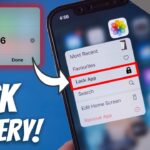Cara kirim foto dokumen di iphone – Memiliki iPhone dan perlu mengirim foto dokumen penting? Tak perlu khawatir, karena mengirim foto dokumen di iPhone sangat mudah dilakukan! Anda bisa memanfaatkan berbagai aplikasi bawaan iPhone, seperti aplikasi pesan, email, atau cloud storage, maupun aplikasi pihak ketiga seperti Scanner Pro, Adobe Scan, atau CamScanner.
Artikel ini akan membahas berbagai cara mengirim foto dokumen di iPhone secara detail, mulai dari memilih aplikasi yang tepat hingga memberikan tips untuk memastikan kualitas foto dokumen yang Anda kirim tetap terjaga. Simak penjelasan lengkapnya berikut ini.
Cara Kirim Foto Dokumen Melalui iPhone
Mengirimkan foto dokumen melalui iPhone kini menjadi hal yang mudah, baik untuk keperluan pribadi maupun profesional. Anda dapat menggunakan aplikasi pesan bawaan iPhone, iMessage, atau aplikasi pihak ketiga seperti WhatsApp dan Telegram. Berikut ini panduan lengkap untuk mengirimkan foto dokumen melalui iPhone.
Cara Kirim Foto Dokumen Melalui Aplikasi Pesan
Aplikasi pesan seperti WhatsApp, Telegram, dan iMessage memudahkan Anda untuk berbagi foto dokumen dengan kontak Anda. Berikut langkah-langkahnya:
| Aplikasi | Langkah | Catatan |
|---|---|---|
| 1. Buka aplikasi WhatsApp dan pilih kontak yang ingin Anda kirimi foto dokumen. 2. Ketuk ikon lampiran (klip kertas) di bagian bawah kotak pesan. 3. Pilih “Dokumen” dari menu pilihan. 4. Cari dan pilih foto dokumen yang ingin Anda kirim. 5. Ketuk tombol “Kirim” untuk mengirimkan foto dokumen. |
Anda dapat menambahkan teks atau emoji pada pesan sebelum mengirimnya. | |
| Telegram | 1. Buka aplikasi Telegram dan pilih kontak yang ingin Anda kirimi foto dokumen. 2. Ketuk ikon lampiran (klip kertas) di bagian bawah kotak pesan. 3. Pilih “File” dari menu pilihan. 4. Cari dan pilih foto dokumen yang ingin Anda kirim. 5. Ketuk tombol “Kirim” untuk mengirimkan foto dokumen. |
Anda dapat menambahkan teks atau emoji pada pesan sebelum mengirimnya. |
| iMessage | 1. Buka aplikasi iMessage dan pilih kontak yang ingin Anda kirimi foto dokumen. 2. Ketuk ikon lampiran (klip kertas) di bagian bawah kotak pesan. 3. Pilih “Foto atau Video” dari menu pilihan. 4. Cari dan pilih foto dokumen yang ingin Anda kirim. 5. Ketuk tombol “Kirim” untuk mengirimkan foto dokumen. |
iMessage memungkinkan Anda untuk mengirim foto dokumen dalam format JPEG, PNG, dan GIF. |
Contoh Kirim Foto Dokumen Melalui WhatsApp
Berikut contoh cara mengirim foto dokumen melalui WhatsApp:
1. Buka aplikasi WhatsApp dan pilih kontak yang ingin Anda kirimi foto dokumen. Misalnya, Anda ingin mengirim foto dokumen ke kontak bernama “Budi”.
2. Ketuk ikon lampiran (klip kertas) di bagian bawah kotak pesan.
3. Pilih “Dokumen” dari menu pilihan.
4. Cari dan pilih foto dokumen yang ingin Anda kirim. Misalnya, Anda ingin mengirim foto dokumen “Surat Keterangan”.
5. Ketuk tombol “Kirim” untuk mengirimkan foto dokumen. Foto dokumen “Surat Keterangan” akan terkirim ke kontak “Budi”.
Dengan mengikuti langkah-langkah di atas, Anda dapat dengan mudah mengirimkan foto dokumen melalui aplikasi pesan di iPhone Anda. Pastikan Anda memilih aplikasi pesan yang tepat dan format dokumen yang kompatibel dengan aplikasi tersebut.
Cara Kirim Foto Dokumen Melalui Email: Cara Kirim Foto Dokumen Di Iphone
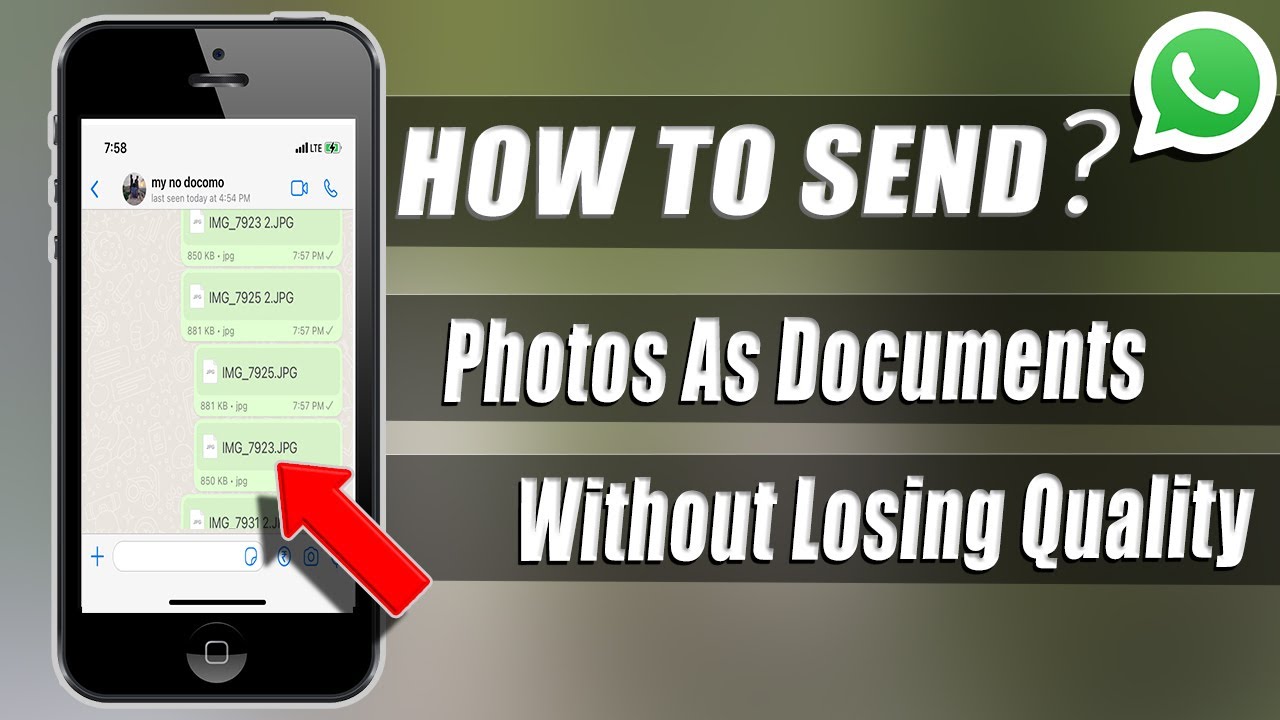
Mengirim foto dokumen melalui email merupakan cara yang mudah dan praktis untuk berbagi dokumen penting. Anda dapat mengirim foto dokumen ke rekan kerja, keluarga, atau teman dengan cepat dan efisien. Selain itu, metode ini juga dapat digunakan untuk menyimpan dokumen penting sebagai cadangan. Artikel ini akan membahas cara mengirim foto dokumen melalui email dengan langkah-langkah yang mudah diikuti.
Cara Kirim Foto Dokumen Melalui Email
Berikut adalah langkah-langkah mengirim foto dokumen melalui email:
| Langkah | Deskripsi | Catatan |
|---|---|---|
| 1. Buka aplikasi Email | Buka aplikasi email yang Anda gunakan, seperti Gmail, Yahoo Mail, atau Outlook. | Pastikan Anda sudah login ke akun email Anda. |
| 2. Buat email baru | Klik tombol “Buat” atau “Compose” untuk membuat email baru. | Anda dapat menambahkan penerima email di kolom “To” atau “Cc”. |
| 3. Masukkan subjek email | Tulis subjek email yang jelas dan informatif, misalnya “Foto Dokumen [Nama Dokumen]”. | Subjek email membantu penerima memahami isi email dengan cepat. |
| 4. Lampirkan foto dokumen | Klik ikon “Lampiran” atau “Attach” untuk memilih foto dokumen yang ingin Anda kirim. | Anda dapat memilih beberapa foto dokumen sekaligus. |
| 5. Tulis pesan email | Tulis pesan email yang menjelaskan isi email dan tujuan pengiriman foto dokumen. | Anda dapat menyertakan informasi tambahan, seperti tanggal dokumen atau informasi penting lainnya. |
| 6. Kirim email | Klik tombol “Kirim” untuk mengirim email. | Email akan dikirim ke penerima dan Anda akan menerima konfirmasi pengiriman. |
Berikut adalah contoh cara mengirim foto dokumen melalui email:
Misalnya, Anda ingin mengirim foto KTP Anda ke teman Anda yang bernama “John Doe”. Anda dapat mengikuti langkah-langkah berikut:
- Buka aplikasi Gmail di iPhone Anda.
- Klik tombol “Compose” untuk membuat email baru.
- Masukkan alamat email John Doe di kolom “To”.
- Tulis subjek email “Foto KTP”.
- Klik ikon “Attach” dan pilih foto KTP Anda dari galeri foto.
- Tulis pesan email “Hai John, ini foto KTP saya. Silakan periksa.”.
- Klik tombol “Send” untuk mengirim email.
Setelah Anda mengirim email, John Doe akan menerima email berisi foto KTP Anda. Anda dapat melacak status pengiriman email melalui aplikasi email Anda.
Cara Kirim Foto Dokumen di iPhone
Mengirim foto dokumen di iPhone bisa dilakukan dengan mudah melalui berbagai metode. Salah satu cara yang praktis adalah melalui aplikasi perpesanan seperti WhatsApp atau Telegram. Namun, jika kamu ingin mengirim dokumen dengan ukuran yang lebih besar atau menginginkan metode yang lebih aman, cloud storage menjadi pilihan yang tepat.
Cara Kirim Foto Dokumen Melalui Cloud Storage, Cara kirim foto dokumen di iphone
Cloud storage seperti Google Drive, iCloud, atau Dropbox memungkinkan kamu untuk menyimpan dan berbagi file secara online. Berikut adalah langkah-langkah untuk mengirim foto dokumen melalui cloud storage:
| Layanan Cloud Storage | Langkah | Catatan |
|---|---|---|
| Google Drive | 1. Buka aplikasi Google Drive di iPhone. 2. Ketuk tombol “+” di bagian bawah layar. 3. Pilih “Unggah” dan pilih foto dokumen yang ingin kamu kirim. 4. Setelah foto dokumen terunggah, ketuk tombol “Bagikan”. 5. Masukkan alamat email penerima atau pilih kontak dari daftar. 6. Atur izin akses untuk penerima, misalnya “Dapat melihat” atau “Dapat mengedit”. 7. Ketuk “Kirim”. |
Pastikan penerima memiliki akun Google Drive. |
| iCloud | 1. Buka aplikasi “File” di iPhone. 2. Ketuk “Jelajahi” dan pilih folder “iCloud Drive”. 3. Ketuk tombol “+” di bagian bawah layar. 4. Pilih “Unggah” dan pilih foto dokumen yang ingin kamu kirim. 5. Setelah foto dokumen terunggah, ketuk tombol “Bagikan”. 6. Pilih “Salin Tautan” untuk mendapatkan tautan ke file. 7. Bagikan tautan tersebut kepada penerima. |
Fitur iCloud Drive hanya tersedia untuk pengguna iPhone dan iPad. |
| Dropbox | 1. Buka aplikasi Dropbox di iPhone. 2. Ketuk tombol “+” di bagian bawah layar. 3. Pilih “Unggah” dan pilih foto dokumen yang ingin kamu kirim. 4. Setelah foto dokumen terunggah, ketuk tombol “Bagikan”. 5. Pilih “Salin Tautan” untuk mendapatkan tautan ke file. 6. Bagikan tautan tersebut kepada penerima. |
Pastikan penerima memiliki akun Dropbox. |
Contoh Kirim Foto Dokumen Melalui Google Drive
Berikut adalah contoh langkah-langkah mengirim foto dokumen melalui Google Drive:
1. Buka aplikasi Google Drive di iPhone. Ketuk tombol “+” di bagian bawah layar.
2. Pilih “Unggah” dan pilih foto dokumen yang ingin kamu kirim.
3. Setelah foto dokumen terunggah, ketuk tombol “Bagikan”.
4. Masukkan alamat email penerima atau pilih kontak dari daftar.
5. Atur izin akses untuk penerima, misalnya “Dapat melihat” atau “Dapat mengedit”.
6. Ketuk “Kirim”.
Setelah langkah-langkah tersebut dilakukan, penerima akan menerima email berisi tautan ke foto dokumen yang kamu kirim. Mereka dapat mengakses dan melihat foto dokumen tersebut melalui akun Google Drive mereka.
Cara Kirim Foto Dokumen Melalui Aplikasi Lain
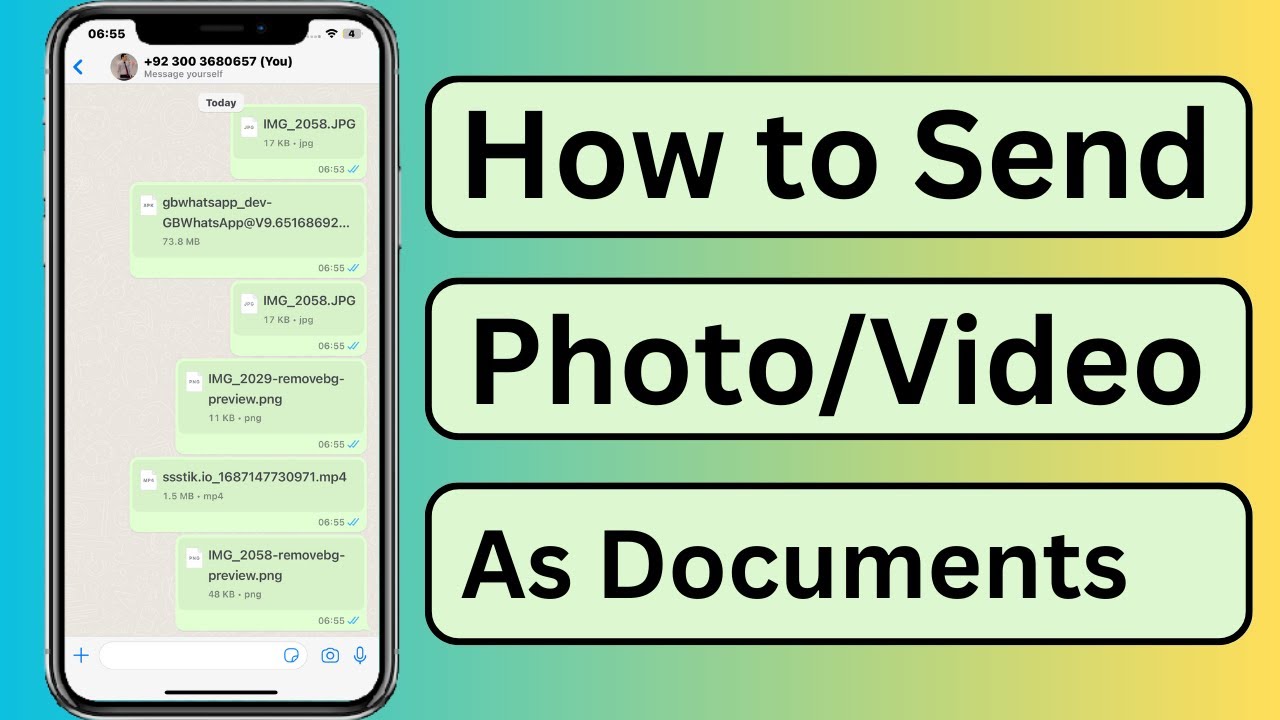
Selain menggunakan fitur bawaan iPhone, Anda juga dapat memanfaatkan aplikasi pihak ketiga untuk mengirim foto dokumen. Beberapa aplikasi populer yang dapat Anda gunakan, antara lain Scanner Pro, Adobe Scan, dan CamScanner. Aplikasi-aplikasi ini menawarkan fitur tambahan seperti koreksi perspektif, penghapusan latar belakang, dan pengenalan teks (OCR) yang dapat meningkatkan kualitas dan kemudahan penggunaan dokumen.
Cara Kirim Foto Dokumen Melalui Aplikasi Lain
Berikut adalah langkah-langkah umum mengirim foto dokumen melalui aplikasi lain:
| Aplikasi | Langkah | Catatan |
|---|---|---|
| Scanner Pro | 1. Buka aplikasi Scanner Pro dan pilih “Scan”. | Scanner Pro menawarkan berbagai fitur, termasuk koreksi perspektif, penghapusan latar belakang, dan pengenalan teks (OCR). |
| 2. Arahkan kamera ke dokumen yang ingin Anda pindai. | Pastikan pencahayaan cukup dan dokumen terhindar dari bayangan. | |
| 3. Ketuk tombol “Capture” untuk mengambil foto dokumen. | Aplikasi akan secara otomatis memproses foto dan memperbaiki perspektif. | |
| 4. Pilih format dokumen yang diinginkan (PDF, JPG, PNG). | Anda dapat memilih resolusi dan ukuran file yang sesuai. | |
| 5. Ketuk tombol “Share” untuk mengirim dokumen. | Anda dapat memilih metode pengiriman, seperti email, pesan, atau penyimpanan cloud. | |
| Adobe Scan | 1. Buka aplikasi Adobe Scan dan ketuk tombol “Scan”. | Adobe Scan menawarkan fitur pengenalan teks (OCR) yang memungkinkan Anda mengedit dan mencari teks dalam dokumen. |
| 2. Arahkan kamera ke dokumen yang ingin Anda pindai. | Pastikan dokumen berada dalam pencahayaan yang cukup. | |
| 3. Ketuk tombol “Capture” untuk mengambil foto dokumen. | Aplikasi akan secara otomatis memproses foto dan memperbaiki perspektif. | |
| 4. Pilih format dokumen yang diinginkan (PDF, JPG, PNG). | Anda dapat memilih resolusi dan ukuran file yang sesuai. | |
| 5. Ketuk tombol “Share” untuk mengirim dokumen. | Anda dapat memilih metode pengiriman, seperti email, pesan, atau penyimpanan cloud. | |
| CamScanner | 1. Buka aplikasi CamScanner dan pilih “Scan”. | CamScanner menawarkan fitur koreksi perspektif, penghapusan latar belakang, dan pengenalan teks (OCR). |
| 2. Arahkan kamera ke dokumen yang ingin Anda pindai. | Pastikan dokumen berada dalam pencahayaan yang cukup. | |
| 3. Ketuk tombol “Capture” untuk mengambil foto dokumen. | Aplikasi akan secara otomatis memproses foto dan memperbaiki perspektif. | |
| 4. Pilih format dokumen yang diinginkan (PDF, JPG, PNG). | Anda dapat memilih resolusi dan ukuran file yang sesuai. | |
| 5. Ketuk tombol “Share” untuk mengirim dokumen. | Anda dapat memilih metode pengiriman, seperti email, pesan, atau penyimpanan cloud. |
Contoh Cara Kirim Foto Dokumen Melalui Scanner Pro
Berikut adalah contoh cara mengirim foto dokumen melalui Scanner Pro:
1. Buka aplikasi Scanner Pro dan pilih “Scan”.
2. Arahkan kamera ke dokumen yang ingin Anda pindai. Pastikan pencahayaan cukup dan dokumen terhindar dari bayangan. Ketuk tombol “Capture” untuk mengambil foto dokumen. Aplikasi akan secara otomatis memproses foto dan memperbaiki perspektif.
3. Setelah foto dokumen selesai diproses, Anda dapat memilih format dokumen yang diinginkan (PDF, JPG, PNG). Anda juga dapat memilih resolusi dan ukuran file yang sesuai.
4. Ketuk tombol “Share” untuk mengirim dokumen. Anda dapat memilih metode pengiriman, seperti email, pesan, atau penyimpanan cloud.
Tips Kirim Foto Dokumen
Menggunakan iPhone untuk mengirim foto dokumen bisa menjadi cara yang praktis dan mudah. Namun, penting untuk memastikan bahwa foto dokumen yang dikirim memiliki kualitas yang baik dan mudah dibaca. Berikut adalah beberapa tips untuk mengirim foto dokumen dengan kualitas terbaik:
Tips Kirim Foto Dokumen dengan Kualitas Baik
Agar foto dokumen yang dikirim mudah dibaca dan memiliki kualitas yang baik, berikut beberapa tips yang perlu Anda perhatikan:
- Pastikan dokumen terbentang rata dan tidak kusut.
- Pilih pencahayaan yang cukup terang, hindari bayangan atau pantulan cahaya.
- Gunakan kamera iPhone dengan resolusi tinggi.
- Jaga agar kamera sejajar dengan dokumen dan tidak miring.
- Hindari mengambil foto dari jarak terlalu dekat atau terlalu jauh.
Cara Mengedit Foto Dokumen
Setelah mengambil foto dokumen, Anda dapat mengeditnya untuk meningkatkan kualitas dan kejelasannya. Berikut beberapa cara mengedit foto dokumen:
- Potong (Crop): Potong bagian yang tidak perlu di sekitar dokumen untuk fokus pada bagian penting.
- Perbaiki Pencahayaan (Brightness & Contrast): Atur kecerahan dan kontras untuk membuat dokumen lebih mudah dibaca.
- Perbaiki Warna (Color): Atur warna untuk membuat dokumen terlihat lebih tajam dan jelas.
- Luruskan (Straighten): Luruskan gambar jika ada sedikit kemiringan.
Tips Tambahan untuk Kirim Foto Dokumen
- Gunakan aplikasi edit foto: Gunakan aplikasi edit foto bawaan iPhone atau aplikasi pihak ketiga untuk mengedit foto dokumen dengan lebih detail.
- Kompres foto: Kompres ukuran file foto dokumen agar lebih mudah dikirim dan tidak memakan banyak ruang penyimpanan.
- Kirim dalam format PDF: Kirim foto dokumen dalam format PDF untuk menjaga kualitas dan mencegah perubahan pada dokumen.
- Periksa kembali: Sebelum mengirim, periksa kembali foto dokumen untuk memastikan bahwa semua informasi terbaca dengan jelas dan tidak ada kesalahan.
Ringkasan Terakhir

Mengirim foto dokumen di iPhone kini semakin mudah dan praktis dengan berbagai pilihan aplikasi yang tersedia. Dengan memilih metode yang tepat dan memperhatikan tips yang telah dijelaskan, Anda dapat mengirim foto dokumen dengan kualitas terbaik dan tanpa kendala.
Panduan FAQ
Bagaimana cara memastikan kualitas foto dokumen yang dikirim tetap baik?
Pastikan foto dokumen yang diambil memiliki pencahayaan yang cukup dan tidak blur. Anda juga dapat menggunakan aplikasi editing foto untuk memperbaiki kualitas foto dokumen sebelum mengirimnya.
Apakah ada cara untuk mengompres ukuran foto dokumen agar lebih mudah dikirim?
Ya, Anda dapat menggunakan aplikasi kompresi foto untuk mengurangi ukuran file foto dokumen tanpa mengurangi kualitasnya.