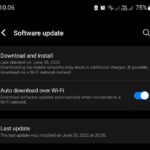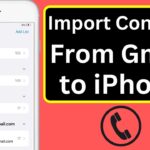Cara kirim file iphone ke android – Punya file penting di iPhone yang ingin dipindahkan ke Android? Tak perlu khawatir, ada beberapa cara mudah dan praktis untuk mengirim file dari iPhone ke Android. Entah itu foto liburan, dokumen penting, atau video kesayangan, Anda bisa mentransfernya dengan cepat dan mudah. Simak berbagai metode yang tersedia, mulai dari aplikasi berbagi file hingga koneksi Bluetooth.
Artikel ini akan membahas berbagai metode yang bisa Anda gunakan untuk mentransfer file dari iPhone ke Android. Dari aplikasi berbagi file seperti Google Drive, Dropbox, dan OneDrive, hingga metode klasik seperti Bluetooth dan kabel USB, semua akan dijelaskan secara detail. Anda juga akan mendapatkan tips untuk mengatasi masalah koneksi yang mungkin terjadi. Siap untuk mentransfer file dengan mudah? Yuk, simak selengkapnya!
Cara Kirim File Melalui Aplikasi
Memindahkan file dari iPhone ke Android bisa dilakukan dengan berbagai cara, salah satunya melalui aplikasi berbagi file. Ada banyak aplikasi berbagi file yang tersedia, seperti Google Drive, Dropbox, dan OneDrive. Ketiga aplikasi ini memungkinkan Anda untuk menyimpan file di cloud dan mengaksesnya dari perangkat apa pun. Anda juga dapat menggunakan aplikasi ini untuk berbagi file dengan orang lain.
Cara Kirim File Melalui Google Drive
Google Drive adalah layanan penyimpanan cloud yang ditawarkan oleh Google. Anda dapat menyimpan berbagai jenis file di Google Drive, seperti dokumen, spreadsheet, presentasi, gambar, video, dan banyak lagi. Google Drive juga dapat digunakan untuk berbagi file dengan orang lain.
- Buka aplikasi Google Drive di iPhone Anda.
- Ketuk ikon “+” di bagian bawah layar untuk mengunggah file.
- Pilih file yang ingin Anda unggah.
- Setelah file diunggah, buka aplikasi Google Drive di Android Anda.
- Cari file yang Anda unggah dari iPhone.
- Ketuk file untuk membukanya atau mengunduhnya ke perangkat Anda.
Cara Kirim File Melalui Dropbox
Dropbox adalah layanan penyimpanan cloud yang memungkinkan Anda menyimpan file dan mengaksesnya dari perangkat apa pun. Anda juga dapat menggunakan Dropbox untuk berbagi file dengan orang lain.
- Buka aplikasi Dropbox di iPhone Anda.
- Ketuk ikon “+” di bagian bawah layar untuk mengunggah file.
- Pilih file yang ingin Anda unggah.
- Setelah file diunggah, buka aplikasi Dropbox di Android Anda.
- Cari file yang Anda unggah dari iPhone.
- Ketuk file untuk membukanya atau mengunduhnya ke perangkat Anda.
Cara Kirim File Melalui OneDrive
OneDrive adalah layanan penyimpanan cloud yang ditawarkan oleh Microsoft. Anda dapat menyimpan berbagai jenis file di OneDrive, seperti dokumen, spreadsheet, presentasi, gambar, video, dan banyak lagi. OneDrive juga dapat digunakan untuk berbagi file dengan orang lain.
- Buka aplikasi OneDrive di iPhone Anda.
- Ketuk ikon “+” di bagian bawah layar untuk mengunggah file.
- Pilih file yang ingin Anda unggah.
- Setelah file diunggah, buka aplikasi OneDrive di Android Anda.
- Cari file yang Anda unggah dari iPhone.
- Ketuk file untuk membukanya atau mengunduhnya ke perangkat Anda.
Perbandingan Fitur dan Kelebihan Aplikasi Berbagi File
| Fitur | Google Drive | Dropbox | OneDrive |
|---|---|---|---|
| Penyimpanan Gratis | 15 GB | 2 GB | 5 GB |
| Integrasi dengan Layanan Google | Ya | Tidak | Tidak |
| Integrasi dengan Layanan Microsoft | Tidak | Tidak | Ya |
| Fitur Kolaborasi | Ya | Ya | Ya |
| Keamanan | Tinggi | Tinggi | Tinggi |
Cara Kirim File Melalui Bluetooth
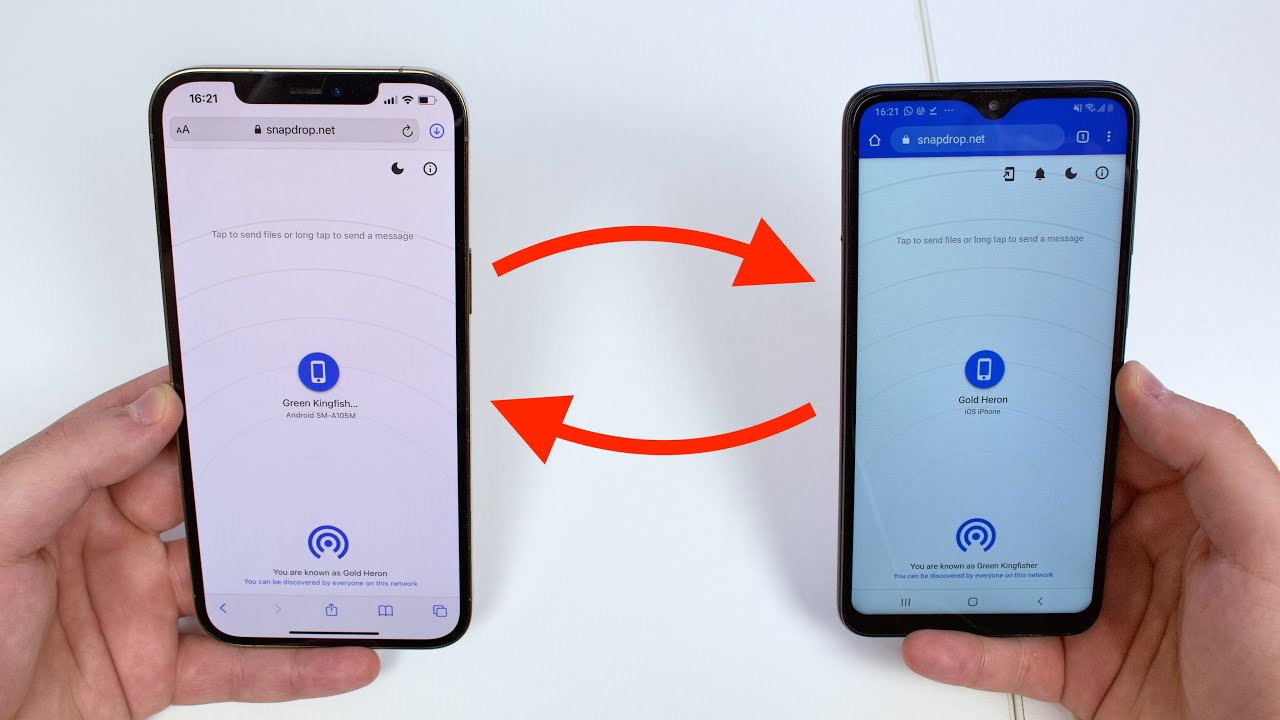
Bluetooth adalah teknologi nirkabel yang memungkinkan Anda untuk mentransfer file antara perangkat, termasuk iPhone dan Android. Berikut adalah langkah-langkah untuk mengirimkan file dari iPhone ke Android melalui Bluetooth:
Aktifkan Bluetooth
Langkah pertama adalah mengaktifkan Bluetooth pada kedua perangkat. Pada iPhone, buka pengaturan dan ketuk “Bluetooth”. Pada Android, buka pengaturan dan ketuk “Bluetooth”. Pastikan Bluetooth diaktifkan pada kedua perangkat.
Pasangkan Perangkat
Setelah Bluetooth diaktifkan, Anda perlu memasangkan iPhone dan Android. Pada iPhone, ketuk nama perangkat Android yang ingin Anda pasangkan. Pada Android, ketuk nama perangkat iPhone yang ingin Anda pasangkan. Setelah dipasangkan, perangkat akan terhubung dan Anda dapat mulai mentransfer file.
Kirim File
Setelah perangkat dipasangkan, Anda dapat mulai mengirimkan file. Berikut adalah contoh cara mengirimkan file musik, foto, dan dokumen melalui Bluetooth:
- File Musik: Buka aplikasi musik di iPhone Anda dan pilih file musik yang ingin Anda kirim. Ketuk tombol “Bagikan” dan pilih “Bluetooth”. Pilih perangkat Android Anda dari daftar perangkat yang tersedia. File musik akan dikirim ke perangkat Android Anda.
- Foto: Buka aplikasi Foto di iPhone Anda dan pilih foto yang ingin Anda kirim. Ketuk tombol “Bagikan” dan pilih “Bluetooth”. Pilih perangkat Android Anda dari daftar perangkat yang tersedia. Foto akan dikirim ke perangkat Android Anda.
- Dokumen: Buka aplikasi File di iPhone Anda dan pilih dokumen yang ingin Anda kirim. Ketuk tombol “Bagikan” dan pilih “Bluetooth”. Pilih perangkat Android Anda dari daftar perangkat yang tersedia. Dokumen akan dikirim ke perangkat Android Anda.
Atasi Masalah Koneksi Bluetooth yang Tidak Stabil, Cara kirim file iphone ke android
Jika koneksi Bluetooth tidak stabil, ada beberapa hal yang dapat Anda lakukan untuk mengatasinya:
- Pastikan perangkat berada dalam jarak dekat. Bluetooth memiliki jangkauan terbatas, jadi pastikan iPhone dan Android Anda berada dalam jarak dekat satu sama lain.
- Hindari gangguan. Perangkat elektronik lain seperti microwave atau router Wi-Fi dapat mengganggu koneksi Bluetooth. Jauhkan perangkat Anda dari sumber gangguan ini.
- Coba restart perangkat Anda. Kadang-kadang, me-restart iPhone atau Android Anda dapat menyelesaikan masalah koneksi Bluetooth.
- Lupakan perangkat dan pasangkan kembali. Jika koneksi Bluetooth masih tidak stabil, Anda dapat melupakan perangkat dan memasangkannya kembali. Untuk melupakan perangkat, buka pengaturan Bluetooth dan ketuk tombol “Lupakan” di samping nama perangkat.
Cara Kirim File Melalui Kabel USB
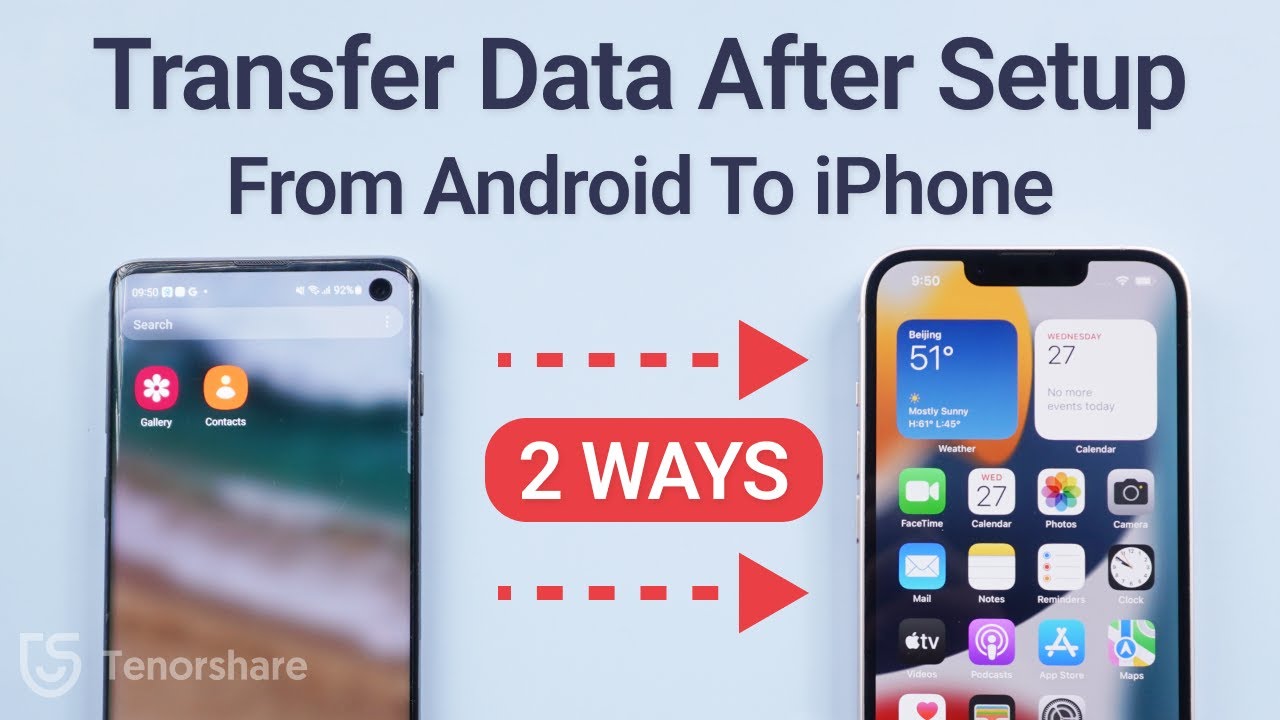
Menggunakan kabel USB adalah cara yang umum dan praktis untuk mentransfer file dari iPhone ke Android. Cara ini memungkinkan Anda untuk mentransfer berbagai jenis file, seperti foto, video, musik, dan dokumen, dengan cepat dan mudah. Namun, perlu diingat bahwa metode ini memerlukan perangkat lunak tambahan untuk membantu proses transfer.
Cara Kirim File Melalui Kabel USB
Berikut langkah-langkah untuk mengirim file dari iPhone ke Android melalui kabel USB:
- Hubungkan iPhone dan Android menggunakan kabel USB.
- Pastikan Anda telah menginstal aplikasi transfer file di Android Anda. Beberapa aplikasi yang dapat Anda gunakan antara lain:
- File Transfer
- Xender
- SHAREit
- Buka aplikasi transfer file di Android Anda. Aplikasi ini akan mendeteksi iPhone Anda dan menampilkan daftar file yang tersedia untuk ditransfer.
- Pilih file yang ingin Anda transfer dan klik tombol “Kirim” atau “Transfer”.
- Tunggu hingga proses transfer selesai. Waktu transfer file tergantung pada ukuran file dan kecepatan koneksi USB.
Contoh Transfer File
Berikut adalah contoh cara mengirim file foto, video, dan musik menggunakan kabel USB:
- Foto:
- Buka aplikasi Foto di iPhone Anda.
- Pilih foto yang ingin Anda transfer.
- Klik tombol “Bagikan” dan pilih “Simpan ke File”.
- Buka aplikasi transfer file di Android Anda dan cari folder “File”.
- Pilih folder “File” dan Anda akan menemukan foto yang telah Anda transfer.
- Video:
- Buka aplikasi File di iPhone Anda.
- Cari video yang ingin Anda transfer.
- Klik tombol “Bagikan” dan pilih “Simpan ke File”.
- Buka aplikasi transfer file di Android Anda dan cari folder “File”.
- Pilih folder “File” dan Anda akan menemukan video yang telah Anda transfer.
- Musik:
- Buka aplikasi Musik di iPhone Anda.
- Pilih musik yang ingin Anda transfer.
- Klik tombol “Bagikan” dan pilih “Simpan ke File”.
- Buka aplikasi transfer file di Android Anda dan cari folder “File”.
- Pilih folder “File” dan Anda akan menemukan musik yang telah Anda transfer.
Mengatasi Masalah Koneksi USB
Jika koneksi USB Anda tidak terdeteksi, berikut adalah beberapa hal yang dapat Anda lakukan:
- Pastikan kabel USB yang Anda gunakan berfungsi dengan baik.
- Coba gunakan port USB yang berbeda di perangkat Android Anda.
- Restart iPhone dan Android Anda.
- Pastikan iPhone Anda tidak terkunci dan terhubung ke Wi-Fi.
- Jika Anda masih mengalami masalah, coba gunakan metode transfer file lainnya, seperti melalui Wi-Fi atau Bluetooth.
Cara Kirim File Melalui Email
Email menjadi salah satu cara yang mudah dan praktis untuk mengirim file dari iPhone ke Android. Anda dapat mengirimkan berbagai jenis file, seperti dokumen, spreadsheet, dan presentasi.
Kirim File Melalui Email
Untuk mengirim file melalui email, ikuti langkah-langkah berikut:
- Buka aplikasi email di iPhone Anda.
- Buat email baru dan masukkan alamat email penerima.
- Tekan tombol lampiran (biasanya berbentuk klip kertas) dan pilih file yang ingin Anda kirim.
- Tulis pesan singkat jika diperlukan dan tekan tombol kirim.
File yang Anda kirim akan masuk ke kotak masuk penerima. Mereka dapat membuka file tersebut menggunakan aplikasi yang kompatibel di Android mereka.
Contoh Kirim Berbagai Jenis File
Berikut contoh cara mengirim berbagai jenis file melalui email:
- Dokumen: Buka aplikasi file di iPhone Anda, pilih dokumen yang ingin Anda kirim, tekan tombol bagikan, dan pilih opsi “Kirim Email”.
- Spreadsheet: Buka aplikasi spreadsheet di iPhone Anda, pilih spreadsheet yang ingin Anda kirim, tekan tombol bagikan, dan pilih opsi “Kirim Email”.
- Presentasi: Buka aplikasi presentasi di iPhone Anda, pilih presentasi yang ingin Anda kirim, tekan tombol bagikan, dan pilih opsi “Kirim Email”.
Atasi Masalah Ukuran File Terlalu Besar
Jika ukuran file yang ingin Anda kirim terlalu besar, Anda mungkin mengalami kesulitan mengirimnya melalui email. Berikut beberapa cara untuk mengatasi masalah ini:
- Kompres File: Anda dapat mengompres file sebelum mengirimnya melalui email. Kompresi file dapat mengurangi ukuran file hingga 50% atau lebih. Beberapa aplikasi kompresi file yang populer adalah WinZip, 7-Zip, dan RAR.
- Gunakan Layanan Penyimpanan Cloud: Anda juga dapat menggunakan layanan penyimpanan cloud seperti Google Drive, Dropbox, atau OneDrive untuk mengirim file berukuran besar. Unggah file ke layanan penyimpanan cloud, bagikan tautan unduhan ke penerima, dan mereka dapat mengunduh file tersebut langsung dari layanan penyimpanan cloud.
- Gunakan Layanan Transfer File: Ada beberapa layanan transfer file yang dirancang khusus untuk mengirim file berukuran besar. Beberapa layanan transfer file yang populer adalah WeTransfer, SendSpace, dan Filemail.
Cara Kirim File Melalui Cloud Storage
Salah satu cara paling mudah dan praktis untuk mengirim file dari iPhone ke Android adalah melalui layanan penyimpanan cloud. Layanan seperti Google Drive, Dropbox, dan OneDrive memungkinkan Anda menyimpan file secara online dan mengaksesnya dari perangkat apa pun, kapan pun.
Kirim File Melalui Cloud Storage
Berikut adalah langkah-langkah umum untuk mengirim file dari iPhone ke Android melalui cloud storage:
- Pastikan Anda telah menginstal aplikasi cloud storage yang ingin Anda gunakan (misalnya, Google Drive, Dropbox, atau OneDrive) di kedua perangkat Anda.
- Buka aplikasi cloud storage di iPhone Anda dan pilih file yang ingin Anda kirim.
- Ketuk tombol “Bagikan” atau “Kirim” dan pilih opsi “Salin tautan” atau “Bagikan melalui tautan.”
- Buka aplikasi cloud storage di perangkat Android Anda dan buka folder tujuan untuk menyimpan file.
- Rekatkan tautan yang Anda salin sebelumnya ke dalam kolom “Tambahkan tautan” atau “Impor tautan” di aplikasi cloud storage Android Anda.
- Tunggu hingga proses mengunduh file selesai.
Contoh Kirim File Melalui Cloud Storage
Berikut adalah contoh cara mengirim file foto, video, dan dokumen melalui cloud storage:
- Foto: Buka aplikasi Google Photos di iPhone Anda, pilih foto yang ingin Anda kirim, ketuk tombol “Bagikan,” pilih “Salin tautan,” buka aplikasi Google Photos di Android Anda, ketuk tombol “Tambahkan” atau “Impor,” rekatkan tautan, dan tunggu hingga proses mengunduh selesai.
- Video: Buka aplikasi Dropbox di iPhone Anda, pilih video yang ingin Anda kirim, ketuk tombol “Bagikan,” pilih “Salin tautan,” buka aplikasi Dropbox di Android Anda, ketuk tombol “Tambahkan” atau “Impor,” rekatkan tautan, dan tunggu hingga proses mengunduh selesai.
- Dokumen: Buka aplikasi OneDrive di iPhone Anda, pilih dokumen yang ingin Anda kirim, ketuk tombol “Bagikan,” pilih “Salin tautan,” buka aplikasi OneDrive di Android Anda, ketuk tombol “Tambahkan” atau “Impor,” rekatkan tautan, dan tunggu hingga proses mengunduh selesai.
Akses File Melalui Cloud Storage di Perangkat Android
Setelah Anda mengirim file melalui cloud storage, Anda dapat mengaksesnya di perangkat Android Anda dengan cara berikut:
- Buka aplikasi cloud storage yang Anda gunakan (misalnya, Google Drive, Dropbox, atau OneDrive) di perangkat Android Anda.
- Cari file yang Anda kirim melalui cloud storage di folder tujuan yang Anda pilih.
- Anda dapat membuka, mengedit, atau membagikan file yang Anda kirim melalui cloud storage di perangkat Android Anda.
Terakhir: Cara Kirim File Iphone Ke Android
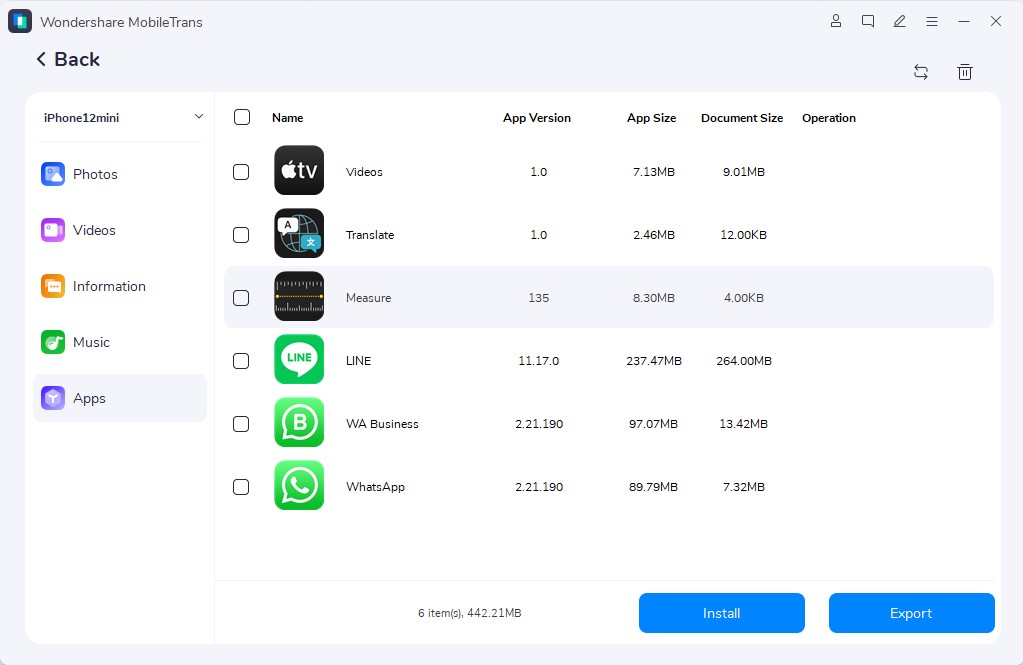
Transfer file dari iPhone ke Android kini tak lagi menjadi masalah. Dengan berbagai metode yang tersedia, Anda bisa memilih cara yang paling sesuai dengan kebutuhan dan preferensi Anda. Ingat, pastikan koneksi internet Anda stabil saat menggunakan aplikasi berbagi file atau cloud storage. Jika Anda ingin mentransfer file dengan cepat dan mudah, coba gunakan Bluetooth atau kabel USB. Selamat mencoba!
Tanya Jawab Umum
Apakah semua aplikasi berbagi file kompatibel dengan iPhone dan Android?
Ya, aplikasi berbagi file seperti Google Drive, Dropbox, dan OneDrive kompatibel dengan iPhone dan Android.
Bagaimana cara mengatasi file yang terlalu besar untuk dikirim melalui email?
Anda bisa menggunakan layanan penyimpanan cloud seperti Google Drive atau Dropbox untuk mengirim file berukuran besar melalui email.
Apakah ada batasan ukuran file yang bisa dikirim melalui Bluetooth?
Ya, Bluetooth memiliki batasan ukuran file yang bisa dikirim. Ukuran maksimum biasanya sekitar 1 GB, tetapi bisa berbeda tergantung perangkat.