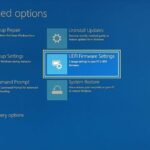Cara kembali ke pengaturan pabrik windows 10 – Pernahkah Anda merasa Windows 10 Anda berjalan lambat, penuh dengan file yang tidak perlu, atau dipenuhi dengan masalah yang membandel? Jika ya, melakukan reset pabrik bisa menjadi solusi yang tepat. Dengan mengembalikan Windows 10 ke pengaturan pabrik, Anda akan mendapatkan sistem yang bersih, seperti baru dibeli dari toko. Namun, sebelum Anda melakukan reset pabrik, ada beberapa hal penting yang perlu Anda ketahui, seperti cara melakukan backup data Anda agar tidak hilang.
Artikel ini akan memandu Anda melalui langkah-langkah detail untuk melakukan reset pabrik pada Windows 10, menjelaskan dua metode yang tersedia, dan memberikan tips penting untuk memastikan proses reset berjalan lancar. Siap untuk membersihkan Windows 10 Anda dan membuatnya kembali seperti baru? Mari kita mulai!
Metode Reset Pabrik: Cara Kembali Ke Pengaturan Pabrik Windows 10
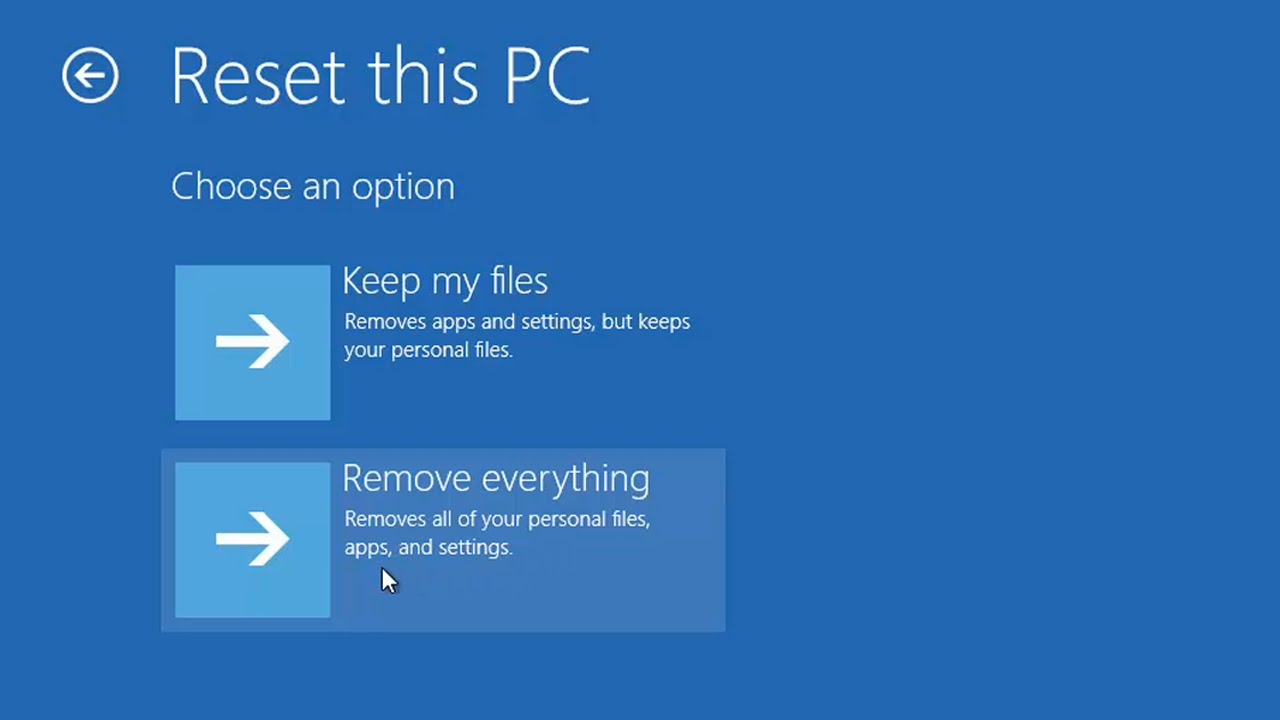
Reset pabrik Windows 10 adalah proses yang akan mengembalikan komputer Anda ke pengaturan default pabrik. Ini berarti semua data, aplikasi, dan pengaturan Anda akan dihapus, dan komputer Anda akan seperti baru lagi. Reset pabrik bisa berguna jika komputer Anda mengalami masalah, atau jika Anda ingin menjual atau memberikannya kepada orang lain. Ada dua metode utama untuk melakukan reset pabrik pada Windows 10, yaitu melalui “Settings” dan “Recovery Environment”.
Melalui “Settings”
Metode ini merupakan cara yang paling mudah untuk melakukan reset pabrik. Anda dapat mengaksesnya melalui menu “Settings” di Windows 10. Berikut langkah-langkahnya:
- Buka menu “Settings” dengan menekan tombol Windows + I.
- Pilih “Update & Security”.
- Pilih “Recovery” di menu sebelah kiri.
- Di bagian “Reset this PC”, klik “Get started”.
- Pilih “Keep my files” jika Anda ingin menghapus aplikasi dan pengaturan Anda, tetapi menyimpan file Anda. Atau, pilih “Remove everything” jika Anda ingin menghapus semua data dari komputer Anda.
- Ikuti petunjuk di layar untuk menyelesaikan proses reset pabrik.
Berikut adalah ilustrasi langkah-langkah tersebut:
[Gambar 1: Menu “Settings” dengan pilihan “Update & Security”.]
[Gambar 2: Menu “Recovery” dengan pilihan “Reset this PC”.]
[Gambar 3: Pilihan “Keep my files” dan “Remove everything”.]
Melalui “Recovery Environment”
Metode ini sedikit lebih kompleks daripada menggunakan “Settings”. Anda perlu masuk ke “Recovery Environment” terlebih dahulu. Berikut langkah-langkahnya:
- Restart komputer Anda dan tekan tombol F11 saat komputer mulai booting.
- Pilih “Troubleshoot”.
- Pilih “Reset this PC”.
- Ikuti petunjuk di layar untuk menyelesaikan proses reset pabrik.
Berikut adalah ilustrasi langkah-langkah tersebut:
[Gambar 4: Menu “Recovery Environment” dengan pilihan “Troubleshoot”.]
[Gambar 5: Menu “Reset this PC”.]
Perbandingan Metode Reset Pabrik
| Metode | Keuntungan | Kerugian |
|---|---|---|
| Melalui “Settings” | Mudah diakses dan digunakan. | Hanya dapat dilakukan jika Windows 10 masih berfungsi. |
| Melalui “Recovery Environment” | Dapat digunakan meskipun Windows 10 tidak berfungsi. | Lebih kompleks dan membutuhkan pengetahuan tambahan. |
Persyaratan Sebelum Reset
Sebelum Anda melakukan reset pabrik pada Windows 10, penting untuk melakukan backup data Anda. Hal ini karena proses reset akan menghapus semua data yang ada di komputer Anda, termasuk file pribadi, aplikasi, dan pengaturan. Tanpa backup, Anda akan kehilangan semua data ini dan harus menginstalnya kembali dari awal.
Metode Backup Data
Ada beberapa metode backup data yang bisa Anda gunakan, berikut beberapa contohnya:
- External Hard Drive: Anda dapat menggunakan external hard drive untuk menyimpan data Anda. Pastikan kapasitas hard drive cukup untuk menampung semua data yang ingin Anda backup.
- Cloud Storage: Layanan cloud storage seperti Google Drive, OneDrive, atau Dropbox memungkinkan Anda untuk menyimpan data Anda secara online. Anda dapat mengakses data ini dari perangkat apa pun yang terhubung ke internet.
- Software Backup: Beberapa software backup seperti Acronis True Image atau EaseUS Todo Backup memungkinkan Anda untuk membuat backup lengkap dari sistem operasi dan data Anda. Anda dapat memulihkan backup ini ke komputer Anda jika terjadi masalah.
Jenis Data yang Perlu Dibackup
Berikut beberapa jenis data yang perlu Anda backup sebelum melakukan reset pabrik:
- File Pribadi: Ini termasuk dokumen, foto, video, musik, dan file lainnya yang Anda simpan di komputer Anda.
- Aplikasi: Anda perlu mencatat daftar aplikasi yang Anda instal di komputer Anda. Anda dapat menginstalnya kembali setelah reset pabrik.
- Pengaturan: Pengaturan Windows, seperti pengaturan wallpaper, tema, dan pengaturan jaringan, juga akan terhapus selama proses reset. Anda dapat mencatat pengaturan penting ini untuk dikonfigurasi kembali setelah reset.
Langkah-Langkah Detail Reset Pabrik
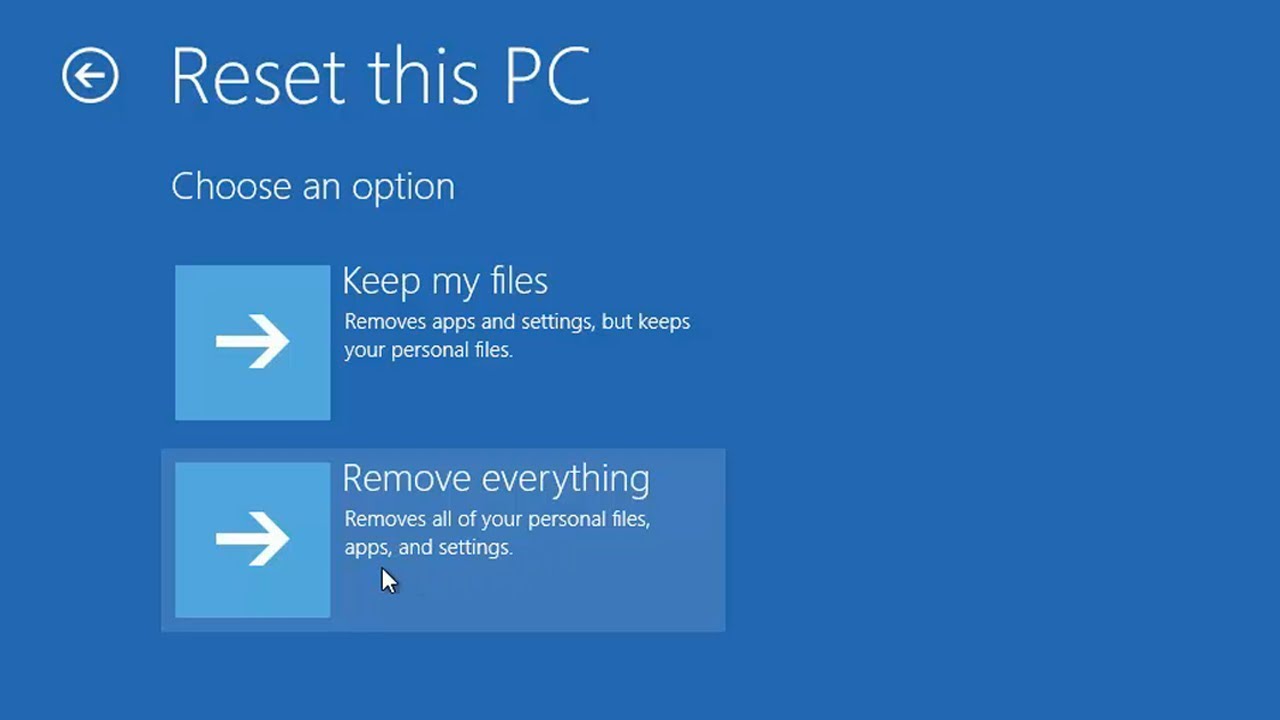
Setelah Anda memutuskan untuk melakukan reset pabrik, ada dua cara untuk melakukannya di Windows 10: melalui “Settings” dan “Recovery Environment”. Kedua metode ini akan mengembalikan komputer Anda ke pengaturan pabrik, menghapus semua data dan aplikasi yang terinstal. Pastikan Anda telah membuat cadangan data penting sebelum memulai proses reset pabrik.
Melalui “Settings”
Metode ini merupakan cara paling mudah dan umum untuk melakukan reset pabrik. Berikut langkah-langkahnya:
- Buka “Settings” dengan menekan tombol Windows + I.
- Pilih “Update & Security”.
- Pilih “Recovery” di menu sebelah kiri.
- Di bagian “Reset this PC”, klik “Get started”.
- Pilih “Keep my files” jika Anda hanya ingin menghapus aplikasi dan pengaturan, atau “Remove everything” jika Anda ingin menghapus semua data dan aplikasi.
- Ikuti petunjuk yang diberikan untuk menyelesaikan proses reset pabrik.
Ilustrasi: [Gambar menunjukkan langkah-langkah di atas, mulai dari membuka “Settings” hingga memilih opsi “Remove everything”.]
Melalui “Recovery Environment”
Metode ini biasanya digunakan jika Anda tidak dapat mengakses Windows 10 secara normal, misalnya jika komputer Anda mengalami masalah booting. Berikut langkah-langkahnya:
- Nyalakan komputer Anda dan tekan tombol “F11” atau “Shift + F10” saat logo Windows muncul. Ini akan membuka “Recovery Environment”.
- Pilih “Troubleshoot”.
- Pilih “Reset this PC”.
- Pilih “Keep my files” jika Anda hanya ingin menghapus aplikasi dan pengaturan, atau “Remove everything” jika Anda ingin menghapus semua data dan aplikasi.
- Ikuti petunjuk yang diberikan untuk menyelesaikan proses reset pabrik.
Ilustrasi: [Gambar menunjukkan langkah-langkah di atas, mulai dari membuka “Recovery Environment” hingga memilih opsi “Remove everything”.]
Perbedaan “Reset This PC” dan “Refresh Your PC”, Cara kembali ke pengaturan pabrik windows 10
Dalam “Recovery Environment”, terdapat dua opsi: “Reset This PC” dan “Refresh Your PC”. Kedua opsi ini berbeda dalam cara kerjanya:
- “Reset This PC” akan menghapus semua data dan aplikasi di komputer Anda, mengembalikannya ke pengaturan pabrik.
- “Refresh Your PC” akan mempertahankan data pribadi Anda, tetapi menghapus aplikasi dan pengaturan yang terinstal. Ini mirip dengan melakukan instalasi ulang Windows 10 tanpa kehilangan data Anda.
Pilih opsi yang sesuai dengan kebutuhan Anda. Jika Anda ingin membersihkan komputer Anda sepenuhnya, pilih “Reset This PC”. Jika Anda hanya ingin menghapus aplikasi dan pengaturan, pilih “Refresh Your PC”.
Pertimbangan Setelah Reset
Setelah proses reset pabrik selesai, kamu akan disambut dengan tampilan Windows 10 yang baru dan bersih. Namun, ada beberapa hal yang perlu kamu perhatikan untuk memastikan sistemmu kembali optimal dan sesuai dengan kebutuhanmu.
Proses Instalasi Ulang Windows 10
Proses instalasi ulang Windows 10 setelah reset pabrik akan mirip dengan menginstal Windows 10 untuk pertama kali. Kamu akan diminta untuk memilih bahasa, wilayah, dan pengaturan dasar lainnya. Setelah itu, kamu akan diminta untuk memasukkan kunci produk Windows 10. Jika kamu tidak memiliki kunci produk, kamu dapat memilih untuk mengaktifkan Windows 10 dalam mode trial. Setelah proses instalasi selesai, kamu akan masuk ke desktop Windows 10 yang baru.
Penginstalan Driver Perangkat Keras
Setelah reset pabrik, sebagian besar driver perangkat keras akan terinstal secara otomatis. Namun, beberapa driver mungkin tidak terinstal secara otomatis. Untuk memastikan semua perangkat keras berfungsi dengan baik, kamu perlu menginstal driver secara manual. Kamu dapat mengunduh driver dari situs web produsen perangkat keras atau menggunakan Windows Update.
- Untuk mencari driver dari situs web produsen, kamu perlu mengetahui model perangkat keras yang kamu gunakan. Informasi ini biasanya tercantum pada label perangkat keras atau dalam manual pengguna.
- Setelah kamu menemukan situs web produsen, cari halaman unduhan driver. Biasanya, kamu perlu memasukkan model perangkat keras untuk mencari driver yang kompatibel.
- Unduh driver dan instal di komputermu. Ikuti instruksi di layar untuk menyelesaikan proses instalasi.
Pemulihan Data Setelah Reset Pabrik
Reset pabrik akan menghapus semua data di hard drive kamu, termasuk file, program, dan pengaturan. Jika kamu ingin memulihkan data, kamu perlu membuat cadangan data sebelum melakukan reset pabrik. Kamu dapat menggunakan alat cadangan bawaan Windows 10 atau program cadangan pihak ketiga.
- Cadangan bawaan Windows 10 dapat diakses melalui menu “Settings > Update & Security > Backup”. Kamu dapat memilih untuk mencadangkan file ke hard drive eksternal atau ke akun OneDrive.
- Program cadangan pihak ketiga menawarkan lebih banyak pilihan dan fleksibilitas. Beberapa program populer termasuk Acronis True Image, Norton Ghost, dan Macrium Reflect. Kamu dapat memilih program yang sesuai dengan kebutuhan dan anggaranmu.
Pemungkas
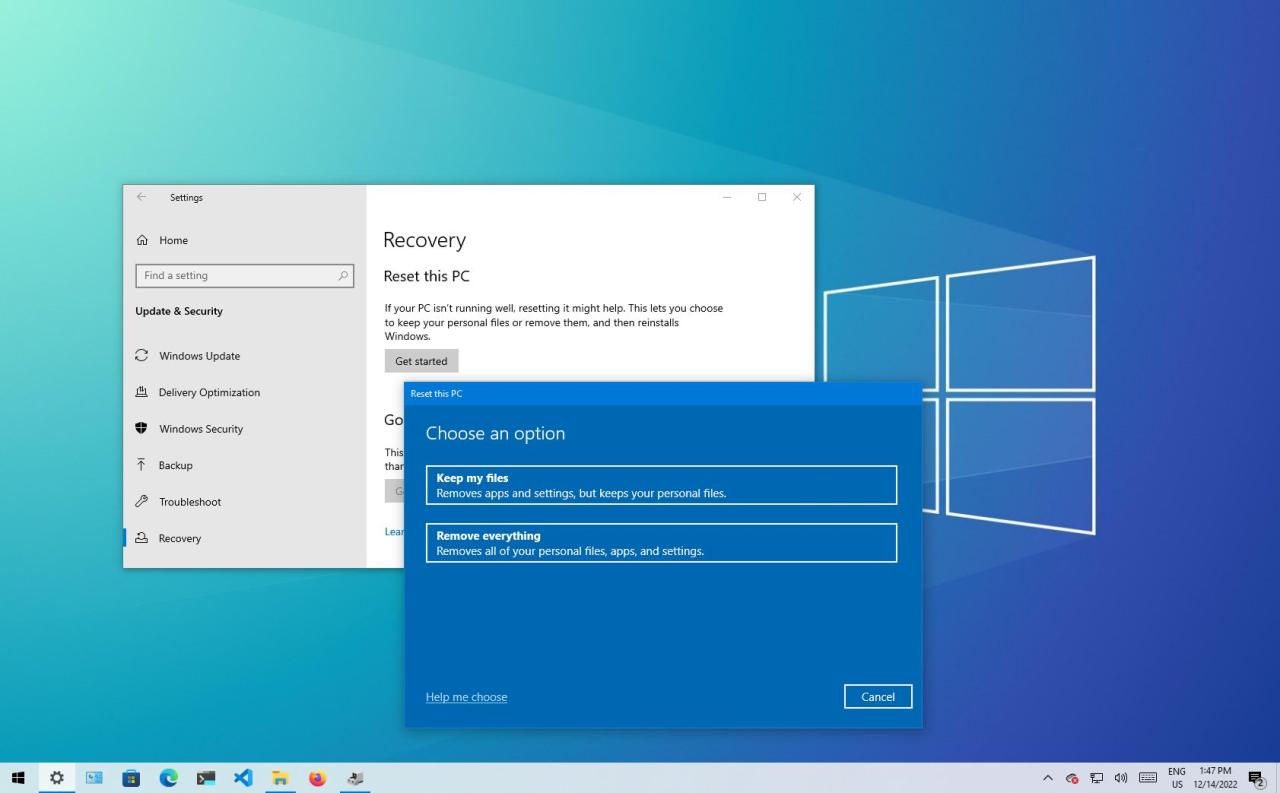
Melakukan reset pabrik pada Windows 10 bisa menjadi solusi yang efektif untuk berbagai masalah, dari kinerja yang lambat hingga infeksi virus. Dengan mengikuti langkah-langkah yang dijelaskan dalam artikel ini, Anda dapat dengan mudah mengembalikan Windows 10 ke pengaturan pabrik dan mendapatkan sistem yang bersih dan siap digunakan. Ingatlah untuk selalu melakukan backup data Anda sebelum melakukan reset, dan pastikan Anda memiliki driver perangkat keras yang diperlukan setelah proses reset selesai.
Panduan FAQ
Apakah saya kehilangan semua data setelah melakukan reset pabrik?
Ya, semua data yang ada di hard drive Anda akan dihapus. Oleh karena itu, sangat penting untuk melakukan backup data sebelum melakukan reset pabrik.
Apakah saya perlu menginstal ulang Windows 10 setelah reset pabrik?
Tidak, Windows 10 akan diinstal ulang secara otomatis selama proses reset pabrik.
Bagaimana jika saya lupa kata sandi akun Microsoft saya setelah reset pabrik?
Anda perlu menggunakan fitur “Lupa Kata Sandi” yang disediakan oleh Microsoft untuk memulihkan akun Anda.