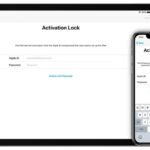Cara keluarin email di iphone – Memiliki iPhone dan ingin mengakses email Anda dengan mudah? Tak perlu khawatir, karena artikel ini akan memandu Anda langkah demi langkah untuk mengelola email di iPhone. Dari membuka aplikasi email hingga mengatur notifikasi, kami akan memberikan panduan lengkap yang mudah dipahami.
Artikel ini akan membahas cara mengakses email di iPhone, menambahkan akun email, mengatur pengaturan email, mengirim dan menerima email, hingga mengelola email dengan efektif. Dengan panduan ini, Anda dapat memanfaatkan fitur email di iPhone untuk meningkatkan produktivitas dan komunikasi Anda.
Cara Mengakses Email di iPhone
Mengakses email di iPhone sangat mudah dan dapat dilakukan melalui aplikasi bawaan atau aplikasi pihak ketiga. Anda dapat memilih aplikasi yang sesuai dengan kebutuhan dan preferensi Anda. Berikut ini adalah langkah-langkah untuk mengakses email di iPhone:
Cara Membuka Aplikasi Email Bawaan
Aplikasi email bawaan iPhone merupakan aplikasi standar yang sudah terinstal di perangkat Anda. Aplikasi ini memungkinkan Anda untuk mengakses email dari berbagai penyedia layanan, seperti Gmail, Yahoo Mail, dan Outlook.
- Buka layar utama iPhone Anda.
- Cari ikon aplikasi email bawaan. Biasanya, ikon ini berbentuk amplop berwarna biru.
- Ketuk ikon aplikasi email untuk membukanya.
Jika Anda belum pernah mengonfigurasi aplikasi email bawaan, Anda akan diminta untuk memasukkan alamat email dan kata sandi Anda. Setelah berhasil masuk, Anda dapat mengakses email Anda.
Berikut adalah contoh screenshot yang menunjukkan langkah-langkah membuka aplikasi email bawaan di iPhone:
Screenshot menunjukkan ikon aplikasi email bawaan di layar utama iPhone. Kemudian, screenshot menunjukkan tampilan aplikasi email setelah diketuk.
Perbedaan Aplikasi Email Bawaan dan Aplikasi Email Pihak Ketiga
Aplikasi email bawaan iPhone dan aplikasi email pihak ketiga memiliki beberapa perbedaan, terutama dalam hal fitur dan kemampuan.
| Fitur | Aplikasi Email Bawaan | Aplikasi Email Pihak Ketiga |
|---|---|---|
| Antarmuka | Simpel dan mudah digunakan | Beragam desain dan fitur |
| Fitur | Fitur dasar seperti mengirim dan menerima email | Fitur tambahan seperti penjadwalan email, filter spam, dan integrasi dengan aplikasi lain |
| Keamanan | Tingkat keamanan standar | Beragam pilihan keamanan, seperti enkripsi dan otentikasi dua faktor |
Menambahkan Akun Email ke iPhone
Setelah Anda berhasil mengonfigurasi aplikasi Email bawaan di iPhone, langkah selanjutnya adalah menambahkan akun email Anda. Proses ini memungkinkan Anda untuk mengakses dan mengelola email dari berbagai layanan email seperti Gmail, Yahoo Mail, dan Outlook. Artikel ini akan memandu Anda melalui langkah-langkah untuk menambahkan akun email ke iPhone.
Menambahkan Akun Email Baru
Untuk menambahkan akun email baru ke iPhone, ikuti langkah-langkah berikut:
- Buka aplikasi “Pengaturan” di iPhone Anda.
- Gulir ke bawah dan ketuk “Kata Sandi & Akun” (atau “Akun” di iOS versi lama).
- Ketuk “Tambahkan Akun” di bagian atas layar.
- Pilih jenis akun email yang ingin Anda tambahkan, misalnya Gmail, Yahoo, Outlook, atau Exchange.
- Masukkan alamat email dan kata sandi Anda, lalu ketuk “Berikutnya”.
- Ikuti petunjuk di layar untuk menyelesaikan proses pengaturan. Ini mungkin termasuk memberikan izin untuk mengakses kontak, kalender, dan data lainnya.
Menambahkan Akun Gmail, Cara keluarin email di iphone
Untuk menambahkan akun Gmail ke iPhone, ikuti langkah-langkah berikut:
- Buka aplikasi “Pengaturan” di iPhone Anda.
- Gulir ke bawah dan ketuk “Kata Sandi & Akun” (atau “Akun” di iOS versi lama).
- Ketuk “Tambahkan Akun” di bagian atas layar.
- Pilih “Google” dari daftar layanan email.
- Masukkan alamat email dan kata sandi Gmail Anda, lalu ketuk “Berikutnya”.
- Jika diminta, izinkan iPhone Anda mengakses kontak, kalender, dan data lainnya dari akun Gmail Anda.
- Setelah selesai, akun Gmail Anda akan ditambahkan ke aplikasi Email iPhone Anda.
Menambahkan Akun Yahoo Mail
Untuk menambahkan akun Yahoo Mail ke iPhone, ikuti langkah-langkah berikut:
- Buka aplikasi “Pengaturan” di iPhone Anda.
- Gulir ke bawah dan ketuk “Kata Sandi & Akun” (atau “Akun” di iOS versi lama).
- Ketuk “Tambahkan Akun” di bagian atas layar.
- Pilih “Yahoo” dari daftar layanan email.
- Masukkan alamat email dan kata sandi Yahoo Mail Anda, lalu ketuk “Berikutnya”.
- Jika diminta, izinkan iPhone Anda mengakses kontak, kalender, dan data lainnya dari akun Yahoo Mail Anda.
- Setelah selesai, akun Yahoo Mail Anda akan ditambahkan ke aplikasi Email iPhone Anda.
Menambahkan Akun Outlook
Untuk menambahkan akun Outlook ke iPhone, ikuti langkah-langkah berikut:
- Buka aplikasi “Pengaturan” di iPhone Anda.
- Gulir ke bawah dan ketuk “Kata Sandi & Akun” (atau “Akun” di iOS versi lama).
- Ketuk “Tambahkan Akun” di bagian atas layar.
- Pilih “Outlook” dari daftar layanan email.
- Masukkan alamat email dan kata sandi Outlook Anda, lalu ketuk “Berikutnya”.
- Jika diminta, izinkan iPhone Anda mengakses kontak, kalender, dan data lainnya dari akun Outlook Anda.
- Setelah selesai, akun Outlook Anda akan ditambahkan ke aplikasi Email iPhone Anda.
Tips untuk Memilih Nama Pengguna dan Kata Sandi yang Aman
– Gunakan kombinasi huruf besar, huruf kecil, angka, dan simbol.
– Hindari menggunakan informasi pribadi seperti nama, tanggal lahir, atau alamat.
– Gunakan kata sandi yang berbeda untuk setiap akun.
– Gunakan pengelola kata sandi untuk menyimpan dan mengelola kata sandi Anda dengan aman.
Mengatur Pengaturan Email: Cara Keluarin Email Di Iphone
Setelah berhasil mengatur akun email di iPhone, Anda dapat menyesuaikan pengaturan email untuk pengalaman yang lebih personal dan efisien. Pengaturan email ini mencakup notifikasi, tanda tangan, dan sinkronisasi, yang memungkinkan Anda untuk mengelola email dengan lebih mudah.
Notifikasi Email
Notifikasi email membantu Anda mengetahui kapan email baru masuk. Anda dapat mengatur notifikasi untuk setiap akun email yang Anda tambahkan. Untuk mengatur notifikasi email, ikuti langkah-langkah berikut:
- Buka aplikasi Pengaturan di iPhone Anda.
- Gulir ke bawah dan ketuk Notifikasi.
- Cari dan ketuk akun email yang ingin Anda atur notifikasinya.
- Di sini, Anda dapat mengaktifkan atau menonaktifkan notifikasi. Anda juga dapat menyesuaikan pengaturan notifikasi, seperti suara notifikasi, lencana aplikasi, dan pratinjau konten.
Sebagai contoh, Anda dapat memilih untuk menerima notifikasi hanya untuk email penting, seperti email dari atasan atau kolega. Atau, Anda dapat memilih untuk tidak menerima notifikasi sama sekali, dan hanya memeriksa email secara manual.
Tanda Tangan Email
Tanda tangan email adalah teks yang ditambahkan secara otomatis ke akhir setiap email yang Anda kirim. Tanda tangan dapat berisi informasi kontak Anda, seperti nama, alamat email, nomor telepon, dan situs web.
- Buka aplikasi Pengaturan di iPhone Anda.
- Gulir ke bawah dan ketuk Mail.
- Ketuk Tanda Tangan.
- Masukkan teks yang ingin Anda gunakan sebagai tanda tangan email Anda.
Anda dapat menambahkan format, seperti garis horizontal, spasi, atau emoji, untuk membuat tanda tangan email yang lebih menarik. Pastikan tanda tangan email Anda singkat dan mudah dibaca.
Sinkronisasi Email
Sinkronisasi email memungkinkan Anda untuk mengakses email Anda di semua perangkat Anda. Anda dapat memilih untuk menyinkronkan email Anda dengan server email Anda, seperti Gmail atau iCloud, atau dengan aplikasi email pihak ketiga, seperti Outlook atau Spark.
- Buka aplikasi Pengaturan di iPhone Anda.
- Gulir ke bawah dan ketuk Mail.
- Ketuk Akun.
- Pilih akun email yang ingin Anda sinkronkan.
- Aktifkan Sinkronisasi Email.
Anda juga dapat menyesuaikan pengaturan sinkronisasi, seperti frekuensi sinkronisasi dan data yang disinkronkan. Pastikan pengaturan sinkronisasi Anda sesuai dengan kebutuhan Anda.
Mengirim dan Menerima Email
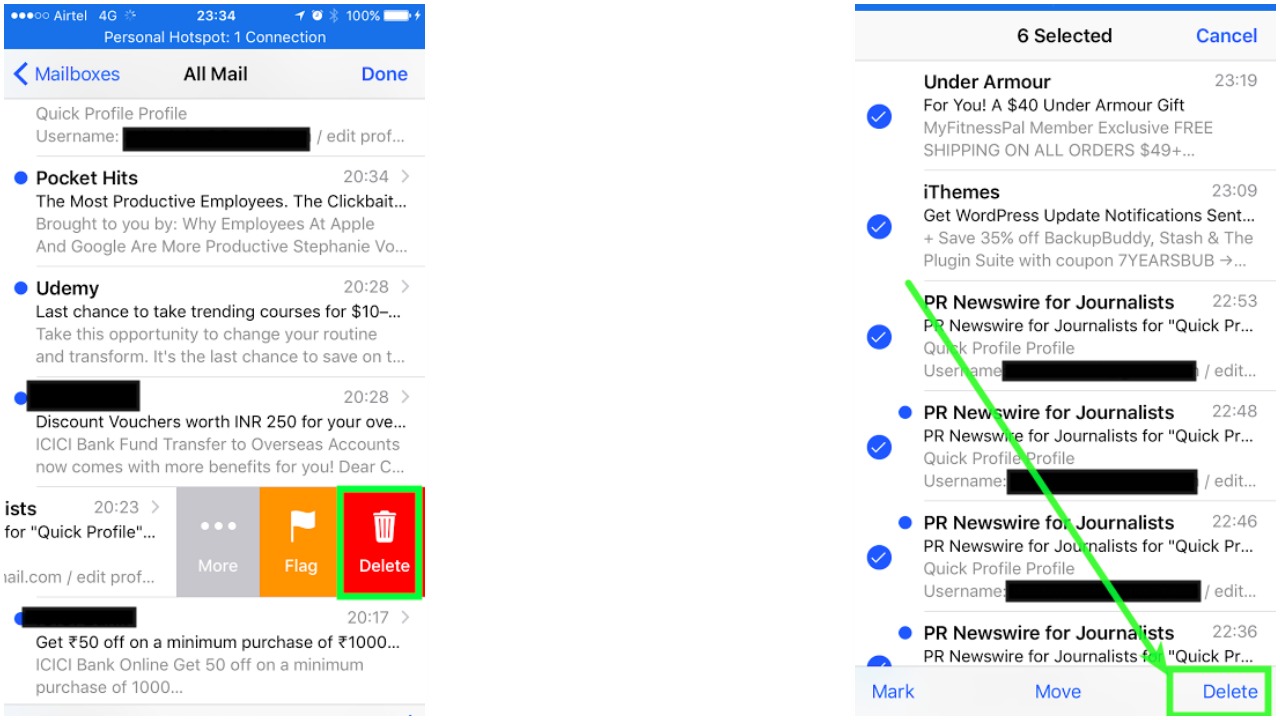
Penggunaan email di iPhone tidak jauh berbeda dengan perangkat lain. Anda dapat mengirim, menerima, membalas, dan meneruskan email dengan mudah melalui aplikasi bawaan Mail. Berikut langkah-langkahnya:
Mengirim Email Baru
Untuk mengirim email baru, Anda dapat mengikuti langkah-langkah berikut:
- Buka aplikasi Mail.
- Ketuk tombol “Compose” (ikon pensil) di pojok kanan bawah.
- Masukkan alamat email penerima di kolom “To”.
- Masukkan subjek email di kolom “Subject”.
- Tulis isi email di kolom “Message”.
- Untuk menambahkan lampiran, ketuk ikon “Attach” (ikon klip kertas) di bagian bawah layar. Pilih file yang ingin Anda lampirkan.
- Ketuk tombol “Send” (ikon panah) untuk mengirim email.
Membalas dan Meneruskan Email
Membalas dan meneruskan email di iPhone juga mudah dilakukan. Berikut langkah-langkahnya:
- Buka email yang ingin Anda balas atau teruskan.
- Untuk membalas, ketuk tombol “Reply” (ikon panah balik).
- Untuk meneruskan, ketuk tombol “Forward” (ikon panah ke depan).
- Masukkan alamat email penerima jika perlu.
- Tulis pesan Anda.
- Ketuk tombol “Send” untuk mengirim balasan atau meneruskan email.
Perbandingan Fitur Email di iPhone dengan Perangkat Lain
| Fitur | iPhone | Perangkat Lain |
|---|---|---|
| Antarmuka | Antarmuka yang sederhana dan mudah digunakan | Bervariasi tergantung pada aplikasi email yang digunakan |
| Integrasi | Terintegrasi dengan aplikasi lain seperti Calendar dan Contacts | Bervariasi tergantung pada aplikasi email dan sistem operasi |
| Penyimpanan | Penyimpanan cloud yang terintegrasi dengan iCloud | Bervariasi tergantung pada penyedia email dan aplikasi email |
| Fitur Keamanan | Fitur keamanan yang kuat seperti enkripsi dan otentikasi dua faktor | Bervariasi tergantung pada penyedia email dan aplikasi email |
Mengelola Email

Setelah berhasil mengirim dan menerima email di iPhone, kini saatnya untuk mengatur dan mengelola kotak masuk Anda. Mengatur email dengan baik akan membuat Anda lebih mudah menemukan email penting, mengurangi kekacauan, dan meningkatkan efisiensi dalam berkorespondensi.
Menghapus, Mengarsipkan, dan Menandai Email
Fitur menghapus, mengarsipkan, dan menandai email di iPhone memungkinkan Anda untuk mengelola kotak masuk dengan lebih efektif. Dengan memanfaatkan fitur ini, Anda dapat menyingkirkan email yang tidak penting, menyimpan email penting untuk diakses di kemudian hari, dan menandai email yang perlu ditindaklanjuti.
- Menghapus Email: Untuk menghapus email, geser email ke kiri dan ketuk tombol “Hapus”. Anda juga dapat memilih beberapa email dan menghapusnya secara bersamaan.
- Menggunakan Fitur Arsip: Arsip email merupakan cara yang baik untuk membersihkan kotak masuk tanpa menghapus email. Anda dapat mengarsipkan email dengan menggeser email ke kanan dan ketuk tombol “Arsip”. Email yang di arsip akan dipindahkan ke folder “Arsip”.
- Menandai Email: Menandai email dengan bendera akan membantu Anda untuk menandai email yang perlu ditindaklanjuti. Untuk menandai email, ketuk tombol “Bendera” di bagian atas layar. Email yang ditandai akan muncul di folder “Bendera”.
Fitur Pencarian Email di iPhone
Fitur pencarian email di iPhone memungkinkan Anda untuk menemukan email dengan cepat dan mudah. Anda dapat mencari email berdasarkan pengirim, subjek, atau kata kunci yang terdapat dalam isi email. Untuk mencari email, ketuk ikon “Cari” di bagian atas layar dan masukkan kata kunci yang Anda inginkan.
Anda juga dapat menggunakan filter untuk mempersempit hasil pencarian. Misalnya, Anda dapat mencari email yang hanya dikirim oleh orang tertentu atau email yang hanya berisi lampiran.
Contoh Email yang Efektif dan Profesional
Menulis email yang efektif dan profesional adalah hal penting untuk membangun citra yang baik dan menjaga komunikasi yang lancar. Berikut adalah contoh email yang efektif dan profesional:
Kepada Bapak/Ibu [Nama Penerima],
Dengan hormat,
Perkenalkan, saya [Nama Anda] dari [Perusahaan Anda]. Saya menulis email ini untuk [Tujuan Email].
Saya berharap email ini dapat diterima dengan baik. Terima kasih atas waktu dan perhatiannya.
Hormat kami,
[Nama Anda]
Contoh email di atas menunjukkan format yang profesional, ringkas, dan mudah dipahami. Pastikan Anda menyesuaikan contoh ini dengan kebutuhan Anda dan menambahkan informasi yang relevan dengan topik email.
Kesimpulan
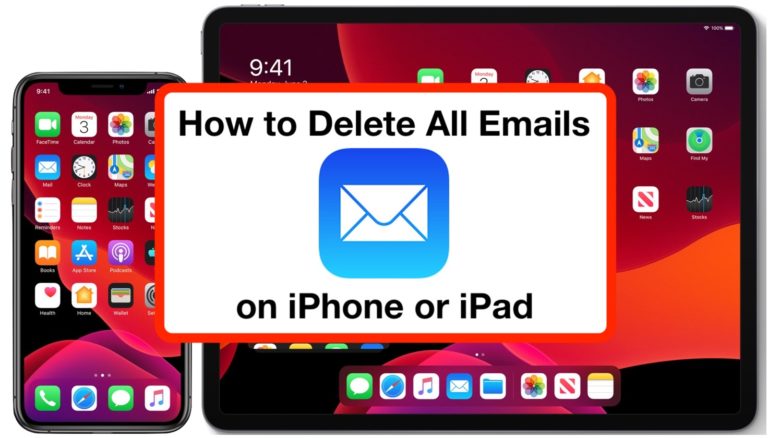
Dengan memahami cara mengelola email di iPhone, Anda dapat mengoptimalkan pengalaman komunikasi digital Anda. Mulai dari mengakses email dengan mudah hingga mengatur notifikasi dan mengelola pesan masuk, iPhone memberikan berbagai fitur yang membantu Anda tetap terhubung dan produktif. Jangan ragu untuk mengeksplorasi berbagai fitur email di iPhone dan temukan cara terbaik untuk memanfaatkannya.
Pertanyaan Umum yang Sering Muncul
Bagaimana cara menghapus email di iPhone?
Anda dapat menghapus email dengan menggeser email ke kiri dan menekan tombol “Hapus”.
Bagaimana cara memblokir pengirim email di iPhone?
Buka email dari pengirim yang ingin Anda blokir, ketuk “Info”, lalu ketuk “Blokir Pengirim Ini”.
Bagaimana cara memulihkan email yang terhapus di iPhone?
Anda dapat memulihkan email yang terhapus dari folder “Terhapus” di aplikasi email.