Cara install windows 7 menggunakan flashdisk – Ingin menginstal ulang Windows 7 pada komputer Anda? Memasang Windows 7 dari flashdisk merupakan cara yang mudah dan praktis. Anda tidak perlu repot dengan CD instalasi yang mudah rusak. Dengan mengikuti panduan langkah demi langkah ini, Anda dapat menginstal Windows 7 dengan lancar dan sukses.
Proses ini melibatkan beberapa tahap, mulai dari persiapan flashdisk bootable hingga konfigurasi setelah instalasi. Kami akan membahas setiap langkah secara detail, dilengkapi dengan tips dan trik untuk mengatasi masalah yang mungkin muncul.
Persiapan

Sebelum memulai instalasi Windows 7 menggunakan flashdisk, ada beberapa persiapan yang perlu dilakukan. Langkah-langkah ini akan memastikan proses instalasi berjalan lancar dan sukses.
Membuat Bootable Flashdisk
Langkah pertama adalah membuat flashdisk bootable yang berisi file instalasi Windows 7. Proses ini memungkinkan komputer untuk membaca dan menjalankan file instalasi dari flashdisk.
- Unduh software pembuat bootable flashdisk seperti Rufus atau UNetbootin. Kedua software ini tersedia secara gratis dan mudah digunakan.
- Hubungkan flashdisk ke komputer. Pastikan flashdisk kosong atau berisi data yang tidak penting karena proses ini akan menghapus semua data yang ada di flashdisk.
- Jalankan software pembuat bootable flashdisk dan pilih file ISO Windows 7 yang telah diunduh sebelumnya. Pastikan memilih format file yang kompatibel dengan software yang digunakan.
- Pilih flashdisk sebagai tujuan penyimpanan file instalasi Windows 7.
- Klik tombol “Start” atau “Create” untuk memulai proses pembuatan bootable flashdisk. Proses ini akan memakan waktu beberapa menit, tergantung pada ukuran file ISO Windows 7 dan kecepatan flashdisk.
Mengunduh File ISO Windows 7
File ISO Windows 7 merupakan file instalasi Windows 7 yang diperlukan untuk membuat bootable flashdisk. Anda dapat mengunduh file ISO Windows 7 dari situs web resmi Microsoft atau dari situs web pihak ketiga yang terpercaya.
- Jika Anda mengunduh dari situs web resmi Microsoft, pastikan untuk memilih versi Windows 7 yang sesuai dengan kebutuhan Anda. Anda juga perlu memasukkan kunci produk Windows 7 yang valid untuk mengunduh file ISO.
- Jika Anda mengunduh dari situs web pihak ketiga, pastikan untuk memilih situs web yang terpercaya dan tidak mengandung malware. Pastikan untuk memindai file ISO yang diunduh dengan antivirus sebelum digunakan.
Mematikan Secure Boot dan Mengaktifkan Legacy BIOS
Secure Boot dan UEFI (Unified Extensible Firmware Interface) merupakan fitur keamanan yang dirancang untuk mencegah malware dan sistem operasi yang tidak sah dari boot. Namun, fitur ini dapat menghalangi proses instalasi Windows 7. Untuk mengatasi masalah ini, Anda perlu mematikan Secure Boot dan mengaktifkan Legacy BIOS pada komputer.
- Restart komputer dan tekan tombol “F2” atau “Del” untuk masuk ke menu BIOS. Tombol yang digunakan untuk masuk ke menu BIOS berbeda-beda pada setiap komputer. Lihat manual komputer Anda untuk mengetahui tombol yang tepat.
- Cari menu “Boot” atau “Security” di menu BIOS.
- Pilih opsi “Secure Boot” dan ubah pengaturan ke “Disabled” atau “Off”.
- Cari opsi “Boot Mode” atau “Legacy Boot” dan ubah pengaturan ke “Legacy” atau “Enabled”.
- Simpan perubahan yang telah dibuat dan keluar dari menu BIOS. Komputer akan restart.
Proses Instalasi
Setelah Anda berhasil membuat bootable flashdisk, langkah selanjutnya adalah menginstal Windows 7. Proses ini melibatkan beberapa langkah, mulai dari masuk ke BIOS hingga memilih partisi harddisk yang akan digunakan untuk instalasi. Mari kita bahas langkah-langkahnya secara detail.
Masuk ke BIOS dan Mengatur Boot Priority
Sebelum Anda dapat menginstal Windows 7 dari flashdisk, Anda perlu mengonfigurasi komputer Anda untuk boot dari flashdisk. Ini berarti mengubah urutan boot di BIOS. BIOS (Basic Input/Output System) adalah program yang dijalankan oleh komputer Anda saat pertama kali dinyalakan. BIOS mengontrol pengaturan dasar komputer Anda, termasuk urutan boot. Berikut adalah langkah-langkah umum untuk masuk ke BIOS dan mengubah urutan boot:
- Restart komputer Anda. Saat komputer Anda mulai booting, tekan tombol tertentu (biasanya F2, F10, Del, atau Esc) untuk masuk ke BIOS. Tombol yang perlu ditekan akan berbeda tergantung pada merek dan model komputer Anda. Anda biasanya akan melihat pesan di layar yang menginstruksikan Anda tombol mana yang harus ditekan.
- Di dalam BIOS, navigasikan ke menu Boot. Menu ini biasanya disebut “Boot”, “Boot Order”, atau “Boot Priority”.
- Gunakan tombol panah untuk memilih “Boot Device Priority” atau “Boot Order”.
- Pilih flashdisk Anda sebagai perangkat boot pertama. Flashdisk biasanya akan terdaftar sebagai “USB-HDD”, “Removable Device”, atau nama yang mirip dengan itu. Gunakan tombol panah untuk memindahkan flashdisk ke bagian atas daftar.
- Simpan perubahan Anda dan keluar dari BIOS. Biasanya, Anda dapat menyimpan perubahan dengan menekan tombol F10 dan memilih “Yes” atau “Save and Exit”.
Memilih Bahasa, Format Tanggal dan Waktu, dan Keyboard Layout, Cara install windows 7 menggunakan flashdisk
Setelah komputer Anda boot dari flashdisk, Anda akan melihat layar setup Windows 7. Di sini, Anda akan diminta untuk memilih beberapa pengaturan dasar, seperti bahasa, format tanggal dan waktu, dan keyboard layout. Berikut adalah langkah-langkahnya:
- Pilih bahasa yang ingin Anda gunakan untuk instalasi Windows 7. Anda akan melihat daftar bahasa yang tersedia. Pilih bahasa yang Anda inginkan dan klik “Next”.
- Pilih format tanggal dan waktu yang Anda inginkan. Anda dapat memilih dari beberapa format yang berbeda, seperti “US English” atau “UK English”. Pilih format yang Anda inginkan dan klik “Next”.
- Pilih layout keyboard yang Anda inginkan. Anda akan melihat daftar layout keyboard yang tersedia. Pilih layout yang Anda inginkan dan klik “Next”.
Memilih Partisi Harddisk
Langkah selanjutnya adalah memilih partisi harddisk tempat Anda ingin menginstal Windows 7. Partisi adalah bagian dari harddisk Anda yang dibagi menjadi beberapa bagian. Pada tahap ini, Anda akan memiliki dua pilihan:
- Memformat seluruh harddisk: Ini akan menghapus semua data yang ada di harddisk Anda. Anda akan mendapatkan partisi tunggal untuk menginstal Windows 7.
- Membuat partisi baru: Anda dapat membuat partisi baru pada harddisk Anda, dengan memilih ukuran yang Anda inginkan. Ini memungkinkan Anda untuk menyimpan data yang ada di partisi lain, sementara Anda menginstal Windows 7 pada partisi baru.
Perbedaan Format Partisi NTFS dan FAT32
| Fitur | NTFS | FAT32 |
|---|---|---|
| Ukuran maksimum partisi | 16 TB | 32 GB |
| Ukuran maksimum file | 16 TB | 4 GB |
| Kecepatan akses | Lebih cepat | Lebih lambat |
| Keamanan | Lebih aman | Kurang aman |
| Kompatibilitas | Kompatibel dengan Windows 7, 8, 10, dan versi terbaru | Kompatibel dengan Windows 95, 98, Me, dan beberapa sistem operasi lainnya |
Menginstal Windows 7
Setelah Anda memilih partisi, Windows 7 akan mulai menginstal. Proses ini akan memakan waktu beberapa saat, tergantung pada kecepatan komputer Anda. Anda akan melihat layar kemajuan yang menunjukkan status instalasi.
- Memilih opsi penginstalan: Pada beberapa kasus, Anda mungkin diminta untuk memilih opsi penginstalan. Ada dua pilihan umum:
- Upgrade: Pilihan ini akan menginstal Windows 7 di atas sistem operasi yang sudah ada. Ini adalah pilihan yang baik jika Anda ingin mempertahankan data yang ada di harddisk Anda.
- Custom (Advanced): Pilihan ini memungkinkan Anda untuk menginstal Windows 7 pada partisi baru atau format seluruh harddisk Anda. Ini adalah pilihan yang baik jika Anda ingin menginstal Windows 7 pada harddisk yang bersih.
Konfigurasi Setelah Instalasi
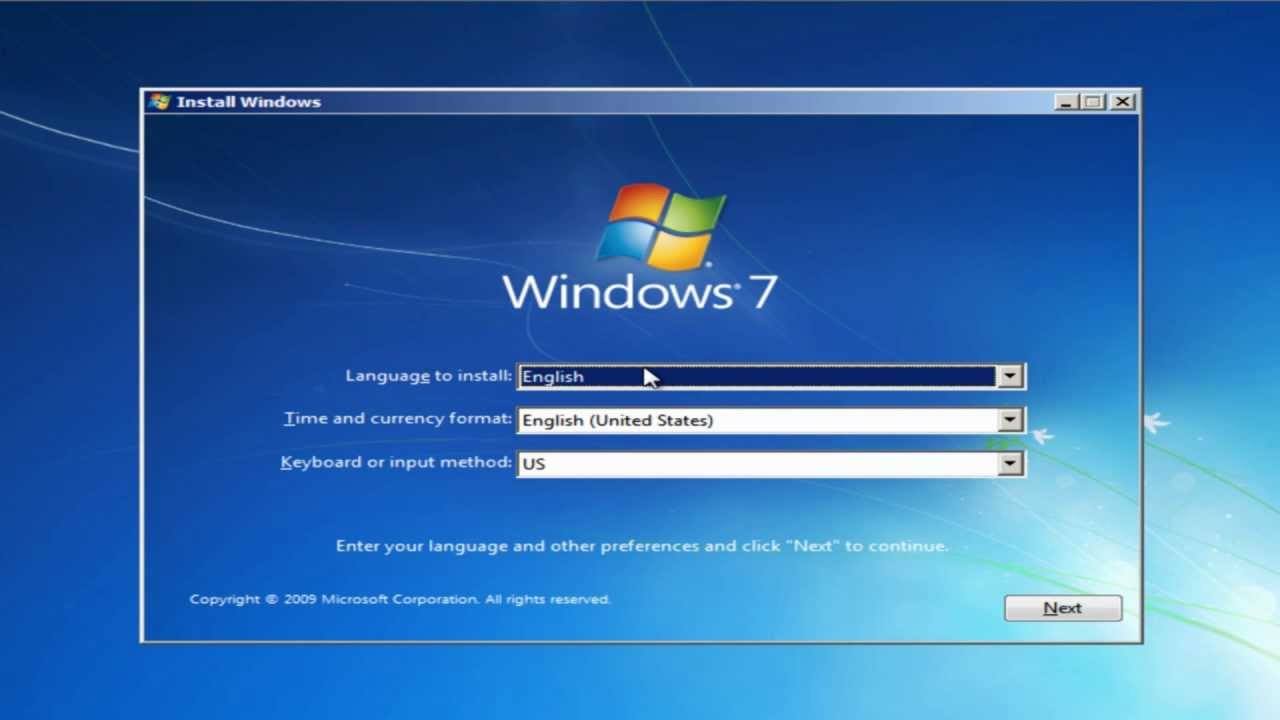
Setelah proses instalasi Windows 7 selesai, Anda perlu melakukan beberapa konfigurasi tambahan untuk memastikan sistem berjalan dengan baik. Konfigurasi ini meliputi aktivasi Windows, instalasi driver perangkat keras, dan pembaruan sistem. Mari kita bahas langkah-langkahnya satu per satu.
Aktivasi Windows
Aktivasi Windows 7 adalah proses penting untuk memastikan bahwa sistem operasi Anda sah dan dapat digunakan secara penuh. Anda dapat mengaktifkan Windows 7 dengan menggunakan kunci produk yang disertakan bersama perangkat Anda atau dengan membeli kunci produk secara terpisah. Berikut adalah langkah-langkah untuk mengaktifkan Windows 7:
- Klik tombol “Start” di pojok kiri bawah layar.
- Ketik “Aktivasi Windows” di kotak pencarian dan tekan “Enter”.
- Pilih opsi “Aktifkan Windows sekarang”.
- Masukkan kunci produk Anda dan ikuti petunjuk di layar.
Setelah proses aktivasi selesai, Anda akan melihat pesan konfirmasi di layar. Anda sekarang dapat menggunakan Windows 7 secara penuh.
Instalasi Driver Perangkat Keras
Driver perangkat keras adalah program yang memungkinkan sistem operasi Anda untuk berkomunikasi dengan perangkat keras komputer Anda, seperti kartu grafis, kartu suara, dan printer. Setelah menginstal Windows 7, Anda perlu menginstal driver perangkat keras untuk memastikan bahwa semua perangkat Anda berfungsi dengan baik. Berikut adalah beberapa cara untuk menginstal driver perangkat keras:
- CD/DVD Driver: Jika Anda memiliki CD/DVD driver yang disertakan bersama perangkat Anda, masukkan CD/DVD tersebut ke drive optik komputer Anda. Sistem operasi akan secara otomatis mendeteksi dan menginstal driver.
- Unduh dari Situs Web Produsen: Anda dapat mengunduh driver terbaru untuk perangkat keras Anda dari situs web produsen perangkat keras. Cari model perangkat keras Anda di situs web produsen dan unduh driver yang sesuai. Setelah mengunduh, jalankan file instalasi untuk menginstal driver.
- Perangkat Lunak Pembaruan Driver: Anda dapat menggunakan perangkat lunak pembaruan driver untuk mendeteksi dan menginstal driver terbaru untuk semua perangkat keras Anda. Perangkat lunak ini biasanya tersedia secara gratis atau berbayar.
Unduh dan Instal Pembaruan Windows 7
Microsoft secara berkala merilis pembaruan untuk Windows 7 untuk meningkatkan keamanan, stabilitas, dan kinerja sistem operasi. Pembaruan ini berisi perbaikan bug, peningkatan keamanan, dan fitur baru. Anda dapat mengunduh dan menginstal pembaruan Windows 7 dengan menggunakan Windows Update. Berikut adalah langkah-langkah untuk mengunduh dan menginstal pembaruan Windows 7:
- Klik tombol “Start” di pojok kiri bawah layar.
- Ketik “Windows Update” di kotak pencarian dan tekan “Enter”.
- Klik “Periksa pembaruan”.
- Windows Update akan mendeteksi pembaruan yang tersedia. Pilih pembaruan yang ingin Anda instal dan klik “Instal”.
Anda juga dapat mengunduh dan menginstal pembaruan Windows 7 secara manual dari situs web Microsoft. Kunjungi situs web Microsoft dan cari pembaruan Windows 7 yang Anda butuhkan. Setelah mengunduh, jalankan file instalasi untuk menginstal pembaruan.
Tips dan Trik
Setelah berhasil menginstal Windows 7 melalui flashdisk, Anda mungkin ingin mengoptimalkan kinerjanya dan mengatasi beberapa masalah umum yang mungkin muncul. Berikut beberapa tips dan trik yang bisa membantu Anda:
Cara Mengoptimalkan Kinerja Windows 7
Windows 7, meskipun sudah cukup tua, masih bisa diandalkan untuk menjalankan berbagai aplikasi dan game. Berikut beberapa cara untuk mengoptimalkan kinerjanya:
- Bersihkan Disk: Hapus file-file yang tidak terpakai, program yang tidak diperlukan, dan data sementara untuk membebaskan ruang disk dan meningkatkan kinerja sistem.
- Defragmentasi Disk: Mengatur ulang data di hard drive agar dapat diakses lebih cepat. Fitur ini dapat diakses melalui menu “Start” > “All Programs” > “Accessories” > “System Tools” > “Disk Defragmenter”.
- Nonaktifkan Program Startup: Program yang dijalankan saat startup dapat memperlambat kinerja sistem. Anda dapat menonaktifkan program yang tidak diperlukan dengan mengakses “Start” > “Run” > “msconfig” dan memilih tab “Startup”.
- Sesuaikan Visual Effects: Menurunkan efek visual seperti animasi dan transparansi dapat meningkatkan kinerja sistem. Anda dapat melakukan ini melalui “Control Panel” > “System and Security” > “System” > “Advanced System Settings” > “Performance” > “Visual Effects”.
- Update Driver: Driver yang sudah usang dapat menyebabkan masalah kinerja. Pastikan Anda menggunakan driver terbaru untuk perangkat keras Anda.
Tips Mengatasi Masalah Umum Saat Menginstal Windows 7
Ada beberapa masalah umum yang mungkin dihadapi saat menginstal Windows 7. Berikut beberapa tips untuk mengatasinya:
- Error “Windows cannot be installed on this disk”: Pastikan flashdisk yang digunakan kompatibel dengan BIOS komputer dan sudah diformat dengan benar. Pastikan juga flashdisk tersebut memiliki cukup ruang untuk menginstal Windows 7.
- Error “Windows cannot find a required file”: Pastikan flashdisk tidak rusak dan file instalasi Windows 7 lengkap. Anda bisa mencoba mengunduh ulang file instalasi.
- Sistem Hang atau Terhenti: Pastikan komputer memiliki spesifikasi yang sesuai dengan kebutuhan minimum Windows 7. Anda juga bisa mencoba menginstal ulang Windows 7 dengan menggunakan metode “Clean Install”.
- Masalah Driver: Jika Anda mengalami masalah dengan driver, coba instal driver yang kompatibel dari situs web produsen perangkat keras Anda.
Cara Membackup Data Penting Sebelum Menginstal Windows 7
Sebelum menginstal Windows 7, sebaiknya backup data penting Anda seperti dokumen, foto, dan musik. Berikut beberapa cara untuk melakukan backup:
- External Hard Drive: Salin data penting Anda ke hard drive eksternal. Pastikan hard drive memiliki kapasitas yang cukup untuk menyimpan semua data.
- Cloud Storage: Gunakan layanan cloud storage seperti Google Drive, Dropbox, atau OneDrive untuk menyimpan data secara online. Pastikan Anda memiliki koneksi internet yang stabil.
- CD/DVD: Anda bisa membakar data ke CD/DVD. Namun, kapasitas CD/DVD terbatas dan tidak sepraktis hard drive eksternal atau cloud storage.
Ulasan Penutup
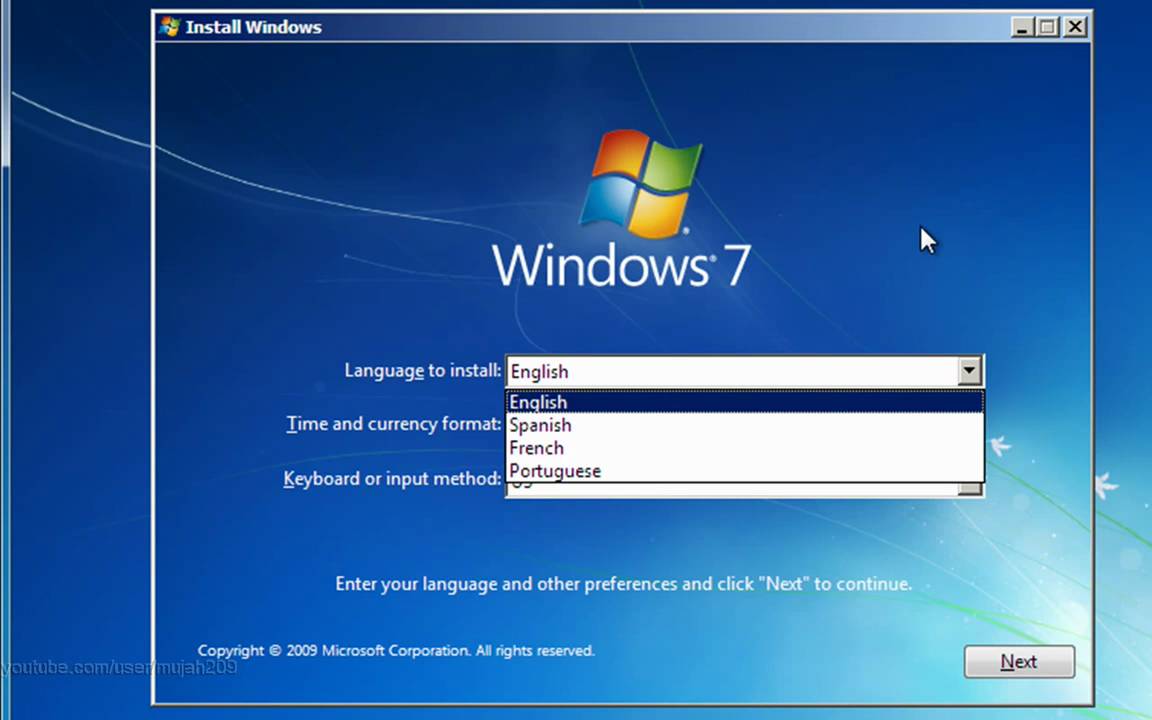
Menginstal Windows 7 dari flashdisk memberikan fleksibilitas dan kemudahan dalam melakukan instalasi ulang sistem operasi. Dengan mengikuti panduan ini, Anda dapat melakukan proses instalasi dengan lancar dan mendapatkan sistem operasi yang stabil dan siap digunakan. Jangan lupa untuk selalu melakukan backup data penting sebelum memulai instalasi, untuk mencegah kehilangan data yang berharga.
FAQ Terpadu: Cara Install Windows 7 Menggunakan Flashdisk
Apa yang harus dilakukan jika proses instalasi terhenti di tengah jalan?
Jika proses instalasi terhenti, coba periksa koneksi flashdisk dan pastikan flashdisk terbaca dengan baik. Anda juga dapat mencoba restart komputer dan memulai instalasi ulang.
Apakah saya perlu memformat flashdisk sebelum membuat bootable?
Ya, format flashdisk sebelum membuat bootable untuk memastikan tidak ada data yang tertinggal dan flashdisk dapat diformat dengan sistem file yang kompatibel.
Apakah saya perlu mengaktifkan UEFI pada komputer?
Tidak, Anda perlu menonaktifkan UEFI dan mengaktifkan Legacy BIOS untuk menginstal Windows 7.







