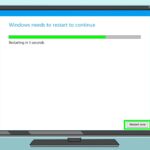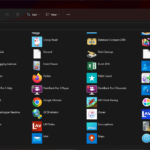Cara install ulang windows 7 tanpa menghapus data – Bosan dengan kinerja Windows 7 yang lambat dan ingin mengembalikannya ke performa terbaik? Atau mungkin Anda ingin menginstal ulang Windows 7 tanpa kehilangan data penting? Tenang, Anda tidak sendirian! Artikel ini akan memandu Anda melalui langkah-langkah instalasi ulang Windows 7 tanpa menghapus data, sehingga Anda dapat menikmati sistem operasi yang segar tanpa harus kehilangan file berharga.
Dengan mengikuti panduan ini, Anda akan mempelajari cara membuat bootable USB atau DVD, memilih opsi instalasi yang tepat, memindahkan data ke partisi lain, dan mengatur partisi hard disk selama proses instalasi. Kami juga akan membahas langkah-langkah penting setelah instalasi selesai, seperti mengaktifkan Windows 7, menginstal driver, dan mengoptimalkan kinerja sistem.
Persiapan
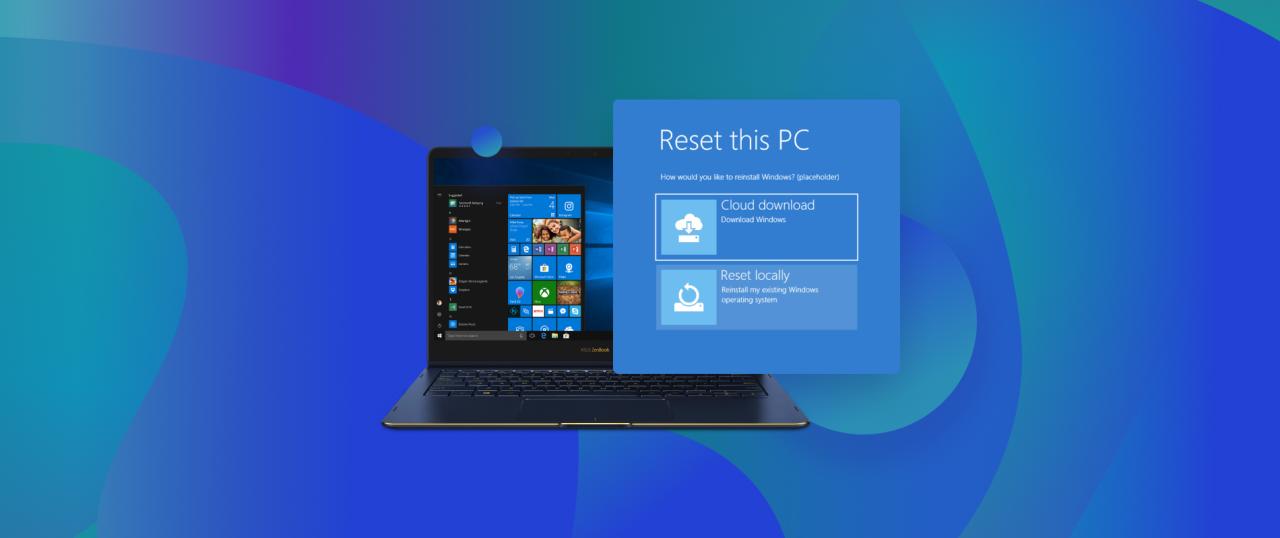
Sebelum memulai instalasi ulang Windows 7 tanpa menghapus data, penting untuk melakukan beberapa persiapan untuk memastikan proses berjalan lancar dan data Anda aman. Langkah-langkah persiapan ini akan membantu Anda menghindari kehilangan data penting dan mempermudah proses instalasi ulang.
Membuat Backup Data
Membuat backup data adalah langkah penting sebelum menginstal ulang Windows 7. Ini akan melindungi data Anda dari kehilangan jika terjadi kesalahan selama proses instalasi. Berikut beberapa jenis data yang perlu di-backup:
| Jenis Data | Contoh |
|---|---|
| Dokumen | File Word, Excel, PDF, gambar, musik, video |
| Pesan email, lampiran | |
| Aplikasi | Software yang diinstal, pengaturan aplikasi |
| Driver | Driver perangkat keras, seperti printer, scanner, dan kartu grafis |
Tips Menyimpan Data Secara Aman, Cara install ulang windows 7 tanpa menghapus data
- Simpan data backup di media penyimpanan eksternal, seperti hard drive eksternal, flash drive, atau cloud storage.
- Buatlah beberapa salinan backup data Anda di berbagai lokasi untuk menghindari kehilangan data akibat kerusakan atau kehilangan salah satu media penyimpanan.
- Verifikasi backup data Anda secara berkala untuk memastikan bahwa data Anda dapat dipulihkan dengan benar.
Memeriksa Spesifikasi Sistem
Pastikan komputer Anda memenuhi persyaratan minimum untuk menginstal Windows 7. Anda dapat menemukan informasi ini di situs web Microsoft atau di dokumentasi Windows 7 Anda.
Menonaktifkan Antivirus dan Firewall
Antivirus dan firewall dapat mengganggu proses instalasi Windows 7. Nonaktifkan antivirus dan firewall Anda sebelum memulai instalasi ulang.
Mencatat Serial Number Windows
Sebelum menginstal ulang Windows 7, catat serial number Windows Anda. Anda akan memerlukan serial number ini untuk mengaktifkan Windows 7 setelah instalasi selesai.
Memulai Instalasi
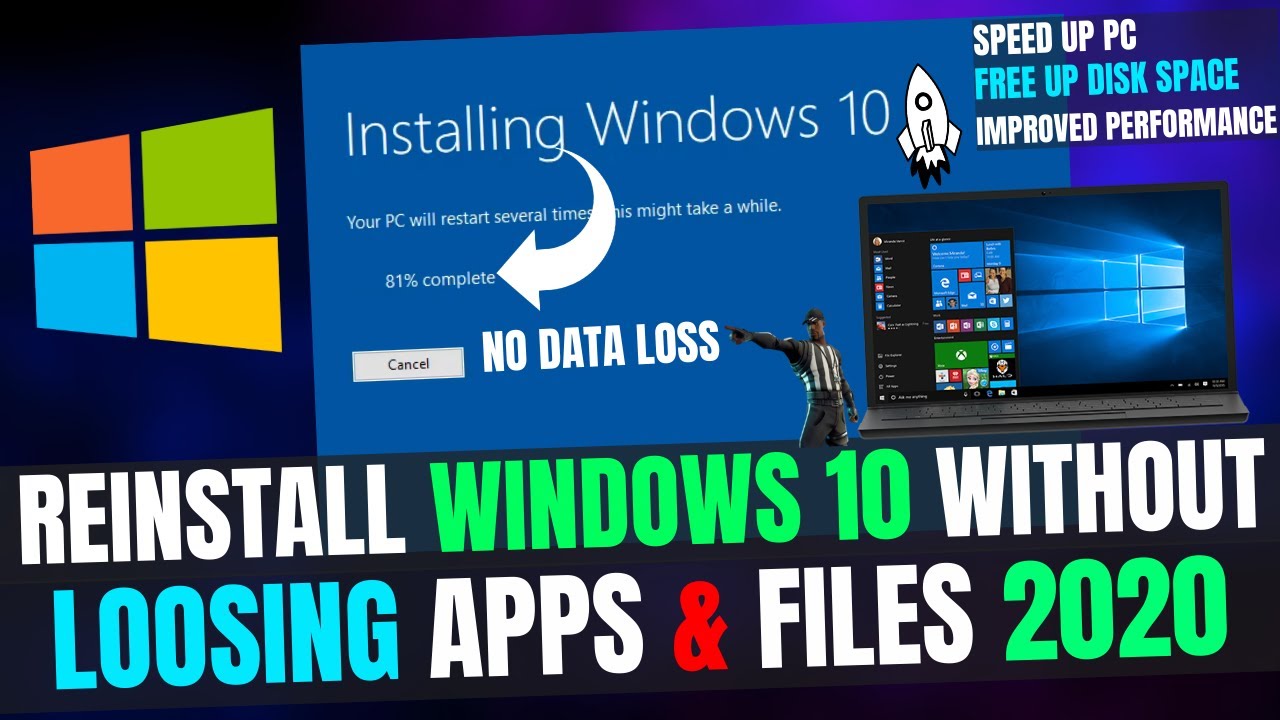
Setelah persiapan selesai, sekarang saatnya memulai proses instalasi Windows 7. Langkah pertama yang perlu dilakukan adalah membuat media bootable, baik itu USB Flash Drive atau DVD, yang berisi file instalasi Windows 7. Setelah itu, Anda perlu mengakses BIOS komputer dan mengubah urutan boot agar komputer dapat membaca media instalasi yang sudah Anda buat.
Membuat Media Bootable
Untuk membuat media bootable, Anda membutuhkan file ISO Windows 7 dan perangkat lunak pembuat bootable seperti Rufus atau UNetbootin. Berikut langkah-langkahnya:
- Unduh file ISO Windows 7 dari sumber terpercaya.
- Hubungkan USB Flash Drive ke komputer Anda. Pastikan USB Flash Drive tersebut memiliki kapasitas minimal 4GB.
- Buka perangkat lunak pembuat bootable yang telah Anda unduh. Misalnya, jika Anda menggunakan Rufus, maka buka aplikasi Rufus.
- Pilih USB Flash Drive sebagai perangkat target.
- Pilih file ISO Windows 7 yang telah Anda unduh.
- Pilih skema partisi dan sistem file yang sesuai dengan kebutuhan Anda. Biasanya, skema partisi MBR dan sistem file FAT32 adalah pilihan yang aman untuk Windows 7.
- Klik tombol “Start” untuk memulai proses pembuatan media bootable.
- Tunggu hingga proses pembuatan media bootable selesai. Proses ini mungkin membutuhkan waktu beberapa menit.
Mengakses BIOS dan Mengubah Urutan Boot
Setelah media bootable berhasil dibuat, Anda perlu mengakses BIOS komputer dan mengubah urutan boot agar komputer dapat membaca media instalasi yang sudah Anda buat. Cara mengakses BIOS berbeda-beda pada setiap komputer. Umumnya, Anda dapat mengakses BIOS dengan menekan tombol tertentu seperti F2, F10, Del, atau Esc saat komputer dinyalakan.
Setelah masuk ke BIOS, cari menu Boot atau Boot Order. Pada menu ini, Anda dapat mengatur urutan boot perangkat. Pastikan media bootable yang Anda buat berada di urutan paling atas. Biasanya, Anda dapat mengatur urutan boot dengan menggunakan tombol panah atas dan bawah. Setelah selesai, simpan perubahan dan keluar dari BIOS.
Memulai Proses Instalasi Windows 7
Setelah Anda mengubah urutan boot, restart komputer Anda. Komputer akan membaca media instalasi dan memulai proses instalasi Windows 7. Pada layar pertama, Anda akan melihat logo Windows 7. Tunggu beberapa saat hingga proses instalasi dimulai.
Setelah itu, Anda akan diminta untuk memilih bahasa, format waktu dan mata uang, dan keyboard atau metode input. Pilih opsi yang sesuai dengan kebutuhan Anda.
Selanjutnya, Anda akan diminta untuk mengklik “Install Now”. Setelah mengklik tombol tersebut, Anda akan diminta untuk menyetujui lisensi Windows 7. Bacalah lisensi dengan seksama dan klik “I accept the license terms” jika Anda setuju.
Pada langkah berikutnya, Anda akan diminta untuk memilih jenis instalasi yang ingin Anda lakukan. Untuk menginstal ulang Windows 7 tanpa menghapus data, pilih opsi “Custom (advanced)”.
Pemilihan Opsi Instalasi
Setelah Anda berhasil melakukan booting dari media instalasi Windows 7, Anda akan disambut oleh jendela “Windows Setup”. Pada jendela ini, Anda akan diminta untuk memilih bahasa, format waktu dan mata uang, serta keyboard yang akan digunakan. Setelah memilih, klik “Next” untuk melanjutkan. Langkah selanjutnya adalah memilih opsi instalasi yang ingin Anda gunakan.
Opsi Instalasi Windows 7
Terdapat dua opsi instalasi utama yang ditawarkan oleh Windows 7, yaitu “Upgrade” dan “Custom (Advanced)”. Kedua opsi ini memiliki perbedaan signifikan dalam cara mereka menginstal Windows 7 pada komputer Anda.
Perbedaan Opsi Instalasi
| Opsi Instalasi | Kelebihan | Kekurangan |
|---|---|---|
| Upgrade |
|
|
| Custom (Advanced) |
|
|
Instalasi Bersih
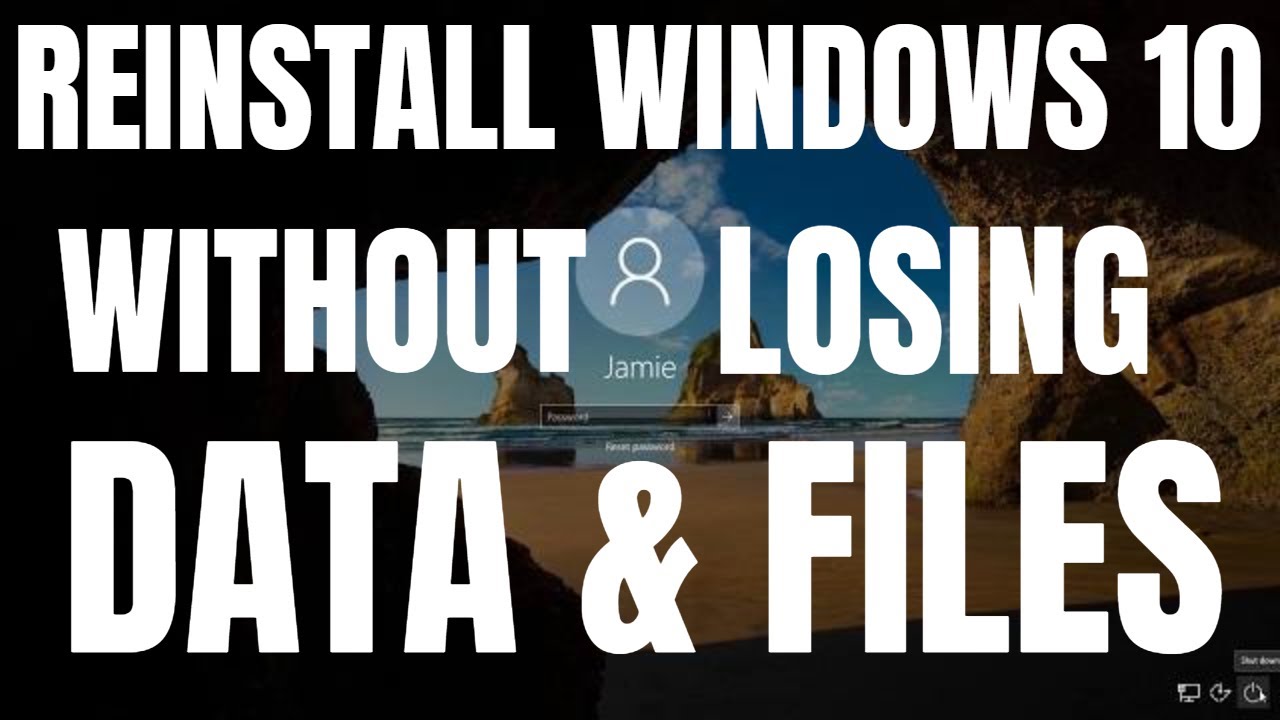
Instalasi bersih Windows 7 merupakan cara yang efektif untuk memperbaiki masalah kinerja dan membersihkan sistem operasi dari file-file yang tidak perlu. Metode ini melibatkan penghapusan semua data dan program yang ada di hard drive Anda dan kemudian menginstal ulang Windows 7 dari awal. Namun, dengan strategi yang tepat, Anda dapat melakukan instalasi bersih tanpa kehilangan data penting Anda.
Memindahkan Data ke Partisi Lain
Sebelum melakukan instalasi bersih, Anda perlu memindahkan semua data penting Anda ke partisi lain di hard drive Anda atau ke perangkat penyimpanan eksternal seperti hard drive eksternal atau USB flash drive. Ini memastikan bahwa data Anda tetap aman dan tidak terhapus saat proses instalasi. Berikut langkah-langkah yang dapat Anda ikuti:
- Buatlah partisi baru di hard drive Anda atau gunakan hard drive eksternal sebagai tempat penyimpanan data.
- Gunakan aplikasi “File Explorer” untuk memindahkan data penting Anda, seperti dokumen, foto, musik, dan video, ke partisi atau perangkat penyimpanan yang telah Anda siapkan.
- Pastikan untuk memindahkan semua data penting Anda sebelum melanjutkan ke langkah selanjutnya.
Memilih Partisi yang Tepat untuk Windows 7
Setelah Anda memindahkan data Anda, Anda perlu memilih partisi yang tepat untuk menginstal Windows 7. Idealnya, Anda harus memilih partisi yang kosong atau menghapus partisi yang ada untuk menginstal Windows 7. Berikut beberapa tips untuk memilih partisi yang tepat:
- Pilih partisi yang memiliki ruang kosong yang cukup untuk menginstal Windows 7 dan program-program yang ingin Anda instal.
- Jika Anda memiliki banyak partisi, pilih partisi yang paling sedikit digunakan untuk menginstal Windows 7.
- Jika Anda hanya memiliki satu partisi, Anda dapat menghapus partisi tersebut dan menginstal Windows 7 pada partisi yang baru dibuat.
Langkah-langkah Instalasi Bersih
Setelah Anda memindahkan data Anda dan memilih partisi yang tepat, Anda dapat melanjutkan dengan langkah-langkah instalasi bersih Windows 7. Berikut langkah-langkahnya:
- Masukkan DVD instalasi Windows 7 atau USB flash drive yang berisi file instalasi Windows 7 ke komputer Anda.
- Restart komputer Anda dan tekan tombol “F12” atau “F8” pada keyboard Anda untuk masuk ke menu boot.
- Pilih “DVD Drive” atau “USB Flash Drive” sebagai perangkat boot.
- Ikuti petunjuk di layar untuk memulai proses instalasi Windows 7.
- Pada layar “Instalasi Windows”, pilih “Kustom (Lanjutan)” untuk menginstal Windows 7 pada partisi yang telah Anda pilih.
- Pilih partisi yang kosong atau yang ingin Anda hapus dan klik “Format” untuk membersihkan partisi tersebut.
- Pilih partisi yang telah diformat untuk menginstal Windows 7 dan klik “Berikutnya”.
- Tunggu hingga proses instalasi selesai.
- Setelah proses instalasi selesai, restart komputer Anda.
- Konfigurasikan Windows 7 seperti biasa, termasuk mengatur bahasa, waktu, dan nama pengguna.
- Setelah Windows 7 terinstal, Anda dapat memindahkan data Anda kembali ke partisi atau perangkat penyimpanan yang Anda gunakan sebelumnya.
Mengatur Partisi
Setelah Anda memilih bahasa dan versi Windows 7 yang ingin diinstal, langkah selanjutnya adalah mengatur partisi hard disk. Pada tahap ini, Anda akan diberikan pilihan untuk membuat partisi baru, menghapus partisi yang ada, atau menggunakan partisi yang sudah ada.
Membuat Partisi Baru
Membuat partisi baru memungkinkan Anda untuk membagi hard disk Anda menjadi beberapa bagian, sehingga Anda dapat mengalokasikan ruang yang cukup untuk Windows 7 dan data Anda.
| Langkah | Penjelasan |
|---|---|
| 1. Pilih “Custom (advanced)” | Pada jendela “Install Now”, pilih opsi “Custom (advanced)” untuk mengakses pengaturan partisi. |
| 2. Pilih “Drive Options (Advanced)” | Setelah Anda memilih partisi yang ingin diubah, klik “Drive Options (Advanced)” untuk melihat pilihan lebih lanjut. |
| 3. Pilih “New” | Klik “New” untuk membuat partisi baru. |
| 4. Tentukan Ukuran Partisi | Masukkan ukuran partisi baru dalam megabyte (MB). Pastikan Anda mengalokasikan ruang yang cukup untuk Windows 7 dan data Anda. |
| 5. Format Partisi | Pilih sistem file untuk partisi baru. Biasanya, NTFS adalah pilihan terbaik untuk Windows 7. |
| 6. Konfirmasi dan Buat | Tinjau pengaturan partisi Anda dan klik “Next” untuk membuat partisi baru. |
Memilih Ukuran Partisi yang Optimal
Memilih ukuran partisi yang tepat sangat penting untuk kinerja dan ruang penyimpanan. Berikut adalah beberapa tips untuk membantu Anda menentukan ukuran partisi yang optimal:
- Windows 7: Untuk Windows 7, alokasikan setidaknya 30-50 GB ruang disk. Ukuran ini cukup untuk menginstal Windows 7, program-program penting, dan beberapa file data.
- Data: Alokasikan sisa ruang disk untuk data Anda. Ukuran ini akan tergantung pada kebutuhan Anda, seperti jumlah file, aplikasi, dan game yang ingin Anda simpan.
- Cadangan: Pertimbangkan untuk membuat partisi terpisah untuk cadangan data Anda. Partisi cadangan ini dapat membantu melindungi data Anda dari kerusakan atau kehilangan data.
Instalasi Selesai: Cara Install Ulang Windows 7 Tanpa Menghapus Data
Selamat! Anda telah berhasil menginstal ulang Windows 7 tanpa menghapus data. Setelah proses instalasi selesai, langkah selanjutnya adalah mengaktifkan Windows 7 dan menginstal driver yang diperlukan. Langkah ini akan memastikan sistem Anda berfungsi dengan baik dan semua perangkat keras Anda terdeteksi.
Mengaktifkan Windows 7
Setelah instalasi selesai, Windows 7 akan meminta Anda untuk memasukkan kunci produk. Kunci produk ini biasanya terdapat pada stiker yang tertempel pada laptop atau komputer Anda. Jika Anda tidak memiliki kunci produk, Anda dapat membeli kunci produk baru secara online. Setelah memasukkan kunci produk, Windows 7 akan diaktifkan dan Anda dapat menggunakannya tanpa batasan.
Menginstal Driver
Driver adalah program yang memungkinkan sistem operasi Anda untuk berkomunikasi dengan perangkat keras Anda. Setelah menginstal ulang Windows 7, Anda perlu menginstal driver untuk semua perangkat keras Anda agar berfungsi dengan baik. Berikut adalah beberapa driver yang perlu diinstal:
| Perangkat Keras | Driver |
|---|---|
| Kartu Grafis | Driver kartu grafis dari produsen kartu grafis Anda (misalnya, NVIDIA, AMD, Intel) |
| Kartu Jaringan | Driver kartu jaringan dari produsen kartu jaringan Anda (misalnya, Realtek, Broadcom) |
| Perangkat Audio | Driver perangkat audio dari produsen perangkat audio Anda (misalnya, Realtek, Creative) |
| Perangkat Bluetooth | Driver perangkat Bluetooth dari produsen perangkat Bluetooth Anda (misalnya, Intel, Broadcom) |
| Perangkat USB | Driver perangkat USB dari produsen perangkat USB Anda (misalnya, Intel, Renesas) |
Anda dapat mengunduh driver dari situs web produsen perangkat keras Anda. Setelah mengunduh driver, instal driver sesuai dengan petunjuk yang diberikan. Pastikan Anda menginstal driver yang kompatibel dengan versi Windows 7 Anda.
Tips Mengoptimalkan Kinerja Windows 7
Setelah menginstal ulang Windows 7 dan menginstal semua driver yang diperlukan, Anda dapat mengoptimalkan kinerja Windows 7 untuk pengalaman yang lebih baik. Berikut adalah beberapa tips:
- Nonaktifkan program yang tidak perlu dijalankan saat startup. Anda dapat melakukannya dengan membuka Task Manager (tekan Ctrl+Shift+Esc) dan mengklik tab Startup. Klik kanan pada program yang tidak perlu dan pilih Disable.
- Bersihkan hard drive Anda dari file yang tidak perlu. Anda dapat menggunakan Disk Cleanup (buka Start > All Programs > Accessories > System Tools > Disk Cleanup) untuk menghapus file sementara dan file lain yang tidak perlu.
- Defragmentasi hard drive Anda. Defragmentasi hard drive dapat membantu meningkatkan kecepatan akses data. Anda dapat mendefragmentasi hard drive dengan membuka Start > All Programs > Accessories > System Tools > Disk Defragmenter.
- Perbarui Windows 7 ke versi terbaru. Pembaruan Windows 7 dapat membantu memperbaiki bug dan meningkatkan keamanan.
- Instal antivirus dan firewall. Antivirus dan firewall dapat membantu melindungi komputer Anda dari malware dan serangan online.
Ringkasan Penutup
Instalasi ulang Windows 7 tanpa menghapus data bisa menjadi solusi yang efektif untuk meningkatkan kinerja sistem dan mengatasi berbagai masalah. Dengan mengikuti langkah-langkah yang telah diuraikan, Anda dapat melakukan instalasi ulang dengan aman dan mudah, tanpa kehilangan data penting. Selamat mencoba!
Pertanyaan Umum (FAQ)
Apakah saya perlu format hard disk saat menginstal ulang Windows 7?
Tidak, Anda tidak perlu format hard disk jika ingin menginstal ulang Windows 7 tanpa menghapus data. Anda dapat memilih opsi instalasi “Custom” dan menginstal Windows 7 pada partisi yang berbeda.
Bagaimana jika saya lupa kata sandi Windows 7?
Jika Anda lupa kata sandi Windows 7, Anda mungkin perlu menggunakan alat pemulihan kata sandi atau menginstal ulang Windows 7 dan kehilangan data.
Apakah saya perlu menginstal ulang semua program setelah instalasi ulang Windows 7?
Ya, Anda perlu menginstal ulang semua program yang ingin Anda gunakan setelah instalasi ulang Windows 7. Namun, Anda dapat menyimpan data program di partisi lain dan menginstalnya kembali.