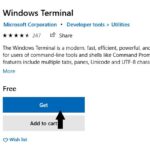Cara install ulang windows 7 tanpa kehilangan data – Ingin menyegarkan sistem operasi Windows 7 Anda tanpa kehilangan data berharga? Tenang, proses ini bisa dilakukan dengan mudah dan aman. Artikel ini akan memandu Anda langkah demi langkah untuk melakukan install ulang Windows 7 tanpa harus khawatir kehilangan file-file penting. Dari persiapan awal hingga memulihkan data, semua akan dijelaskan dengan detail dan mudah dipahami.
Install ulang Windows 7 dapat menjadi solusi untuk mengatasi berbagai masalah, seperti kinerja komputer yang lambat, virus, atau error sistem. Dengan panduan ini, Anda dapat merasakan kembali performa optimal Windows 7 tanpa harus kehilangan dokumen, foto, musik, dan data penting lainnya. Siap untuk memulai?
Persiapan Install Ulang Windows 7
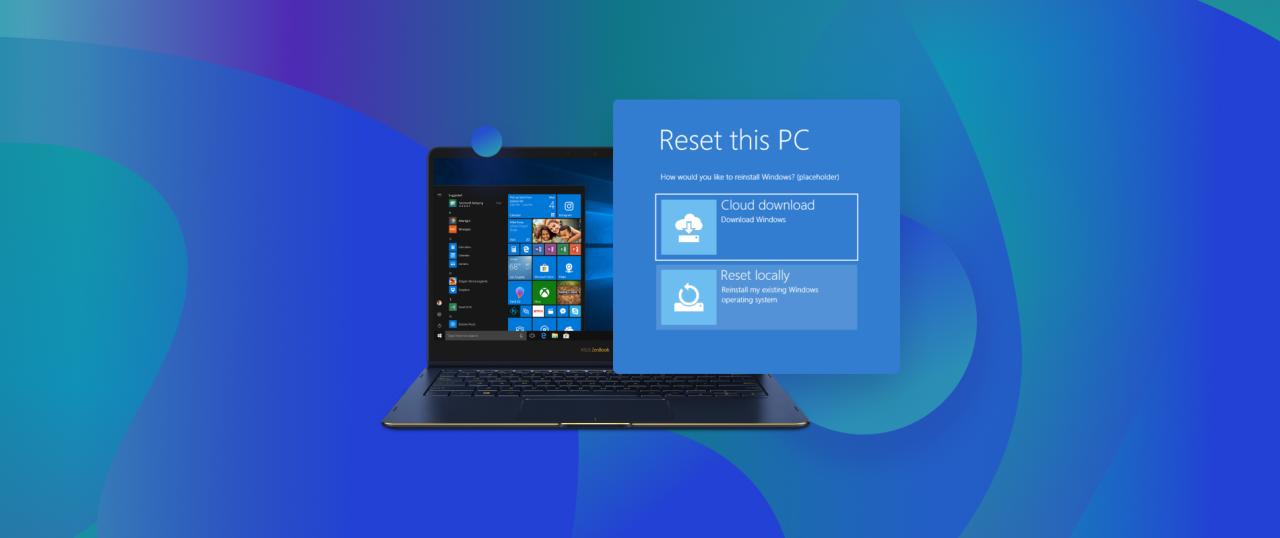
Sebelum memulai proses install ulang Windows 7, ada beberapa persiapan yang perlu dilakukan agar proses berjalan lancar dan data Anda tetap aman. Langkah-langkah ini penting untuk memastikan bahwa Anda tidak kehilangan data penting dan dapat menggunakan komputer Anda dengan lancar setelah instalasi ulang selesai.
Backup Data Penting, Cara install ulang windows 7 tanpa kehilangan data
Langkah pertama yang paling penting adalah melakukan backup data penting Anda. Data penting ini termasuk dokumen, foto, musik, video, dan file penting lainnya yang tidak ingin Anda kehilangan. Ada beberapa cara untuk melakukan backup data, seperti:
- Menyalin data ke hard drive eksternal atau flash drive.
- Menggunakan layanan penyimpanan cloud seperti Google Drive, Dropbox, atau OneDrive.
- Membuat image sistem menggunakan software backup seperti Acronis True Image atau Norton Ghost.
Pilihan metode backup tergantung pada kebutuhan dan preferensi Anda. Pastikan Anda memilih metode yang paling sesuai dan mudah untuk Anda gunakan.
Siapkan Media Instalasi Windows 7
Anda membutuhkan media instalasi Windows 7 untuk melakukan proses install ulang. Media instalasi ini bisa berupa DVD atau USB flash drive. Anda dapat membuat media instalasi Windows 7 dengan cara:
- Membuat DVD bootable dari file ISO Windows 7.
- Membuat USB flash drive bootable dari file ISO Windows 7.
Pastikan Anda memiliki file ISO Windows 7 yang valid dan legal sebelum membuat media instalasi. Anda dapat mendapatkan file ISO Windows 7 dari Microsoft atau dari sumber terpercaya lainnya.
Pastikan Komputer Memiliki Spesifikasi yang Cukup
Untuk memastikan proses install ulang berjalan lancar, pastikan komputer Anda memiliki spesifikasi yang cukup untuk menjalankan Windows 7. Spesifikasi minimal untuk Windows 7 adalah:
- Prosesor: 1 GHz atau lebih cepat
- RAM: 1 GB (32-bit) atau 2 GB (64-bit)
- Hard disk: 16 GB (32-bit) atau 20 GB (64-bit)
- Kartu grafis: DirectX 9 dengan driver WDDM 1.0 atau lebih baru
Jika komputer Anda tidak memenuhi spesifikasi minimal, mungkin proses install ulang akan mengalami masalah. Pastikan Anda memeriksa spesifikasi komputer Anda sebelum memulai proses install ulang.
Nonaktifkan Antivirus dan Firewall
Antivirus dan firewall dapat mengganggu proses install ulang Windows 7. Untuk menghindari konflik, sebaiknya Anda menonaktifkan antivirus dan firewall sebelum memulai proses install ulang. Anda dapat menonaktifkan antivirus dan firewall dengan cara:
- Mengklik kanan ikon antivirus di taskbar dan memilih “Exit” atau “Disable”.
- Membuka pengaturan firewall dan menonaktifkannya.
Pastikan Anda mengaktifkan kembali antivirus dan firewall setelah proses install ulang selesai.
Daftar Software dan Driver yang Perlu Diinstal Ulang
Setelah proses install ulang Windows 7 selesai, Anda perlu menginstal ulang software dan driver yang diperlukan. Berikut adalah beberapa software dan driver yang mungkin perlu Anda instal ulang:
| Software | Driver |
|---|---|
| Browser web (Chrome, Firefox, Edge) | Driver kartu grafis |
| Software antivirus | Driver kartu suara |
| Software office (Microsoft Office, LibreOffice) | Driver jaringan |
| Software media player (Windows Media Player, VLC Media Player) | Driver printer |
| Software pemutar musik (Spotify, iTunes) | Driver webcam |
| Software pengeditan foto (Adobe Photoshop, GIMP) | Driver Bluetooth |
| Software pengeditan video (Adobe Premiere Pro, DaVinci Resolve) | Driver Wi-Fi |
Daftar software dan driver yang perlu diinstal ulang dapat berbeda tergantung pada kebutuhan Anda. Pastikan Anda mencatat semua software dan driver yang Anda gunakan sebelum melakukan install ulang Windows 7.
Proses Install Ulang Windows 7: Cara Install Ulang Windows 7 Tanpa Kehilangan Data
Setelah Anda menyiapkan media instalasi Windows 7, Anda dapat memulai proses install ulang. Proses ini melibatkan beberapa langkah yang harus dilakukan secara berurutan. Berikut adalah langkah-langkahnya:
Boot dari Media Instalasi
Langkah pertama adalah booting komputer dari media instalasi Windows 7. Anda dapat melakukan ini dengan mengubah urutan boot di BIOS komputer Anda. Untuk melakukannya, restart komputer Anda dan tekan tombol yang sesuai untuk masuk ke BIOS. Biasanya tombol ini adalah F2, F10, Del, atau Esc. Setelah masuk ke BIOS, cari menu Boot dan ubah urutan boot sehingga media instalasi Windows 7 menjadi prioritas pertama.
- Cari menu Boot di BIOS dan ubah urutan boot.
- Pastikan media instalasi Windows 7 menjadi prioritas pertama.
- Simpan perubahan dan keluar dari BIOS.
Format Hard Drive
Setelah komputer Anda berhasil boot dari media instalasi Windows 7, Anda akan diminta untuk memilih bahasa, format waktu dan mata uang, dan keyboard. Setelah itu, Anda akan melihat layar “Install Now”. Klik “Install Now” untuk memulai proses instalasi.
Pada tahap ini, Anda akan diminta untuk menerima persyaratan lisensi Windows 7. Setelah Anda menerima persyaratan, Anda akan diminta untuk memilih jenis instalasi yang ingin Anda lakukan. Ada dua pilihan instalasi yang tersedia:
Instalasi bersih (clean install): Jenis instalasi ini akan menghapus semua data yang ada di hard drive Anda dan menginstal Windows 7 dari awal. Ini adalah pilihan terbaik jika Anda ingin menginstal Windows 7 pada komputer baru atau jika Anda ingin menghapus semua data yang ada di hard drive Anda.
Upgrade instalasi (upgrade install): Jenis instalasi ini akan menginstal Windows 7 di atas sistem operasi yang ada. Ini adalah pilihan terbaik jika Anda ingin memperbarui versi Windows Anda tanpa menghapus data yang ada di hard drive Anda.
Untuk install ulang Windows 7 tanpa kehilangan data, pilih opsi “Upgrade install”. Namun, jika Anda ingin menginstal Windows 7 dari awal, pilih opsi “Clean install”. Setelah Anda memilih jenis instalasi, Anda akan diminta untuk memilih partisi hard drive yang ingin Anda instal Windows 7. Anda dapat memilih untuk menginstal Windows 7 pada partisi yang ada atau membuat partisi baru.
Jika Anda memilih untuk menginstal Windows 7 pada partisi yang ada, Anda akan diminta untuk memformat partisi tersebut. Pemformatan akan menghapus semua data yang ada di partisi tersebut. Oleh karena itu, pastikan Anda telah membuat cadangan data yang penting sebelum memformat partisi hard drive Anda.
Instalasi Windows 7
Setelah Anda memilih partisi hard drive dan memformatnya, proses instalasi Windows 7 akan dimulai. Proses instalasi ini akan memakan waktu beberapa saat, tergantung pada kecepatan komputer Anda. Selama proses instalasi, Anda akan diminta untuk memasukkan kunci produk Windows 7. Kunci produk ini dapat ditemukan di kotak Windows 7 Anda atau pada stiker yang tertempel pada komputer Anda.
Setelah proses instalasi selesai, Anda akan diminta untuk mengatur akun pengguna dan beberapa pengaturan dasar lainnya. Setelah pengaturan selesai, Anda akan dapat menggunakan Windows 7.
Aktivasi Windows 7
Setelah instalasi Windows 7 selesai, Anda perlu mengaktifkan Windows 7. Aktivasi adalah proses yang memverifikasi bahwa Anda memiliki lisensi Windows 7 yang sah. Anda dapat mengaktifkan Windows 7 dengan memasukkan kunci produk Anda atau dengan menghubungi Microsoft melalui telepon.
Untuk mengaktifkan Windows 7, klik tombol “Start” dan ketik “activate” di kotak pencarian. Kemudian, klik “Activate Windows” untuk memulai proses aktivasi. Ikuti petunjuk yang diberikan untuk menyelesaikan proses aktivasi.
Mengatur Windows 7 Setelah Install Ulang
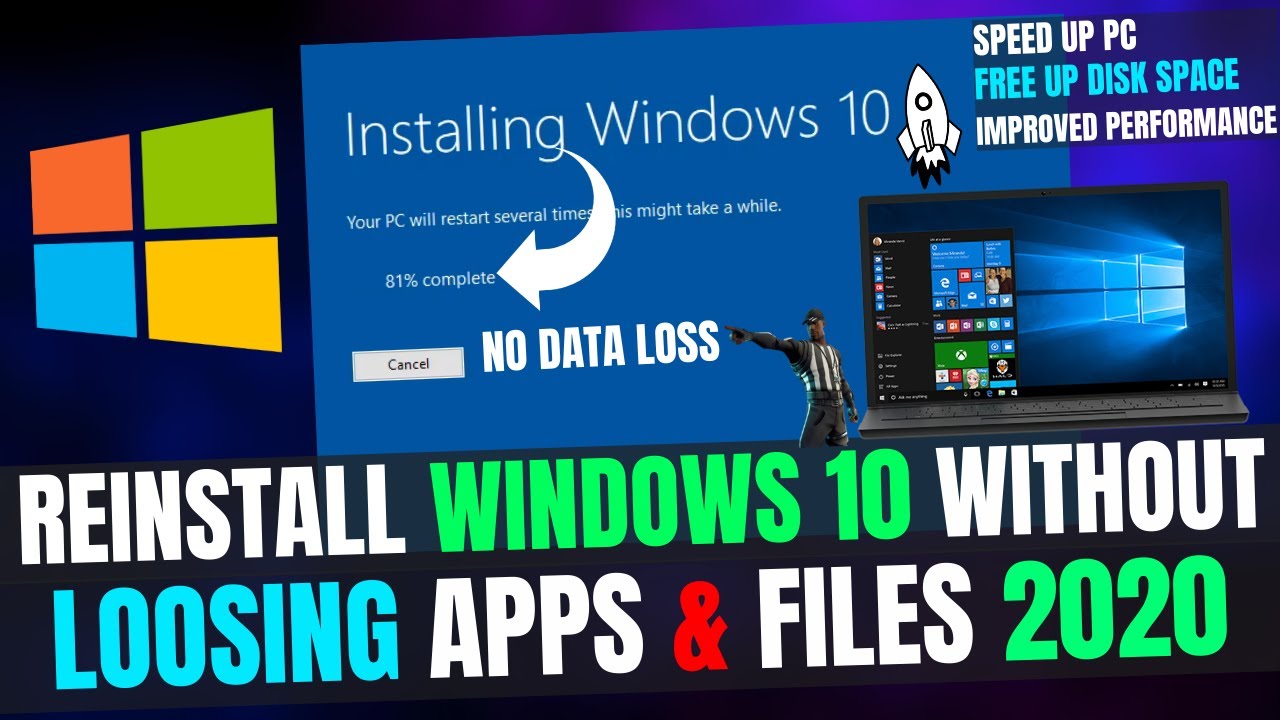
Setelah proses instalasi ulang Windows 7 selesai, kamu perlu melakukan beberapa pengaturan agar sistem dapat berfungsi optimal dan sesuai kebutuhan. Langkah-langkah pengaturan ini meliputi instalasi driver perangkat keras, instalasi software yang dibutuhkan, konfigurasi pengaturan sistem, dan pengaturan koneksi internet.
Instalasi Driver Perangkat Keras
Driver perangkat keras merupakan program yang memungkinkan Windows 7 untuk berkomunikasi dengan perangkat keras seperti kartu grafis, kartu suara, printer, dan perangkat lainnya. Tanpa driver yang tepat, perangkat tersebut tidak akan berfungsi dengan baik.
- Cara termudah untuk menginstal driver adalah dengan memasukkan CD/DVD driver yang disertakan bersama perangkat.
- Jika kamu tidak memiliki CD/DVD driver, kamu bisa mengunduhnya dari situs web produsen perangkat.
- Setelah mengunduh driver, jalankan file installer dan ikuti petunjuk yang muncul di layar.
Instalasi Software yang Dibutuhkan
Setelah menginstal driver, kamu perlu menginstal software yang dibutuhkan seperti antivirus, browser, dan program lainnya. Kamu bisa mengunduh software yang dibutuhkan dari situs web resmi atau toko aplikasi.
- Pilihlah software yang kompatibel dengan Windows 7 dan kebutuhanmu.
- Pastikan kamu mengunduh software dari sumber terpercaya untuk menghindari malware atau virus.
- Jalankan file installer dan ikuti petunjuk yang muncul di layar untuk menginstal software.
Konfigurasi Pengaturan Sistem
Konfigurasi pengaturan sistem memungkinkan kamu untuk menyesuaikan Windows 7 agar sesuai dengan preferensi dan kebutuhanmu. Beberapa pengaturan yang bisa kamu konfigurasi meliputi:
- Pengaturan tanggal dan waktu: Pastikan tanggal dan waktu di Windows 7 sudah benar.
- Pengaturan bahasa: Pilih bahasa yang kamu inginkan untuk antarmuka Windows 7.
- Pengaturan tampilan: Sesuaikan resolusi layar, tema, dan font sesuai preferensi.
- Pengaturan keamanan: Konfigurasi firewall dan pengaturan keamanan lainnya untuk melindungi sistem dari ancaman.
Mengatur Koneksi Internet
Koneksi internet merupakan bagian penting dari sistem operasi. Kamu perlu mengatur koneksi internet agar bisa mengakses internet, mengunduh software, dan melakukan aktivitas online lainnya.
Untuk mengatur koneksi internet, kamu bisa mengikuti langkah-langkah berikut:
- Hubungkan komputer ke jaringan internet: Pastikan komputer terhubung ke jaringan internet melalui kabel LAN atau Wi-Fi.
- Buka Control Panel: Klik tombol Start, lalu klik Control Panel.
- Pilih Network and Internet: Pilih Network and Internet di Control Panel.
- Pilih Network and Sharing Center: Pilih Network and Sharing Center di jendela Network and Internet.
- Klik “Set up a new connection or network”: Klik opsi ini untuk mengatur koneksi internet baru.
- Pilih “Connect to the Internet”: Pilih opsi ini untuk menghubungkan komputer ke internet.
- Pilih jenis koneksi internet: Pilih jenis koneksi internet yang kamu gunakan, seperti DSL, kabel, atau Wi-Fi.
- Ikuti petunjuk yang muncul di layar: Ikuti petunjuk yang muncul di layar untuk menyelesaikan pengaturan koneksi internet.
Contoh ilustrasi:
Misalnya, jika kamu menggunakan koneksi internet Wi-Fi, kamu perlu memasukkan nama jaringan Wi-Fi dan kata sandi untuk menghubungkan komputer ke jaringan tersebut. Setelah memasukkan informasi yang benar, komputer akan terhubung ke jaringan internet.
Memulihkan Data yang Terbackup
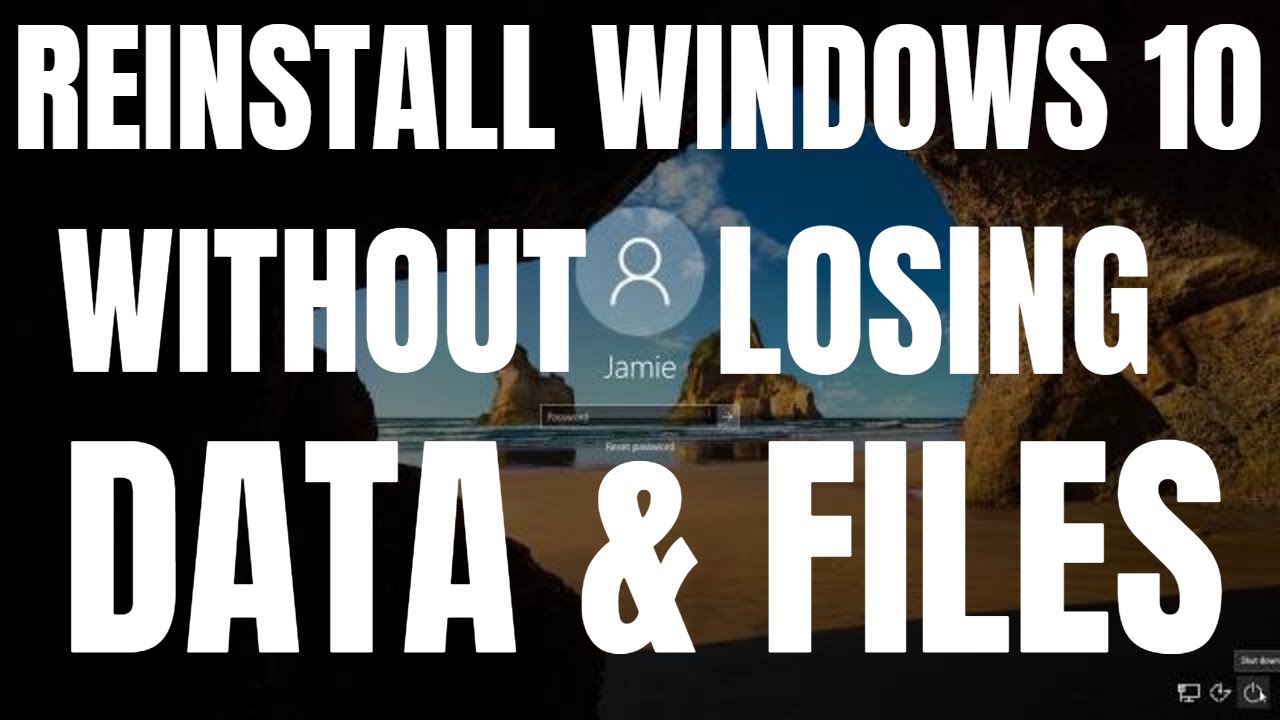
Setelah proses instalasi ulang Windows 7 selesai, langkah selanjutnya adalah memulihkan data yang telah Anda backup sebelumnya. Proses ini penting untuk mengembalikan semua file dan program yang Anda butuhkan agar komputer dapat berfungsi kembali seperti semula.
Metode Pemulihan Data
Ada beberapa metode yang bisa Anda gunakan untuk memulihkan data yang telah dibackup, berikut adalah beberapa metode yang umum digunakan:
- Menggunakan software backup: Jika Anda menggunakan software backup seperti Acronis True Image atau Norton Ghost, Anda dapat memulihkan data dengan menggunakan software tersebut. Biasanya, software backup memiliki wizard yang akan memandu Anda melalui proses pemulihan data.
- Memulihkan data dari external drive: Jika Anda telah menyimpan backup data pada external drive seperti hard disk eksternal atau flash drive, Anda dapat memulihkan data dengan menghubungkan external drive ke komputer dan menyalin data yang dibutuhkan ke drive utama.
- Memulihkan data dari cloud storage: Jika Anda telah menyimpan backup data di cloud storage seperti Google Drive, Dropbox, atau OneDrive, Anda dapat memulihkan data dengan mengunduh file yang dibutuhkan dari akun cloud storage Anda.
Memilih Lokasi Data yang Ingin Dipulihkan
Setelah Anda memilih metode pemulihan data, langkah selanjutnya adalah memilih lokasi data yang ingin Anda pulihkan. Jika Anda menggunakan software backup, software tersebut biasanya akan menampilkan daftar backup yang tersedia. Anda dapat memilih backup yang sesuai dengan kebutuhan Anda.
Jika Anda memulihkan data dari external drive atau cloud storage, Anda perlu menelusuri folder dan file yang ingin Anda pulihkan. Pastikan Anda memilih folder dan file yang benar agar data yang dipulihkan sesuai dengan yang Anda inginkan.
Memeriksa Integritas Data yang Dipulihkan
Setelah proses pemulihan data selesai, penting untuk memeriksa integritas data yang dipulihkan. Pastikan semua data yang dipulihkan lengkap dan tidak rusak. Anda dapat membuka file yang dipulihkan dan memeriksa isinya. Jika Anda menemukan data yang rusak, Anda mungkin perlu memulihkan data dari backup yang berbeda atau mencoba metode pemulihan data yang lain.
Kesimpulan
Melakukan install ulang Windows 7 tanpa kehilangan data memang membutuhkan ketelitian dan kesabaran. Namun, dengan mengikuti langkah-langkah yang telah dijelaskan, Anda dapat melakukannya dengan mudah dan aman. Ingatlah untuk selalu mencadangkan data penting sebelum memulai proses install ulang. Selamat mencoba dan semoga berhasil!
FAQ Lengkap
Apakah saya perlu format hard drive saat install ulang Windows 7?
Tidak wajib, Anda bisa memilih opsi upgrade install jika ingin mempertahankan data dan program yang terinstal. Namun, format hard drive dianjurkan untuk kinerja yang optimal dan mengatasi masalah sistem.
Bagaimana cara mengembalikan data yang terbackup setelah install ulang?
Metode pemulihan data tergantung pada cara backup yang Anda gunakan. Anda bisa menggunakan software backup, external drive, atau cloud storage untuk mengembalikan data.
Apakah saya perlu menginstal ulang semua software setelah install ulang Windows 7?
Ya, Anda perlu menginstal ulang semua software yang Anda butuhkan, seperti antivirus, office suite, dan aplikasi lainnya.