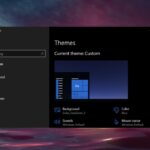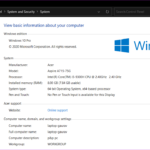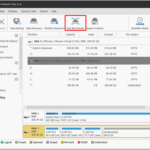Cara install ulang windows 7 dengan flashdisk – Ingin kembali ke masa kejayaan Windows 7 atau ingin membuat komputer Anda lebih cepat? Install ulang Windows 7 dengan flashdisk bisa menjadi solusi! Panduan ini akan memandu Anda melalui setiap langkah, dari persiapan hingga konfigurasi awal, sehingga Anda dapat menginstal ulang Windows 7 dengan mudah dan sukses.
Melalui panduan ini, Anda akan mempelajari cara membuat bootable flashdisk, memulai proses instalasi, memformat hard disk, mengonfigurasi pengaturan dasar, memulihkan data, dan mengoptimalkan kinerja Windows 7. Kami juga akan membahas tips tambahan untuk mengatasi masalah umum yang mungkin Anda temui selama proses instalasi.
Persiapan
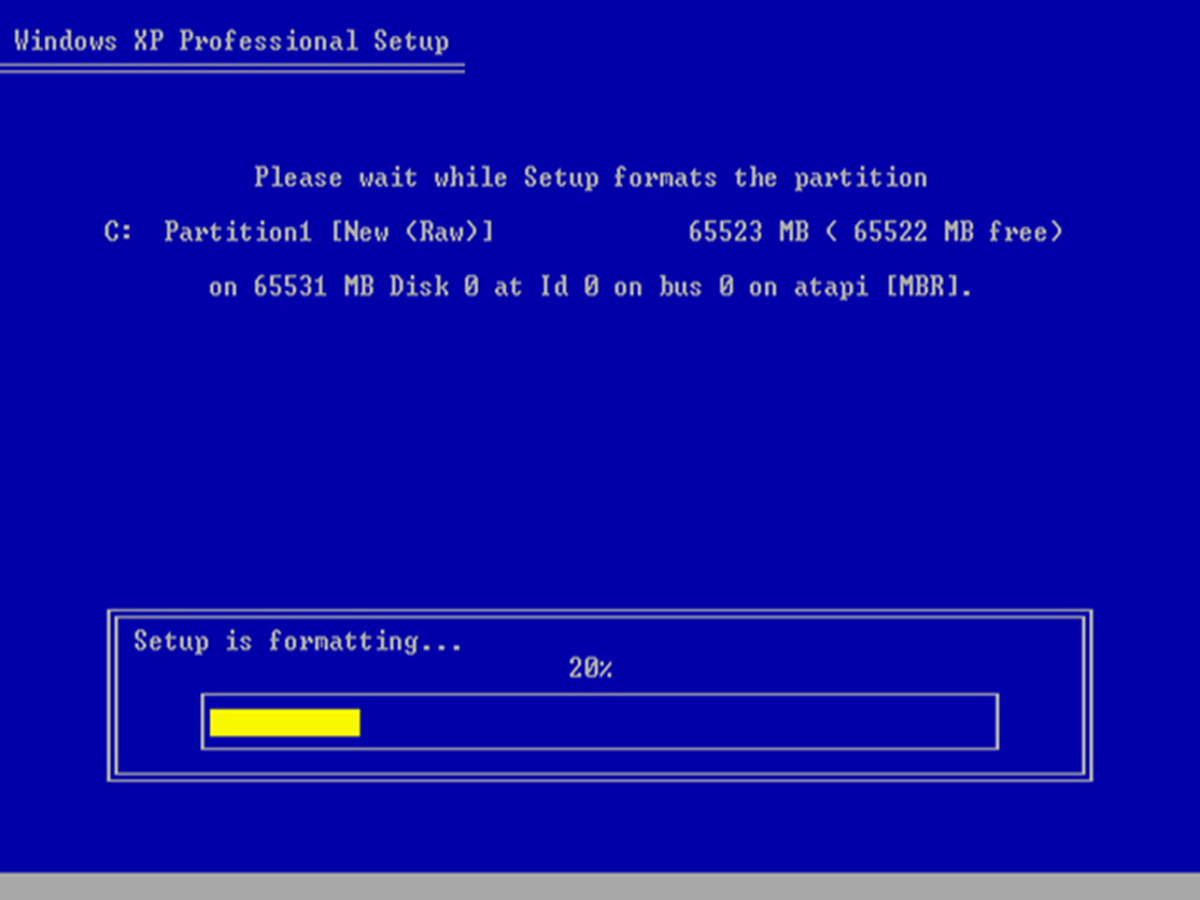
Sebelum memulai proses instalasi ulang Windows 7, pastikan Anda telah mempersiapkan beberapa hal penting. Persiapan yang matang akan memperlancar proses instalasi dan meminimalkan potensi masalah yang mungkin terjadi. Langkah-langkah berikut akan membantu Anda dalam mempersiapkan flashdisk dan komputer sebelum menginstal ulang Windows 7.
Persyaratan Sistem
Pastikan komputer Anda memenuhi persyaratan sistem minimal untuk menjalankan Windows 7. Berikut adalah tabel yang menunjukkan persyaratan sistem minimal Windows 7:
| Komponen | Persyaratan Minimal |
|---|---|
| Prosesor | 1 GHz 32-bit (x86) atau 64-bit (x64) processor |
| RAM | 1 GB (32-bit) atau 2 GB (64-bit) |
| Hard Disk | 16 GB (32-bit) atau 20 GB (64-bit) ruang kosong |
| Grafis | DirectX 9 dengan driver WDDM 1.0 atau lebih tinggi |
Membuat Bootable Flashdisk
Langkah selanjutnya adalah membuat bootable flashdisk yang berisi file instalasi Windows 7. Berikut adalah langkah-langkah untuk membuat bootable flashdisk:
- Pastikan Anda memiliki flashdisk dengan kapasitas minimal 4 GB.
- Download file ISO Windows 7 dari sumber terpercaya. Anda dapat mengunduhnya dari situs web Microsoft atau situs web pihak ketiga yang tepercaya.
- Unduh dan instal software pembuat bootable flashdisk seperti Rufus atau UNetbootin.
- Jalankan software pembuat bootable flashdisk dan pilih file ISO Windows 7 yang telah Anda unduh.
- Pilih flashdisk yang akan digunakan sebagai bootable flashdisk dan pastikan flashdisk tersebut kosong.
- Klik tombol “Start” atau “Create” untuk memulai proses pembuatan bootable flashdisk. Proses ini mungkin memakan waktu beberapa menit.
- Setelah proses pembuatan bootable flashdisk selesai, flashdisk tersebut siap digunakan untuk menginstal ulang Windows 7.
Proses Instalasi
Setelah Anda berhasil membuat bootable flashdisk, langkah selanjutnya adalah memulai proses instalasi Windows 7. Proses ini akan melibatkan beberapa langkah, mulai dari booting dari flashdisk hingga konfigurasi awal Windows 7.
Memulai Instalasi
Untuk memulai instalasi, Anda perlu melakukan beberapa langkah:
- Masuk ke BIOS dan atur boot priority agar komputer Anda boot dari flashdisk. Biasanya, Anda dapat mengakses BIOS dengan menekan tombol tertentu saat komputer dihidupkan, seperti F2, F10, atau Del. Setelah berada di BIOS, cari menu Boot dan atur flashdisk sebagai perangkat boot pertama.
- Simpan pengaturan BIOS dan keluar. Komputer akan reboot dan memulai proses booting dari flashdisk.
Pilihan dan Opsi Instalasi
Setelah proses booting dari flashdisk selesai, Anda akan disambut dengan layar setup Windows 7. Di sini, Anda akan diberikan beberapa pilihan dan opsi yang perlu Anda tentukan sebelum melanjutkan instalasi.
| Opsi | Penjelasan |
|---|---|
| Bahasa, waktu, mata uang, dan keyboard | Pilih bahasa yang ingin Anda gunakan untuk instalasi Windows 7, serta pengaturan waktu, mata uang, dan keyboard yang sesuai dengan lokasi Anda. |
| Instalasi sekarang | Pilih opsi ini untuk memulai proses instalasi Windows 7. |
| Perbaiki komputer Anda | Pilih opsi ini jika Anda mengalami masalah dengan Windows 7 yang sudah terinstal dan ingin melakukan perbaikan atau pemulihan. |
Memformat Hard Disk, Cara install ulang windows 7 dengan flashdisk
Setelah memilih “Instalasi sekarang”, Anda akan diminta untuk memilih partisi hard disk tempat Anda ingin menginstal Windows 7. Anda dapat memilih untuk menginstal Windows 7 pada partisi yang sudah ada, atau Anda dapat memformat hard disk dan menginstal Windows 7 pada partisi baru. Memformat hard disk akan menghapus semua data yang ada di hard disk tersebut, jadi pastikan Anda telah mencadangkan data penting sebelum melanjutkan.
Menginstal Windows 7
Setelah Anda memilih partisi hard disk, proses instalasi Windows 7 akan dimulai. Proses ini mungkin memakan waktu beberapa saat, tergantung pada kecepatan komputer Anda dan ukuran hard disk Anda. Selama proses instalasi, Windows 7 akan menyalin file-file sistem ke hard disk dan melakukan konfigurasi awal. Setelah proses instalasi selesai, Anda akan diminta untuk mengatur beberapa pengaturan dasar, seperti nama pengguna, kata sandi, dan pengaturan tanggal dan waktu.
Konfigurasi Awal
Setelah proses instalasi Windows 7 selesai, kamu akan disambut oleh layar konfigurasi awal. Di sini, kamu akan diminta untuk mengatur beberapa pengaturan dasar yang penting untuk pengalaman penggunaan Windows 7 kamu. Pengaturan ini meliputi hal-hal seperti bahasa, zona waktu, dan nama pengguna.
Pengaturan Dasar Windows 7
Pengaturan dasar Windows 7 akan membantumu menyesuaikan sistem agar sesuai dengan kebutuhan dan preferensimu. Berikut beberapa pengaturan penting yang perlu disesuaikan:
| Pengaturan | Keterangan |
|---|---|
| Bahasa | Pilih bahasa yang ingin kamu gunakan untuk antarmuka Windows 7. |
| Zona Waktu | Atur zona waktu yang sesuai dengan lokasi geografismu. |
| Nama Pengguna | Tentukan nama pengguna yang akan kamu gunakan untuk masuk ke Windows 7. |
Instalasi Driver Perangkat Keras
Setelah Windows 7 terinstal, perangkat keras seperti kartu grafis, kartu suara, dan jaringan mungkin tidak berfungsi dengan baik karena driver yang diperlukan belum terinstal. Driver adalah program perangkat lunak yang memungkinkan Windows 7 untuk berkomunikasi dengan perangkat keras tersebut.
Untuk menginstal driver, kamu dapat melakukan beberapa cara:
- CD/DVD Driver: Jika perangkat keras yang kamu gunakan disertai dengan CD/DVD driver, kamu dapat menginstal driver dari sana. Masukkan CD/DVD ke dalam drive optik komputer dan ikuti petunjuk yang muncul di layar.
- Unduh dari Situs Web Produsen: Kamu dapat mengunduh driver dari situs web produsen perangkat keras. Cari driver yang kompatibel dengan model perangkat keras dan sistem operasi Windows 7 kamu. Pastikan untuk memilih driver yang tepat untuk arsitektur sistem kamu (32-bit atau 64-bit).
- Perangkat Lunak Pembaruan Driver: Beberapa perangkat lunak pembaruan driver dapat membantu kamu menemukan dan menginstal driver yang diperlukan. Perangkat lunak ini biasanya dapat mengidentifikasi perangkat keras yang terpasang dan mengunduh driver yang kompatibel dari internet.
Setelah menginstal driver yang diperlukan, perangkat keras kamu akan berfungsi dengan baik. Jika kamu mengalami masalah dalam menginstal driver, kamu dapat mencari bantuan di situs web produsen perangkat keras atau forum online.
Pemulihan Data

Setelah berhasil menginstal ulang Windows 7, langkah selanjutnya adalah memulihkan data penting yang tersimpan di hard disk lama ke sistem yang baru. Data ini bisa berupa dokumen, foto, musik, atau aplikasi yang ingin Anda pertahankan.
Proses pemulihan data ini sangat penting untuk menghindari kehilangan data berharga yang mungkin Anda butuhkan. Ada beberapa metode yang bisa Anda gunakan untuk memulihkan data, masing-masing memiliki kelebihan dan kekurangannya sendiri.
Metode Pemulihan Data
Berikut adalah beberapa metode pemulihan data yang umum digunakan:
- External Hard Drive: Cara paling umum dan mudah adalah dengan menggunakan external hard drive. Anda dapat mentransfer semua data dari hard disk lama ke external hard drive, kemudian menyalinnya ke hard disk baru setelah instalasi Windows 7 selesai.
- Cloud Storage: Jika Anda memiliki akun cloud storage seperti Google Drive, Dropbox, atau OneDrive, Anda dapat menyimpan data di sana dan mengunduhnya ke sistem yang baru. Metode ini sangat praktis karena memungkinkan Anda mengakses data dari perangkat apa pun.
- USB Flash Drive: Jika data yang ingin Anda pulihkan tidak terlalu banyak, Anda dapat menggunakan USB flash drive. Namun, metode ini kurang efisien untuk data dalam jumlah besar.
Menguji Data yang Dipulihkan
Setelah Anda memindahkan data ke sistem yang baru, penting untuk menguji apakah semua data telah berhasil dipindahkan dan berfungsi dengan baik. Berikut beberapa cara untuk menguji data yang telah Anda pulihkan:
- Buka dan Periksa Data: Buka beberapa file data, seperti dokumen, foto, atau video, untuk memastikan bahwa data tersebut dapat diakses dan tidak rusak.
- Jalankan Aplikasi: Jika Anda memindahkan aplikasi, jalankan aplikasi tersebut untuk memastikan bahwa aplikasi tersebut dapat dijalankan dengan baik di sistem yang baru.
- Buat Cadangan Data: Setelah memastikan semua data berhasil dipindahkan, sebaiknya buat cadangan data di hard disk baru. Hal ini untuk menghindari kehilangan data jika terjadi kesalahan di kemudian hari.
Tips Tambahan
Setelah sukses menginstal ulang Windows 7, ada beberapa tips tambahan yang bisa kamu terapkan untuk memaksimalkan performa dan keamanan sistem kamu. Tips ini akan membantu kamu menghindari masalah umum yang sering muncul dan membuat pengalaman menggunakan Windows 7 lebih menyenangkan.
Mengoptimalkan Kinerja Windows 7
Ada beberapa langkah yang bisa kamu lakukan untuk meningkatkan kinerja Windows 7 setelah instalasi ulang. Langkah-langkah ini akan membantu sistem kamu berjalan lebih cepat dan efisien.
- Nonaktifkan program yang tidak perlu: Program yang berjalan di latar belakang (background) bisa memperlambat kinerja Windows 7. Untuk menonaktifkannya, buka Task Manager (tekan Ctrl+Alt+Delete), pilih tab Startup, dan nonaktifkan program yang tidak kamu butuhkan.
- Bersihkan hard drive: Hard drive yang penuh bisa memperlambat kinerja Windows 7. Gunakan Disk Cleanup untuk menghapus file sementara dan program yang tidak diperlukan.
- Defragmentasi hard drive: Defragmentasi hard drive akan membantu mengatur file-file di hard drive agar lebih efisien dan meningkatkan kinerja.
- Perbarui driver: Driver yang usang bisa menyebabkan masalah kinerja. Pastikan kamu menginstal driver terbaru untuk perangkat keras kamu.
- Nonaktifkan efek visual: Efek visual bisa membuat Windows 7 terlihat lebih menarik, namun bisa memperlambat kinerja. Untuk menonaktifkannya, buka System Properties (tekan Windows+Pause), pilih Advanced system settings, dan klik tombol Settings di tab Advanced.
Mengatasi Masalah Umum
“Jika kamu mengalami masalah selama proses instalasi, seperti error code atau blue screen of death, coba restart komputer kamu dan ulangi proses instalasi. Jika masalah tetap muncul, periksa koneksi internet kamu dan pastikan flash drive kamu berfungsi dengan baik.”
Membuat Backup Data dan Sistem
Membuat backup data dan sistem adalah langkah penting untuk menghindari kehilangan data. Berikut adalah beberapa cara untuk membuat backup:
- Backup data manual: Salin data penting kamu, seperti dokumen, foto, dan musik, ke drive eksternal atau cloud storage.
- Backup sistem menggunakan System Image: System Image adalah backup lengkap dari sistem operasi dan semua data kamu. Kamu bisa membuat System Image dengan menggunakan Windows Backup and Restore.
- Gunakan software backup pihak ketiga: Ada banyak software backup pihak ketiga yang tersedia, seperti Acronis True Image dan Norton Ghost. Software ini biasanya menawarkan fitur yang lebih lengkap dibandingkan dengan Windows Backup and Restore.
Akhir Kata
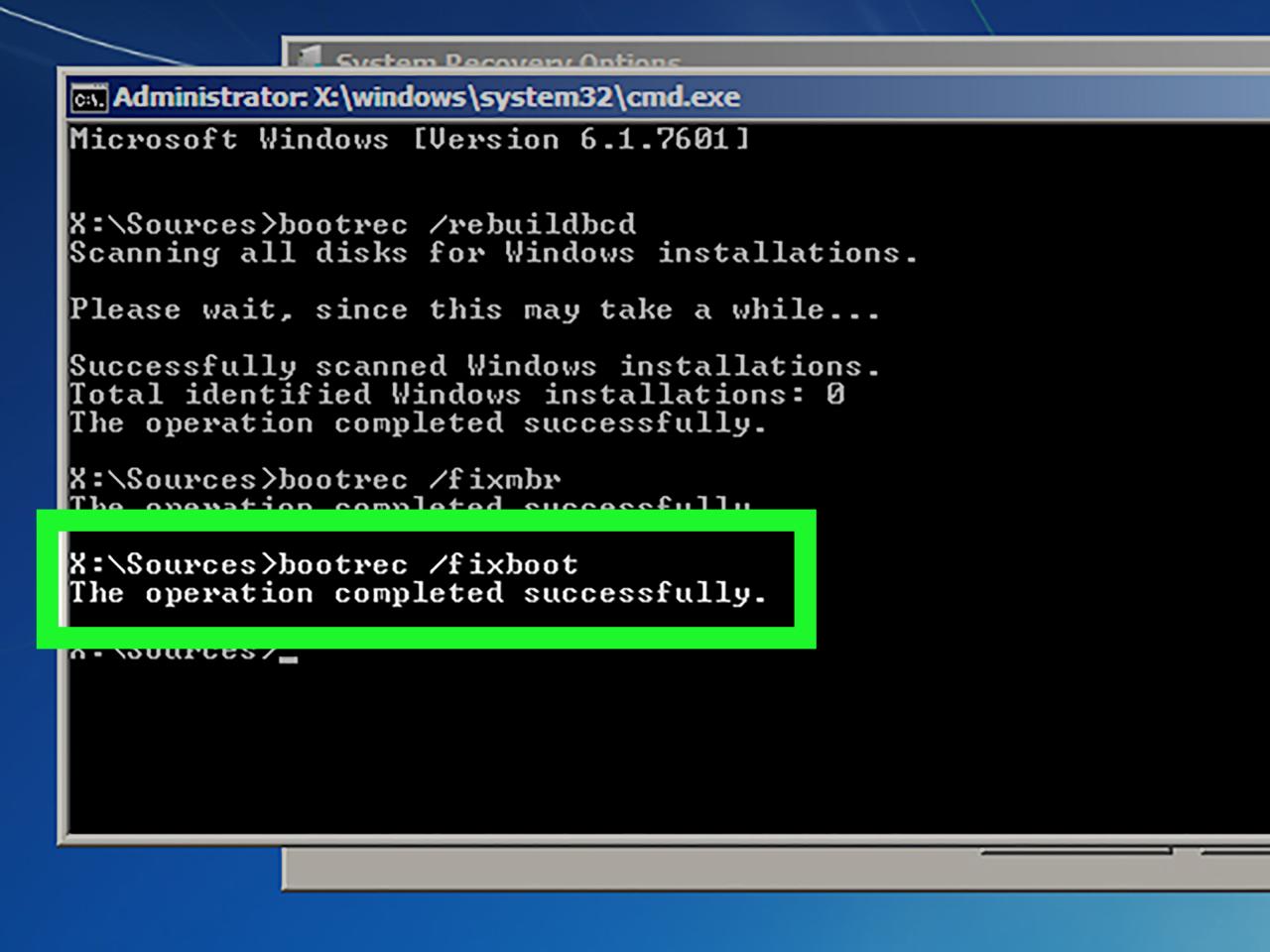
Dengan mengikuti langkah-langkah yang tercantum dalam panduan ini, Anda dapat menginstal ulang Windows 7 dengan flashdisk dengan mudah dan sukses. Pastikan Anda memiliki semua persyaratan yang diperlukan dan siap untuk memulai proses instalasi. Selamat mencoba dan semoga berhasil!
Pertanyaan Populer dan Jawabannya: Cara Install Ulang Windows 7 Dengan Flashdisk
Apa yang harus dilakukan jika proses instalasi gagal?
Jika proses instalasi gagal, periksa kembali koneksi flashdisk dan hard disk. Pastikan flashdisk telah dibuat bootable dengan benar dan hard disk terdeteksi oleh sistem. Anda juga dapat mencoba menginstal ulang Windows 7 dengan menggunakan DVD instalasi.
Apakah saya harus menghapus semua data di hard disk sebelum menginstal ulang Windows 7?
Ya, sebaiknya Anda menghapus semua data di hard disk sebelum menginstal ulang Windows 7. Hal ini akan membantu memastikan bahwa instalasi baru bersih dan bebas dari masalah yang mungkin disebabkan oleh data lama.
Bagaimana cara membuat backup data sebelum menginstal ulang Windows 7?
Anda dapat membuat backup data menggunakan external hard drive, cloud storage, atau software backup. Pastikan Anda memilih metode backup yang sesuai dengan kebutuhan Anda dan menyimpan backup di lokasi yang aman.