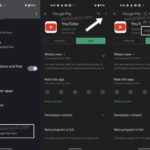Cara install linux virtualbox – Ingin merasakan pengalaman menggunakan Linux tanpa harus menginstalnya langsung di komputer Anda? VirtualBox hadir sebagai solusi praktis untuk menjalankan sistem operasi berbasis Linux di dalam lingkungan virtual. VirtualBox adalah perangkat lunak gratis dan mudah digunakan yang memungkinkan Anda untuk membuat mesin virtual, yang pada dasarnya adalah komputer virtual di dalam komputer Anda. Dengan VirtualBox, Anda dapat mencoba berbagai distribusi Linux seperti Ubuntu, Fedora, atau Debian, tanpa harus khawatir merusak sistem operasi utama Anda.
Artikel ini akan memandu Anda langkah demi langkah melalui proses instalasi Linux di VirtualBox, mulai dari persiapan hingga mengakses mesin virtual Anda. Siapkan diri Anda untuk menjelajahi dunia Linux yang menarik dan penuh potensi!
Persiapan
Membuat sistem operasi Linux di dalam VirtualBox merupakan cara mudah dan aman untuk menjelajahi dunia Linux tanpa harus menginstalnya langsung di komputer Anda. Langkah awal yang perlu dilakukan adalah menginstal VirtualBox di sistem operasi Windows.
Berikut langkah-langkah detailnya:
Unduh dan Instal VirtualBox
Langkah pertama adalah mengunduh VirtualBox dari situs resminya.
- Buka situs web resmi VirtualBox: https://www.virtualbox.org/wiki/Downloads.
- Pilih versi VirtualBox yang sesuai dengan sistem operasi Windows Anda.
- Klik tombol unduh untuk memulai proses pengunduhan.
Setelah file instalasi VirtualBox diunduh, ikuti langkah-langkah berikut:
- Klik dua kali pada file instalasi VirtualBox.
- Ikuti petunjuk instalasi yang muncul di layar.
- Pilih bahasa instalasi dan klik “Next”.
- Setujui lisensi dan klik “Next”.
- Pilih lokasi instalasi dan klik “Next”.
- Pilih komponen yang ingin diinstal dan klik “Next”.
- Klik “Install” untuk memulai proses instalasi.
- Tunggu hingga proses instalasi selesai.
- Klik “Finish” untuk menyelesaikan proses instalasi.
Setelah VirtualBox terinstal, Anda dapat melihat ikonnya di menu Start Windows.
Persyaratan Sistem Minimum
VirtualBox memiliki persyaratan sistem minimum yang harus dipenuhi agar dapat berjalan dengan lancar. Berikut tabel yang berisi persyaratan sistem minimum untuk menjalankan VirtualBox:
| Persyaratan | Minimum | Rekomendasi |
|---|---|---|
| Sistem Operasi | Windows 7 atau yang lebih baru | Windows 10 atau yang lebih baru |
| Prosesor | Intel atau AMD dengan dukungan virtualisasi | Intel Core i5 atau AMD Ryzen 5 atau yang lebih tinggi |
| RAM | 2 GB | 4 GB atau lebih |
| Ruang Disk | 1 GB | 10 GB atau lebih |
Konfigurasi Awal VirtualBox
Setelah VirtualBox terinstal, Anda perlu mengonfigurasinya untuk pertama kali. Berikut langkah-langkahnya:
- Buka VirtualBox.
- Klik menu “File” dan pilih “Preferences”.
- Pada tab “General”, Anda dapat mengatur bahasa VirtualBox dan tema tampilan.
- Pada tab “Input”, Anda dapat mengonfigurasi perangkat input, seperti keyboard dan mouse.
- Pada tab “Network”, Anda dapat mengonfigurasi pengaturan jaringan VirtualBox.
- Pada tab “Extensions”, Anda dapat mengunduh dan menginstal ekstensi VirtualBox.
- Klik “OK” untuk menyimpan pengaturan.
Dengan langkah-langkah di atas, VirtualBox siap digunakan untuk membuat mesin virtual Linux.
Mengunduh Distribusi Linux
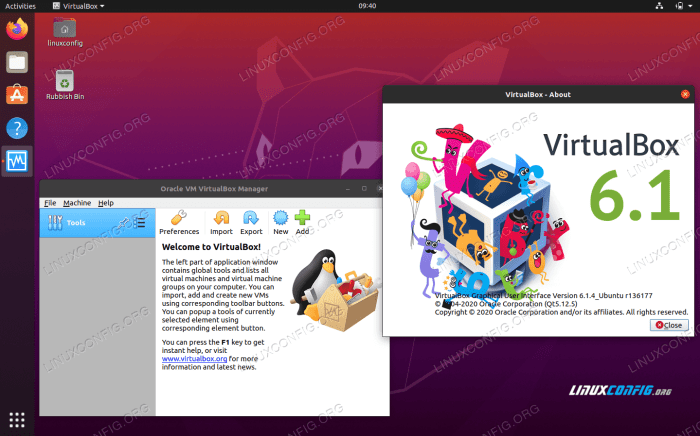
Setelah Anda menginstal VirtualBox, langkah selanjutnya adalah mengunduh distribusi Linux yang ingin Anda jalankan di dalam mesin virtual. Ada banyak distribusi Linux yang tersedia, masing-masing dengan keunggulan dan kelemahannya. Pemilihan distribusi Linux yang tepat sangat penting untuk memastikan pengalaman virtualisasi yang lancar dan sesuai dengan kebutuhan Anda.
Memilih Distribusi Linux
Memilih distribusi Linux yang tepat untuk virtualisasi bergantung pada kebutuhan dan preferensi Anda. Beberapa faktor yang perlu dipertimbangkan meliputi:
- Pengalaman Pengguna: Beberapa distribusi Linux dirancang untuk pengguna pemula, sementara yang lain lebih cocok untuk pengguna berpengalaman.
- Tujuan Penggunaan: Pertimbangkan tujuan Anda menggunakan mesin virtual. Apakah Anda ingin menggunakannya untuk pengembangan web, pengujian perangkat lunak, atau hanya untuk menjelajahi sistem operasi Linux?
- Sumber Daya Sistem: Distribusi Linux yang berbeda memiliki kebutuhan sumber daya sistem yang berbeda. Pastikan distribusi yang Anda pilih dapat berjalan dengan lancar di komputer Anda.
Sumber Unduhan Distribusi Linux
Anda dapat mengunduh distribusi Linux populer dari situs web resmi mereka. Berikut adalah beberapa situs web resmi untuk mengunduh distribusi Linux:
- Ubuntu: https://www.ubuntu.com/download
- Fedora: https://getfedora.org/en/workstation/download
- Debian: https://www.debian.org/distrib/netinst
Perbandingan Distribusi Linux
Berikut adalah tabel yang berisi perbandingan antara beberapa distribusi Linux yang umum digunakan:
| Distribusi | Keunggulan | Kelemahan | Cocok untuk |
|---|---|---|---|
| Ubuntu | Mudah digunakan, banyak aplikasi yang tersedia, komunitas yang besar | Terkadang bisa terasa lambat, kurang fleksibel dalam konfigurasi | Pengguna pemula, pengguna yang mencari distribusi yang stabil dan andal |
| Fedora | Fitur terbaru, inovatif, komunitas yang aktif | Kurang stabil dibandingkan Ubuntu, mungkin tidak semua aplikasi tersedia | Pengguna yang ingin mencoba teknologi terbaru, pengembang |
| Debian | Sangat stabil, fleksibel dalam konfigurasi, komunitas yang besar | Kurang ramah pengguna dibandingkan Ubuntu, proses instalasi bisa lebih rumit | Pengguna berpengalaman, server |
Mengunduh File ISO
Setelah Anda memilih distribusi Linux yang ingin Anda gunakan, Anda perlu mengunduh file ISO-nya. File ISO adalah file arsip yang berisi semua data yang diperlukan untuk menginstal sistem operasi Linux. Untuk mengunduh file ISO, ikuti langkah-langkah berikut:
- Buka situs web resmi distribusi Linux yang Anda pilih.
- Cari bagian “Download” atau “Get Started”.
- Pilih versi Linux yang sesuai dengan kebutuhan Anda.
- Klik tombol “Download” atau “Get ISO”.
- File ISO akan diunduh ke komputer Anda.
Contoh File ISO
Berikut adalah contoh file ISO dari beberapa distribusi Linux:
- Ubuntu 22.04 LTS:
ubuntu-22.04.1-desktop-amd64.iso - Fedora 37:
Fedora-Workstation-Live-x86_64-37-1.2.iso - Debian 11:
debian-11.5.0-amd64-netinst.iso
Membuat Mesin Virtual: Cara Install Linux Virtualbox
Setelah VirtualBox terinstal, Anda dapat mulai membuat mesin virtual untuk menjalankan distribusi Linux. Proses pembuatan mesin virtual ini cukup mudah dan intuitif, bahkan bagi pengguna pemula. Berikut adalah langkah-langkah yang perlu Anda ikuti.
Langkah-langkah Membuat Mesin Virtual
Berikut adalah langkah-langkah untuk membuat mesin virtual baru di VirtualBox:
- Buka aplikasi VirtualBox dan klik tombol “New” untuk memulai proses pembuatan mesin virtual.
- Berikan nama untuk mesin virtual Anda. Misalnya, Anda dapat menamai mesin virtual Anda “Ubuntu” atau “Linux Mint” sesuai dengan distribusi Linux yang akan Anda instal.
- Pilih tipe mesin virtual. Dalam hal ini, Anda akan memilih “Linux” sebagai tipe mesin virtual.
- Pilih versi Linux yang ingin Anda instal. Misalnya, jika Anda ingin menginstal Ubuntu 20.04, maka pilihlah “Ubuntu (64-bit)” sebagai versi.
- Atur jumlah RAM yang akan dialokasikan untuk mesin virtual. Jumlah RAM yang Anda alokasikan akan memengaruhi performa mesin virtual. Sebagai contoh, Anda dapat mengalokasikan 2 GB RAM untuk mesin virtual yang menjalankan distribusi Linux ringan seperti Ubuntu.
- Konfigurasi hard disk virtual. Anda dapat memilih untuk membuat hard disk virtual baru atau menggunakan hard disk yang sudah ada. Jika Anda memilih untuk membuat hard disk baru, Anda dapat memilih tipe hard disk, ukuran, dan lokasi penyimpanan. Untuk distribusi Linux, Anda dapat memilih hard disk virtual dengan ukuran minimal 20 GB.
Contoh Konfigurasi Mesin Virtual
Berikut adalah contoh konfigurasi mesin virtual yang optimal untuk distribusi Linux tertentu:
- Distribusi Linux: Ubuntu 20.04
- Nama Mesin Virtual: Ubuntu 20.04
- Tipe Mesin Virtual: Linux
- Versi: Ubuntu (64-bit)
- RAM: 4 GB
- Hard Disk Virtual: 50 GB, VDI (VirtualBox Disk Image)
Mengatur RAM, CPU, dan Ruang Penyimpanan
Saat membuat mesin virtual, Anda perlu mengatur jumlah RAM, CPU, dan ruang penyimpanan yang akan dialokasikan untuk mesin virtual tersebut. Pengaturan ini akan memengaruhi performa mesin virtual. Berikut adalah beberapa hal yang perlu Anda perhatikan:
- RAM: Jumlah RAM yang Anda alokasikan untuk mesin virtual akan memengaruhi kecepatan dan kelancaran kinerja sistem operasi Linux yang Anda jalankan di dalam mesin virtual. Semakin banyak RAM yang Anda alokasikan, semakin lancar sistem operasi Linux akan berjalan. Namun, perlu diingat bahwa jumlah RAM yang Anda alokasikan untuk mesin virtual akan mengurangi jumlah RAM yang tersedia untuk sistem operasi host Anda.
- CPU: Jumlah CPU yang Anda alokasikan untuk mesin virtual akan memengaruhi kecepatan pemrosesan data dalam mesin virtual. Semakin banyak CPU yang Anda alokasikan, semakin cepat data akan diproses. Namun, perlu diingat bahwa jumlah CPU yang Anda alokasikan untuk mesin virtual akan mengurangi jumlah CPU yang tersedia untuk sistem operasi host Anda.
- Ruang Penyimpanan: Ruang penyimpanan yang Anda alokasikan untuk mesin virtual akan menentukan jumlah data yang dapat disimpan di dalam mesin virtual. Semakin besar ruang penyimpanan yang Anda alokasikan, semakin banyak data yang dapat disimpan di dalam mesin virtual. Namun, perlu diingat bahwa ukuran hard disk virtual akan memengaruhi ruang penyimpanan yang tersedia di hard disk fisik komputer Anda.
Mengonfigurasi Pengaturan Jaringan
Anda dapat mengonfigurasi pengaturan jaringan untuk mesin virtual Anda melalui menu “Settings” di VirtualBox. Anda dapat memilih untuk menghubungkan mesin virtual Anda ke jaringan host Anda, ke jaringan pribadi, atau ke jaringan publik.
- Jaringan Host: Dengan menghubungkan mesin virtual ke jaringan host, mesin virtual Anda akan dapat mengakses jaringan yang sama dengan sistem operasi host Anda. Ini memungkinkan Anda untuk mengakses internet dan berbagi file dengan sistem operasi host Anda.
- Jaringan Pribadi: Dengan menghubungkan mesin virtual ke jaringan pribadi, mesin virtual Anda akan dapat mengakses jaringan yang sama dengan mesin virtual lainnya di jaringan pribadi tersebut. Ini memungkinkan Anda untuk membangun jaringan pribadi Anda sendiri dan berbagi file antara mesin virtual.
- Jaringan Publik: Dengan menghubungkan mesin virtual ke jaringan publik, mesin virtual Anda akan dapat mengakses internet dan jaringan publik lainnya. Namun, perlu diingat bahwa menghubungkan mesin virtual ke jaringan publik dapat meningkatkan risiko keamanan.
Menginstal Linux di Mesin Virtual
Setelah Anda mengunduh distribusi Linux pilihan, langkah selanjutnya adalah menginstalnya di mesin virtual. Proses instalasi Linux di mesin virtual mirip dengan instalasi pada komputer fisik, tetapi dengan kontrol yang lebih besar atas konfigurasi sistem. Anda dapat memilih jenis partisi hard disk, pengaturan bahasa, dan konfigurasi lainnya sesuai kebutuhan.
Memulai Instalasi
Setelah Anda menjalankan mesin virtual, Anda akan disambut dengan layar instalasi Linux. Biasanya, Anda akan diminta untuk memilih bahasa, jenis instalasi, dan lokasi. Berikut contoh langkah-langkah instalasi untuk distribusi Linux Ubuntu:
- Pilih bahasa instalasi yang diinginkan.
- Pilih “Install Ubuntu” untuk menginstal sistem operasi.
- Pilih lokasi geografis Anda untuk menyesuaikan pengaturan waktu dan zona waktu.
- Pilih tata letak keyboard yang sesuai.
Mempartisi Hard Disk, Cara install linux virtualbox
Pada tahap ini, Anda akan diminta untuk memilih metode partisi hard disk. Ada beberapa pilihan yang tersedia, seperti:
- Instalasi Otomatis: Opsi ini akan secara otomatis mempartisi hard disk dan menginstal Linux pada partisi yang ditentukan. Ini adalah pilihan yang paling mudah untuk pengguna pemula.
- Instalasi Manual: Opsi ini memungkinkan Anda untuk mempartisi hard disk secara manual. Anda dapat memilih ukuran partisi, jenis file system, dan lokasi titik mount. Opsi ini memberikan fleksibilitas yang lebih besar tetapi membutuhkan pengetahuan tentang partisi disk.
Sebagai contoh, dalam instalasi Ubuntu, Anda dapat memilih “Use entire disk and install Ubuntu” untuk instalasi otomatis, atau “Something else” untuk instalasi manual. Jika Anda memilih “Something else,” Anda akan diberikan antarmuka untuk membuat, memodifikasi, dan menghapus partisi.
Konfigurasi Bahasa dan Keyboard
Setelah Anda selesai mempartisi hard disk, Anda akan diminta untuk mengonfigurasi pengaturan bahasa dan keyboard. Ini termasuk memilih bahasa sistem, tata letak keyboard, dan pengaturan zona waktu. Pilih bahasa yang Anda gunakan sehari-hari dan tata letak keyboard yang sesuai dengan keyboard fisik Anda. Pastikan untuk memilih zona waktu yang benar agar waktu sistem Anda akurat.
Setelah konfigurasi bahasa dan keyboard selesai, Anda akan diminta untuk membuat akun pengguna. Masukkan nama pengguna dan kata sandi yang Anda inginkan. Anda juga dapat memilih untuk mengenkripsi home directory Anda untuk meningkatkan keamanan data Anda.
Setelah Anda menyelesaikan langkah-langkah ini, proses instalasi akan dimulai. Anda akan diminta untuk me-restart mesin virtual setelah instalasi selesai. Setelah reboot, Anda akan disambut dengan desktop Linux yang baru.
Mengakses Mesin Virtual
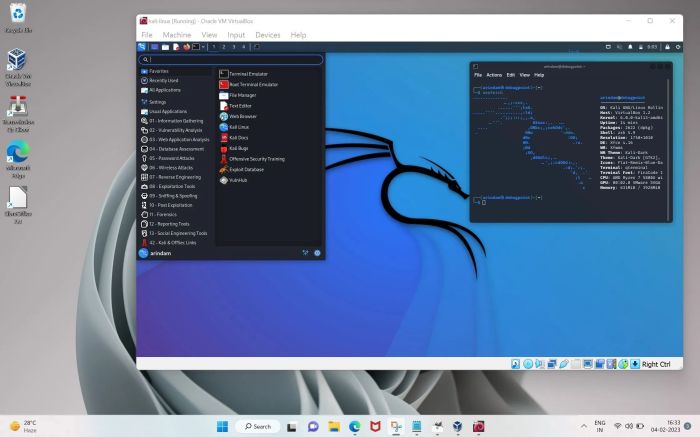
Setelah berhasil menginstal Linux di VirtualBox, Anda dapat mengakses dan menggunakan mesin virtual tersebut seperti komputer biasa. Anda dapat mengelola mesin virtual, menjalankan aplikasi, dan bahkan berbagi file antara host dan mesin virtual. Berikut cara mengakses dan mengelola mesin virtual Linux Anda:
Memulai dan Menghentikan Mesin Virtual
Untuk memulai mesin virtual, klik tombol “Start” pada menu bar VirtualBox. Anda juga dapat memilih mesin virtual dari daftar dan klik tombol “Start” di toolbar. Setelah mesin virtual dijalankan, Anda akan melihat desktop Linux di jendela VirtualBox.
Untuk menghentikan mesin virtual, klik tombol “Stop” pada menu bar VirtualBox atau klik tombol “Stop” di toolbar. Anda juga dapat memilih “Shutdown” untuk mematikan mesin virtual dengan benar.
Mematikan Mesin Virtual
Mematikan mesin virtual akan menghentikan semua proses yang sedang berjalan dan menyimpan status mesin virtual saat ini. Anda dapat mematikan mesin virtual dengan memilih “Power off” dari menu “Machine” di VirtualBox.
Akses Folder Shared
VirtualBox memungkinkan Anda untuk berbagi folder antara host dan mesin virtual. Ini memungkinkan Anda untuk mengakses file dan folder yang disimpan di komputer host dari mesin virtual.
- Untuk berbagi folder, buka pengaturan mesin virtual dengan mengklik kanan pada mesin virtual dan memilih “Settings”.
- Pilih “Shared Folders” di sidebar.
- Klik tombol “Add Shared Folder” dan pilih folder yang ingin Anda bagikan.
- Setelah folder dibagikan, Anda dapat mengaksesnya dari mesin virtual di direktori “/media/sf_nama_folder”.
Meningkatkan Performa Mesin Virtual
VirtualBox menawarkan beberapa fitur untuk meningkatkan performa mesin virtual. Berikut beberapa tips untuk meningkatkan performa mesin virtual Linux Anda:
- Alokasikan lebih banyak RAM: Anda dapat mengalokasikan lebih banyak RAM untuk mesin virtual di pengaturan VirtualBox. Semakin banyak RAM yang dialokasikan, semakin lancar mesin virtual akan berjalan.
- Gunakan hard disk yang lebih cepat: Jika Anda menggunakan hard disk virtual yang lambat, Anda dapat mempertimbangkan untuk menggunakan hard disk virtual yang lebih cepat, seperti SSD. Ini akan meningkatkan kecepatan booting dan performa secara keseluruhan.
- Aktifkan “Hardware Acceleration”: Fitur “Hardware Acceleration” memungkinkan VirtualBox untuk menggunakan hardware komputer host untuk menjalankan mesin virtual. Ini akan meningkatkan performa secara signifikan.
- Sesuaikan pengaturan grafis: Anda dapat menyesuaikan pengaturan grafis di VirtualBox untuk meningkatkan performa grafis. Ini mungkin diperlukan jika Anda mengalami masalah dengan rendering grafis di mesin virtual.
Akhir Kata
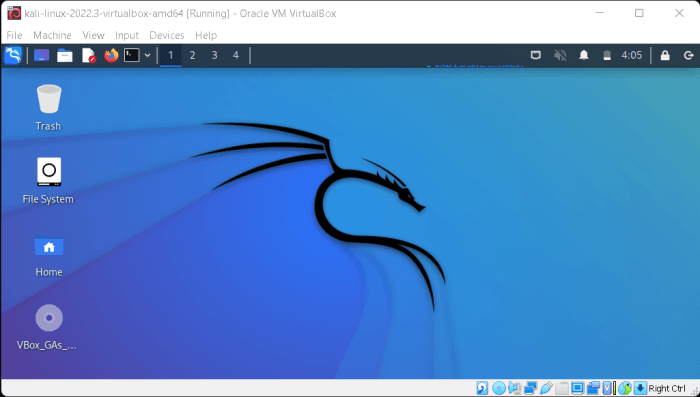
Dengan langkah-langkah yang tepat, Anda kini dapat menikmati dunia Linux yang luas di dalam lingkungan virtual. VirtualBox memberikan fleksibilitas dan keamanan untuk menjelajahi sistem operasi baru tanpa risiko. Manfaatkan fitur-fitur VirtualBox untuk meningkatkan performa mesin virtual Anda dan temukan kegunaan yang luar biasa dari dunia open source. Selamat mencoba!
Jawaban yang Berguna
Apakah saya memerlukan koneksi internet untuk menginstal Linux di VirtualBox?
Ya, Anda memerlukan koneksi internet untuk mengunduh distribusi Linux dan menginstalnya di mesin virtual.
Bagaimana cara mengetahui spesifikasi komputer saya untuk menjalankan VirtualBox?
Anda dapat memeriksa spesifikasi komputer Anda melalui menu “System” di Windows. Atau, Anda dapat menggunakan aplikasi pihak ketiga seperti CPU-Z.
Apakah saya bisa menggunakan VirtualBox untuk menjalankan Windows di dalam mesin virtual?
Ya, VirtualBox dapat digunakan untuk menjalankan berbagai sistem operasi, termasuk Windows, macOS, dan Linux.