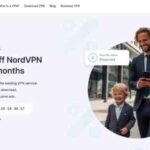Cara install dual boot ubuntu dan windows 10 – Ingin merasakan pengalaman Linux yang powerful tanpa meninggalkan Windows 10? Dual boot adalah solusinya! Dengan dual boot, Anda dapat menginstal Ubuntu di samping Windows 10, memungkinkan Anda untuk berpindah-pindah antara kedua sistem operasi dengan mudah. Artikel ini akan memandu Anda langkah demi langkah dalam menginstal dual boot Ubuntu dan Windows 10, mulai dari persiapan hingga konfigurasi.
Artikel ini akan membahas persyaratan sistem, pembuatan bootable USB, proses instalasi Ubuntu, konfigurasi dual boot, pengaturan setelah instalasi, dan pemecahan masalah umum yang mungkin Anda temui. Dengan panduan ini, Anda dapat dengan mudah menginstal dual boot Ubuntu dan Windows 10 tanpa harus menjadi ahli komputer.
Persiapan
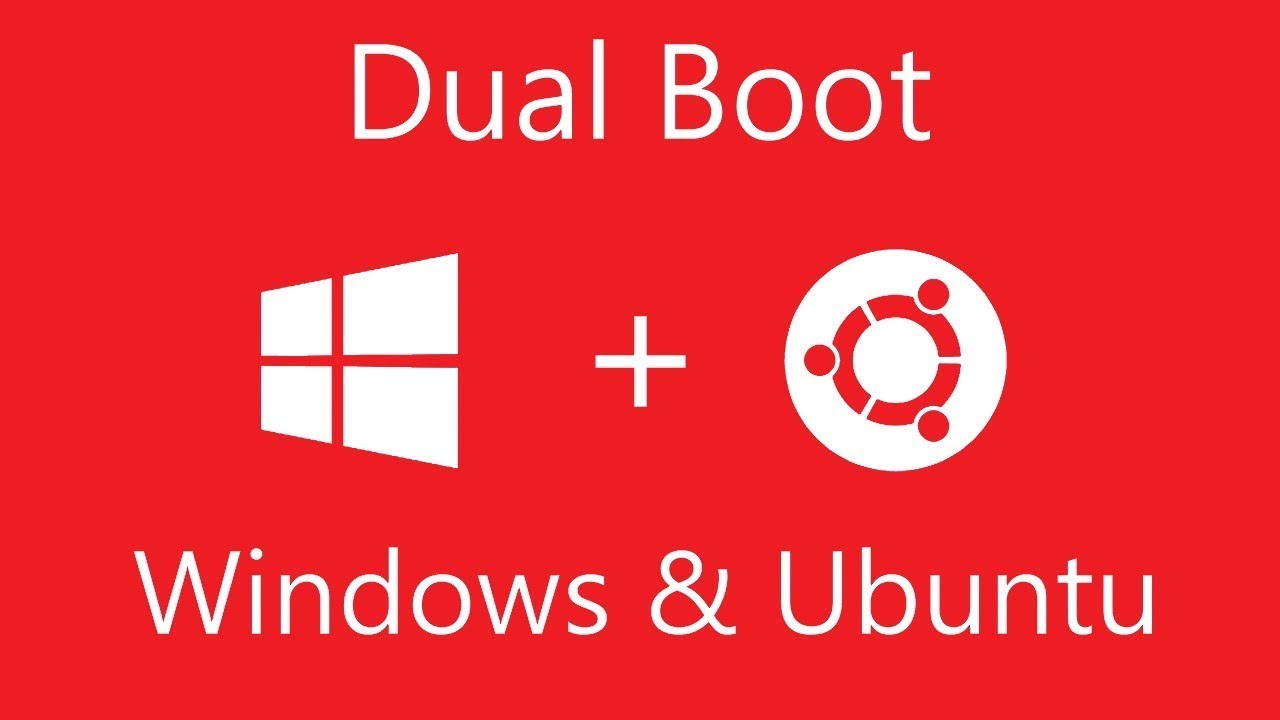
Sebelum memulai proses instalasi dual boot Ubuntu dan Windows 10, pastikan Anda telah melakukan persiapan yang diperlukan. Persiapan ini akan memastikan proses instalasi berjalan lancar dan sistem Anda kompatibel dengan kedua sistem operasi.
Persyaratan Sistem
Untuk menginstal dual boot Ubuntu dan Windows 10, pastikan komputer Anda memenuhi persyaratan sistem minimum untuk kedua sistem operasi. Persyaratan ini mencakup aspek seperti prosesor, RAM, ruang penyimpanan, dan kartu grafis.
| Fitur | Persyaratan Minimum | Persyaratan Rekomendasi |
|---|---|---|
| Prosesor | Intel Pentium 4 atau AMD Athlon 64 | Intel Core i3 atau AMD Ryzen 3 |
| RAM | 2 GB | 4 GB |
| Ruang Penyimpanan | 20 GB | 50 GB |
| Kartu Grafis | Dukungan untuk resolusi 1024×768 | Kartu grafis modern dengan dukungan OpenGL 3.1 |
Membuat Ruang Disk
Sebelum menginstal Ubuntu, Anda perlu membuat ruang disk yang cukup untuk sistem operasi tersebut. Ini dapat dilakukan dengan menggunakan alat manajemen disk bawaan Windows. Proses ini melibatkan pengurangan ukuran partisi Windows yang ada untuk menyediakan ruang yang cukup untuk instalasi Ubuntu. Pastikan Anda membuat cadangan data penting sebelum melakukan perubahan pada partisi disk.
Unduhan Ubuntu
Untuk menginstal Ubuntu, Anda perlu mengunduh file ISO resmi dari situs web Ubuntu. File ISO ini berisi semua data yang diperlukan untuk menginstal Ubuntu pada komputer Anda. Pastikan Anda mengunduh versi terbaru Ubuntu yang kompatibel dengan komputer Anda.
Tautan Unduhan Resmi Ubuntu: https://www.ubuntu.com/download/desktop
Pembuatan Bootable USB
Sebelum menginstal Ubuntu, Anda perlu membuat bootable USB. Bootable USB ini akan berisi sistem operasi Ubuntu yang siap diinstal. Anda bisa menggunakan aplikasi seperti Rufus atau Etcher untuk membuat bootable USB.
Membuat Bootable USB dengan Rufus
Rufus adalah aplikasi gratis dan mudah digunakan untuk membuat bootable USB. Berikut langkah-langkahnya:
- Unduh dan instal Rufus dari https://rufus.ie/.
- Jalankan Rufus.
- Pada bagian “Device”, pilih USB flash drive Anda.
- Pada bagian “Boot selection”, pilih “Disk or ISO Image”.
- Klik tombol “SELECT” dan pilih file ISO Ubuntu yang telah Anda unduh.
- Pastikan pilihan “Create a bootable disk using” sudah terisi dengan “ISO Image”.
- Klik tombol “START” untuk memulai proses pembuatan bootable USB.
- Tunggu proses pembuatan bootable USB selesai.
Ilustrasi proses pembuatan bootable USB dengan Rufus:
Gambar menunjukkan tampilan Rufus dengan pilihan device, boot selection, dan ISO image yang sudah terisi. Tombol “START” terlihat siap di klik.
Membuat Bootable USB dengan Etcher
Etcher adalah aplikasi lain yang dapat digunakan untuk membuat bootable USB. Berikut langkah-langkahnya:
- Unduh dan instal Etcher dari https://www.balena.io/etcher/.
- Jalankan Etcher.
- Klik tombol “Select image” dan pilih file ISO Ubuntu yang telah Anda unduh.
- Pilih USB flash drive Anda pada bagian “Select drive”.
- Klik tombol “Flash!” untuk memulai proses pembuatan bootable USB.
- Tunggu proses pembuatan bootable USB selesai.
Ilustrasi proses pembuatan bootable USB dengan Etcher:
Gambar menunjukkan tampilan Etcher dengan pilihan image, drive, dan tombol “Flash!” yang siap di klik.
Proses Instalasi Ubuntu: Cara Install Dual Boot Ubuntu Dan Windows 10
Setelah Anda berhasil membuat bootable USB, langkah selanjutnya adalah menginstal Ubuntu. Proses instalasi Ubuntu ini akan memandu Anda untuk memilih jenis instalasi, mengatur partisi, dan memilih opsi konfigurasi lainnya.
Memulai Instalasi Ubuntu
Setelah Anda memasukkan bootable USB ke komputer Anda, restart komputer dan tekan tombol yang sesuai untuk masuk ke menu boot. Menu boot ini akan menampilkan opsi untuk memilih perangkat boot, biasanya ditandai dengan “Boot Menu” atau “Boot Device Selection”. Pilih bootable USB yang Anda buat sebelumnya. Setelah itu, Anda akan disambut oleh layar instalasi Ubuntu.
- Pilih bahasa yang Anda inginkan.
- Klik “Install Ubuntu”.
Langkah selanjutnya adalah memilih jenis instalasi. Ada dua pilihan yang tersedia:
- Instalasi normal: Opsi ini akan menginstal Ubuntu di samping Windows 10, tanpa menghapus data Windows Anda.
- Instalasi penuh: Opsi ini akan menghapus semua data di hard drive Anda dan menginstal Ubuntu secara penuh.
Untuk menginstal Ubuntu di samping Windows 10, pilih opsi “Instalasi normal”.
Mengatur Partisi
Langkah berikutnya adalah mengatur partisi. Partisi adalah pembagian hard drive Anda menjadi beberapa bagian, yang memungkinkan Anda untuk menginstal beberapa sistem operasi pada satu hard drive.
Saat menginstal Ubuntu di samping Windows 10, Anda memiliki beberapa opsi untuk mengatur partisi:
- Otomatis: Ubuntu akan secara otomatis menentukan dan mengatur partisi yang diperlukan untuk instalasi.
- Manual: Anda dapat mengatur partisi secara manual dengan menentukan ukuran dan jenis partisi yang Anda inginkan.
Untuk sebagian besar pengguna, opsi “Otomatis” akan cukup. Namun, jika Anda ingin mengatur partisi secara manual, Anda dapat memilih opsi “Manual” dan mengikuti petunjuk di layar.
Penting untuk diingat bahwa pengaturan partisi secara manual dapat menjadi rumit, dan kesalahan dapat menyebabkan hilangnya data. Jika Anda tidak yakin, sebaiknya pilih opsi “Otomatis”.
Memilih Opsi Konfigurasi
Setelah Anda mengatur partisi, Anda akan diminta untuk memilih opsi konfigurasi. Opsi konfigurasi ini meliputi:
- Lokasi: Pilih lokasi Anda untuk mendapatkan pengaturan zona waktu dan bahasa yang tepat.
- Keyboard layout: Pilih tata letak keyboard yang Anda gunakan.
- Nama pengguna dan sandi: Buat nama pengguna dan sandi untuk akun Ubuntu Anda.
Setelah Anda memilih semua opsi konfigurasi, klik “Install Now”.
Proses Instalasi
Setelah Anda mengklik “Install Now”, proses instalasi akan dimulai. Proses ini mungkin memakan waktu beberapa menit hingga selesai. Selama proses instalasi, Anda akan melihat layar kemajuan yang menunjukkan status instalasi.
Saat instalasi selesai, Anda akan diminta untuk restart komputer. Setelah komputer restart, Anda akan diminta untuk memilih sistem operasi yang ingin Anda gunakan. Pilih Ubuntu untuk masuk ke sistem operasi Ubuntu Anda.
Konfigurasi Dual Boot
Setelah berhasil menginstal Ubuntu di samping Windows 10, langkah selanjutnya adalah mengonfigurasi sistem dual boot agar Anda dapat memilih sistem operasi yang ingin Anda gunakan saat komputer dinyalakan. Proses ini melibatkan pengaturan Grub, bootloader untuk Ubuntu, dan pengaturan urutan boot di BIOS.
Mengatur Grub
Grub adalah bootloader yang memungkinkan Anda memilih sistem operasi mana yang ingin Anda jalankan saat komputer dinyalakan. Setelah menginstal Ubuntu, Grub biasanya sudah terkonfigurasi secara otomatis untuk menampilkan menu boot yang memungkinkan Anda memilih antara Windows 10 dan Ubuntu. Namun, Anda mungkin perlu melakukan beberapa pengaturan tambahan untuk memastikan bahwa Grub berfungsi dengan baik.
- Untuk mengakses pengaturan Grub, Anda dapat menekan tombol Shift saat komputer mulai booting. Ini akan menampilkan menu Grub, yang memungkinkan Anda untuk memilih opsi yang berbeda, termasuk mengakses pengaturan Grub.
- Anda juga dapat mengakses pengaturan Grub melalui terminal dengan menjalankan perintah
sudo update-grub. Perintah ini akan memperbarui konfigurasi Grub dan memastikan bahwa semua sistem operasi yang terinstal terdeteksi dengan benar.
Mengatur Urutan Boot di BIOS
Urutan boot di BIOS menentukan sistem operasi mana yang akan dijalankan pertama kali saat komputer dinyalakan. Untuk mengatur urutan boot, Anda perlu masuk ke BIOS komputer Anda. Cara masuk ke BIOS berbeda-beda tergantung pada merek dan model komputer Anda. Biasanya, Anda perlu menekan tombol tertentu, seperti F2, F10, atau Del, saat komputer mulai booting.
- Setelah Anda masuk ke BIOS, cari menu Boot atau Boot Order. Di menu ini, Anda dapat mengatur urutan boot dengan memindahkan sistem operasi yang ingin Anda jalankan pertama kali ke bagian atas daftar.
- Pastikan bahwa hard drive yang berisi sistem operasi Windows 10 berada di urutan teratas daftar, karena ini akan memastikan bahwa Windows 10 dijalankan pertama kali saat komputer dinyalakan. Jika Anda ingin Ubuntu dijalankan pertama kali, pindahkan hard drive yang berisi Ubuntu ke bagian atas daftar.
Mengakses Pengaturan Grub dan Mengubah Pengaturan Default
Pengaturan Grub dapat diakses melalui terminal dengan menjalankan perintah sudo gedit /etc/default/grub. File ini berisi pengaturan Grub, termasuk pengaturan default untuk menu boot. Anda dapat mengubah pengaturan ini untuk menyesuaikan perilaku Grub sesuai dengan preferensi Anda.
- Salah satu pengaturan yang dapat Anda ubah adalah
GRUB_TIMEOUT, yang menentukan berapa lama menu Grub akan ditampilkan sebelum secara otomatis memuat sistem operasi default. Anda dapat mengubah nilai ini untuk menyesuaikan waktu tunggu sesuai keinginan Anda. - Anda juga dapat mengubah pengaturan
GRUB_DEFAULTuntuk menentukan sistem operasi mana yang akan dimuat secara otomatis saat komputer dinyalakan. Nilai default untuk pengaturan ini biasanya adalah 0, yang berarti bahwa sistem operasi pertama dalam daftar akan dimuat secara otomatis. Anda dapat mengubah nilai ini untuk menentukan sistem operasi yang ingin Anda jalankan secara otomatis.
Pengaturan Setelah Instalasi
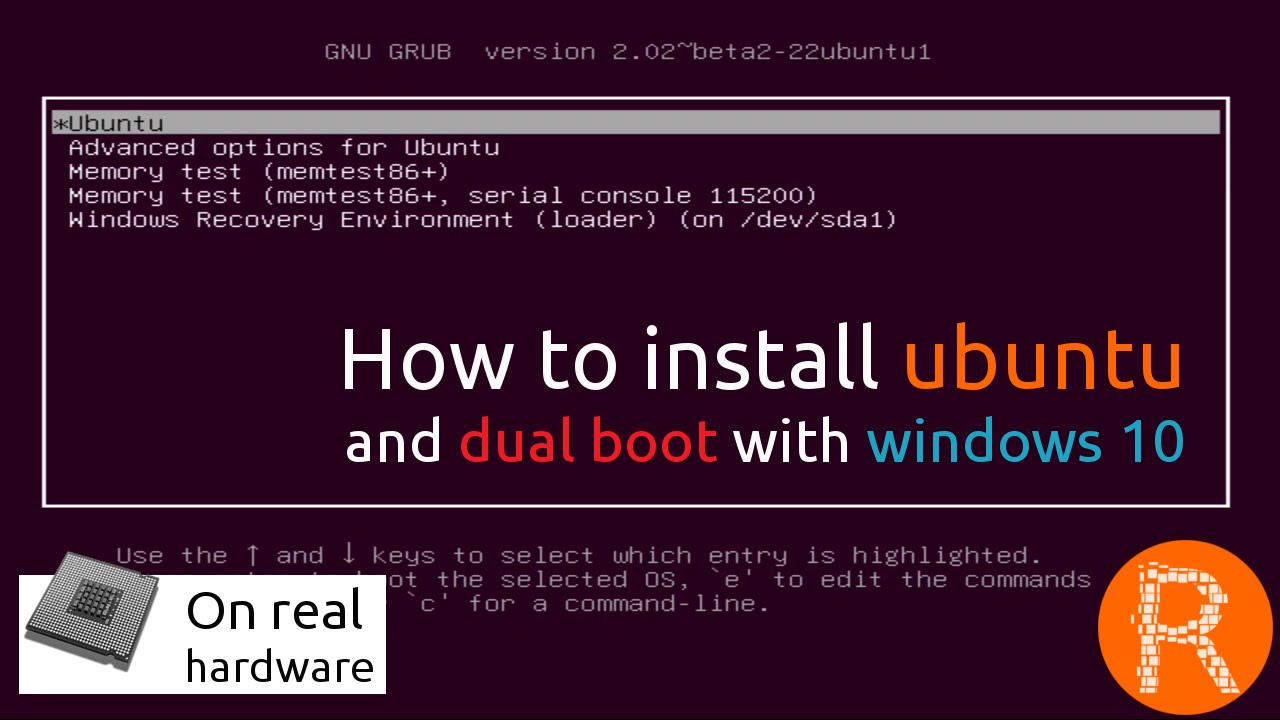
Setelah berhasil menginstal Ubuntu dan Windows 10 secara dual boot, kamu perlu melakukan beberapa pengaturan tambahan untuk memastikan sistem berjalan dengan lancar dan sesuai kebutuhan.
Instalasi Driver Grafis
Driver grafis merupakan komponen penting untuk memastikan kinerja kartu grafis optimal. Di Ubuntu, driver grafis biasanya terinstal secara otomatis. Namun, untuk mendapatkan performa terbaik, kamu mungkin perlu menginstal driver khusus dari produsen kartu grafismu.
- Jika kamu menggunakan kartu grafis NVIDIA, kamu dapat menginstal driver melalui Additional Drivers. Akses menu ini dengan membuka Settings > Software & Updates > Additional Drivers. Pilih driver NVIDIA terbaru dan klik Apply.
- Untuk kartu grafis AMD, kamu dapat menginstal driver melalui AMD Radeon Software. Unduh dan instal software ini dari situs web AMD.
- Jika kamu menggunakan kartu grafis Intel, driver biasanya sudah terinstal secara otomatis. Namun, kamu dapat memeriksa dan memperbarui driver melalui Settings > Software & Updates > Additional Drivers.
Instalasi Software Penting, Cara install dual boot ubuntu dan windows 10
Ubuntu menyediakan berbagai macam software yang dapat kamu gunakan untuk berbagai keperluan. Berikut adalah beberapa software penting yang perlu kamu instal:
- Browser web: Firefox dan Chrome merupakan browser web populer yang tersedia di Ubuntu. Kamu dapat mengunduhnya dari situs web masing-masing.
- Office suite: LibreOffice merupakan alternatif gratis untuk Microsoft Office yang dapat kamu gunakan untuk mengolah dokumen, spreadsheet, dan presentasi. Kamu dapat menginstalnya melalui Software Center atau dengan mengunduhnya dari situs web LibreOffice.
- Kode editor: VS Code dan Atom merupakan kode editor populer yang dapat kamu gunakan untuk pengembangan web, aplikasi, dan lain-lain. Kamu dapat mengunduhnya dari situs web masing-masing.
- Aplikasi multimedia: VLC merupakan pemutar media yang dapat memutar berbagai format file video dan audio. Kamu dapat menginstalnya melalui Software Center atau dengan mengunduhnya dari situs web VLC.
- Utilitas sistem: GParted merupakan utilitas untuk mengelola partisi hard disk. Kamu dapat menginstalnya melalui Software Center atau dengan mengunduhnya dari situs web GParted.
Konfigurasi Desktop Ubuntu
Desktop Ubuntu dapat dikonfigurasi sesuai dengan preferensi kamu. Berikut adalah beberapa pengaturan yang dapat kamu ubah:
- Tema: Kamu dapat mengubah tema desktop Ubuntu untuk mendapatkan tampilan yang lebih menarik. Buka Settings > Appearance untuk memilih tema baru.
- Wallpaper: Kamu dapat mengubah wallpaper desktop Ubuntu dengan gambar yang kamu sukai. Buka Settings > Appearance > Background untuk memilih wallpaper baru.
- Icon: Kamu dapat mengubah icon desktop Ubuntu untuk mendapatkan tampilan yang lebih personal. Buka Settings > Appearance > Icons untuk memilih icon baru.
- Menu: Kamu dapat mengatur menu aplikasi Ubuntu sesuai dengan kebutuhan. Buka Settings > Appearance > Menu untuk mengubah pengaturan menu.
- Keyboard: Kamu dapat mengubah pengaturan keyboard Ubuntu sesuai dengan preferensi kamu. Buka Settings > Keyboard untuk mengubah pengaturan keyboard.
Pemecahan Masalah
Saat menginstal dual boot Ubuntu dan Windows 10, beberapa masalah mungkin muncul. Masalah ini biasanya berkaitan dengan konfigurasi boot, partisi hard drive, atau kompatibilitas driver. Namun, jangan khawatir, banyak solusi yang tersedia untuk mengatasi masalah ini. Berikut adalah beberapa masalah umum dan cara mengatasinya.
Kesalahan Boot
Kesalahan boot biasanya terjadi saat komputer tidak dapat menemukan sistem operasi yang benar untuk dijalankan. Ini bisa terjadi karena beberapa alasan, seperti kesalahan konfigurasi boot loader, kerusakan partisi, atau kesalahan pada hard drive.
- Memeriksa Konfigurasi Boot Loader: Gunakan alat seperti “EasyBCD” atau “Boot Repair Disk” untuk memperbaiki konfigurasi boot loader. Pastikan Ubuntu dan Windows 10 terdaftar dalam menu boot, dan urutannya benar.
- Memperbaiki Partisi: Jika partisi rusak, gunakan alat seperti “GParted” untuk memperbaikinya. Pastikan partisi boot untuk Ubuntu dan Windows 10 tidak rusak.
- Memeriksa Hard Drive: Gunakan alat diagnostik hard drive untuk memeriksa apakah hard drive mengalami masalah. Jika ada masalah, pertimbangkan untuk mengganti hard drive.
Masalah Driver
Beberapa driver perangkat keras mungkin tidak kompatibel dengan Ubuntu. Ini dapat menyebabkan masalah seperti tidak berfungsinya perangkat tertentu atau kinerja yang buruk.
- Mencari Driver: Kunjungi situs web produsen perangkat keras untuk mencari driver yang kompatibel dengan Ubuntu. Pastikan driver yang Anda unduh sesuai dengan versi Ubuntu yang Anda gunakan.
- Menggunakan Repositori Ubuntu: Repositori Ubuntu berisi banyak driver perangkat keras. Anda dapat menginstal driver yang Anda butuhkan dari repositori ini menggunakan alat “Software & Updates” di Ubuntu.
Masalah Kinerja
Beberapa pengguna mungkin mengalami masalah kinerja setelah menginstal dual boot Ubuntu dan Windows 10. Ini bisa disebabkan oleh beberapa faktor, seperti konfigurasi sistem, penggunaan sumber daya, atau konflik perangkat lunak.
- Mengoptimalkan Konfigurasi Sistem: Sesuaikan konfigurasi sistem untuk meningkatkan kinerja. Misalnya, Anda dapat menyesuaikan pengaturan grafis, mengelola proses latar belakang, atau membersihkan hard drive.
- Mengatur Penggunaan Sumber Daya: Pastikan sumber daya sistem tidak terlalu banyak digunakan oleh aplikasi yang tidak perlu. Anda dapat menutup aplikasi yang tidak digunakan atau mengatur prioritas proses untuk mengoptimalkan kinerja.
- Menghindari Konflik Perangkat Lunak: Pastikan perangkat lunak yang Anda instal di Ubuntu dan Windows 10 tidak berkonflik. Misalnya, jika Anda menginstal antivirus di kedua sistem operasi, ini dapat menyebabkan konflik dan masalah kinerja.
Contoh Pesan Kesalahan Umum
| Pesan Kesalahan | Solusi |
|---|---|
| “Error loading operating system” | Periksa konfigurasi boot loader. Pastikan Ubuntu dan Windows 10 terdaftar dalam menu boot, dan urutannya benar. |
| “Missing operating system” | Periksa partisi boot. Pastikan partisi boot untuk Ubuntu dan Windows 10 tidak rusak. |
| “Device driver not found” | Cari driver yang kompatibel dengan Ubuntu. Pastikan driver yang Anda unduh sesuai dengan versi Ubuntu yang Anda gunakan. |
Akhir Kata

Dengan mengikuti langkah-langkah yang telah dijelaskan di atas, Anda akan dapat menginstal dual boot Ubuntu dan Windows 10 dengan mudah. Setelah selesai, Anda akan memiliki akses ke kedua sistem operasi, memungkinkan Anda untuk menikmati fleksibilitas dan keunggulan masing-masing. Ingat, dual boot membuka pintu bagi Anda untuk menjelajahi dunia Linux dan merasakan pengalaman komputasi yang berbeda. Selamat mencoba!
Kumpulan FAQ
Apakah saya perlu menghapus Windows 10 untuk menginstal Ubuntu?
Tidak, Anda tidak perlu menghapus Windows 10. Anda dapat menginstal Ubuntu di samping Windows 10, dan keduanya akan berjalan secara terpisah.
Bagaimana cara memilih sistem operasi saat boot?
Saat komputer Anda dihidupkan, Anda akan disajikan dengan menu Grub, yang memungkinkan Anda memilih sistem operasi yang ingin Anda jalankan.
Apakah saya dapat menginstal Ubuntu di hard drive yang sama dengan Windows 10?
Ya, Anda dapat menginstal Ubuntu di hard drive yang sama dengan Windows 10. Namun, Anda perlu membuat ruang disk yang cukup untuk Ubuntu sebelum menginstalnya.