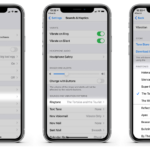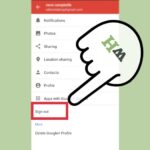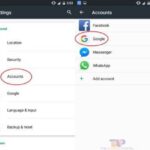Cara install android studio – Ingin membangun aplikasi Android yang inovatif dan menarik? Langkah pertama yang harus Anda lakukan adalah menginstal Android Studio, IDE (Integrated Development Environment) resmi dari Google. Android Studio menyediakan berbagai fitur dan alat yang membantu Anda mengembangkan aplikasi Android dengan mudah dan efisien.
Artikel ini akan memandu Anda melalui proses instalasi Android Studio, mulai dari persyaratan sistem hingga konfigurasi awal dan pembuatan proyek pertama Anda. Kami juga akan membahas beberapa tips dan trik yang berguna untuk membantu Anda memulai perjalanan pengembangan aplikasi Android.
Persyaratan Sistem: Cara Install Android Studio
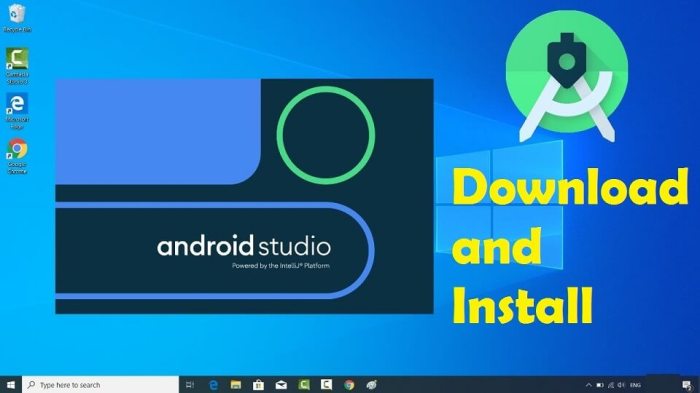
Sebelum Anda memulai perjalanan mengembangkan aplikasi Android dengan Android Studio, penting untuk memastikan bahwa komputer Anda memenuhi persyaratan sistem yang diperlukan. Memenuhi persyaratan ini akan memastikan pengalaman pengembangan yang lancar dan efisien. Anda dapat memilih untuk menginstal versi minimal atau versi yang direkomendasikan untuk performa terbaik.
Persyaratan Sistem Minimal dan Rekomendasi, Cara install android studio
Persyaratan sistem minimal dan rekomendasi untuk menginstal Android Studio bervariasi tergantung pada versi Android Studio yang Anda gunakan. Berikut adalah tabel yang menunjukkan spesifikasi sistem yang diperlukan untuk versi Android Studio yang berbeda:
| Versi Android Studio | Sistem Operasi | RAM | Ruang Disk | CPU |
|---|---|---|---|---|
| Android Studio 4.x | Windows 10/11, macOS 10.14+, Linux | 8 GB | 8 GB | Intel Core i3 atau lebih tinggi |
| Android Studio 3.x | Windows 7/8/10, macOS 10.10+, Linux | 4 GB | 4 GB | Intel Core i3 atau lebih tinggi |
| Android Studio 2.x | Windows 7/8/10, macOS 10.10+, Linux | 2 GB | 2 GB | Intel Core i3 atau lebih tinggi |
Sebagai contoh, untuk versi Android Studio 4.x, Anda membutuhkan sistem operasi Windows 10/11, macOS 10.14+, atau Linux, RAM minimal 8 GB, ruang disk minimal 8 GB, dan CPU Intel Core i3 atau lebih tinggi. Untuk kinerja yang optimal, disarankan untuk menggunakan spesifikasi sistem yang lebih tinggi dari persyaratan minimal.
Sistem Operasi yang Didukung
Android Studio mendukung berbagai sistem operasi, termasuk:
- Windows: Windows 10/11 (versi 64-bit)
- macOS: macOS 10.14+ (versi 64-bit)
- Linux: Distribusi Linux yang didukung, seperti Ubuntu, Debian, Fedora, dan lainnya.
Pastikan sistem operasi Anda memenuhi persyaratan minimum yang disebutkan di atas untuk memastikan kompatibilitas dan pengalaman pengembangan yang lancar.
Langkah-Langkah Instalasi
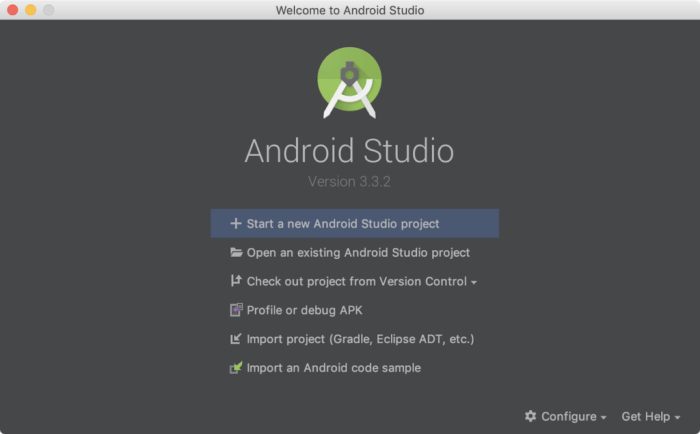
Setelah Anda mengunduh Android Studio, Anda siap untuk menginstalnya. Proses instalasi relatif mudah dan akan memandu Anda melalui langkah-langkah yang diperlukan.
Mulai Instalasi Android Studio
Proses instalasi Android Studio sangat sederhana. Berikut adalah langkah-langkah yang perlu Anda ikuti:
- Buka file installer yang telah Anda unduh. Biasanya, ini adalah file .exe untuk Windows, .dmg untuk macOS, atau .deb untuk Linux.
- Ikuti petunjuk yang ditampilkan di layar. Anda mungkin diminta untuk memilih lokasi instalasi dan bahasa yang ingin digunakan. Anda juga dapat memilih komponen tambahan yang ingin Anda instal, seperti Android Virtual Device (AVD) untuk pengujian.
- Tunggu hingga proses instalasi selesai. Setelah selesai, Anda dapat membuka Android Studio dan memulai pengembangan aplikasi Anda.
Atur Lokasi dan Bahasa
Selama proses instalasi, Anda akan diminta untuk memilih lokasi instalasi dan bahasa yang ingin Anda gunakan. Anda dapat memilih lokasi yang Anda inginkan untuk menginstal Android Studio. Jika Anda tidak yakin, biarkan saja pengaturan default. Untuk bahasa, pilih bahasa yang Anda inginkan. Jika Anda tidak yakin, pilih bahasa default yang biasanya merupakan bahasa sistem Anda.
Penanganan Kesalahan Instalasi
Jika Anda mengalami kesalahan selama instalasi, periksa koneksi internet Anda dan pastikan Anda memiliki ruang disk yang cukup. Jika masalah tetap ada, Anda dapat menemukan solusi di dokumentasi Android Studio atau forum online.
Konfigurasi Awal
Setelah proses instalasi Android Studio selesai, Anda perlu melakukan konfigurasi awal untuk menyiapkan lingkungan pengembangan. Konfigurasi ini meliputi pemilihan versi SDK, plugin, dan pengaturan emulator atau perangkat fisik untuk menjalankan aplikasi Android.
Memilih Versi SDK
Android SDK (Software Development Kit) berisi berbagai alat, pustaka, dan dokumentasi yang dibutuhkan untuk mengembangkan aplikasi Android. Anda perlu memilih versi SDK yang kompatibel dengan target perangkat yang ingin Anda kembangi.
- Buka Android Studio dan klik tombol “Start a new Android Studio project”.
- Pada jendela “Select a Project Template”, pilih “Empty Compose Activity” untuk membuat proyek baru.
- Pada jendela “Configure your project”, pilih “Phone and Tablet” sebagai form factor dan “API 33 (Tiramisu)” sebagai versi SDK.
- Klik tombol “Finish” untuk membuat proyek baru.
Memilih Plugin
Plugin Android Studio memperluas fungsionalitas dan kemampuan pengembangan. Anda dapat menambahkan plugin yang sesuai dengan kebutuhan pengembangan Anda, seperti plugin untuk integrasi Git, analisis kode, dan pengujian.
- Buka Android Studio dan klik menu “File > Settings” (atau “Android Studio > Preferences” di macOS).
- Pilih “Plugins” di panel kiri.
- Klik tombol “Browse repositories” untuk mencari plugin yang tersedia.
- Cari plugin yang Anda inginkan dan klik tombol “Install” untuk menginstalnya.
Mengatur Emulator atau Perangkat Fisik
Anda dapat menggunakan emulator Android atau perangkat fisik untuk menjalankan aplikasi Android yang Anda kembangkan. Emulator adalah lingkungan virtual yang mensimulasikan perangkat Android, sedangkan perangkat fisik adalah perangkat Android nyata.
Mengatur Emulator
- Buka Android Studio dan klik menu “Tools > AVD Manager” (Android Virtual Device Manager).
- Klik tombol “Create Virtual Device” untuk membuat emulator baru.
- Pilih perangkat Android yang ingin Anda simulasikan dan klik tombol “Next”.
- Pilih versi sistem operasi Android yang ingin Anda gunakan dan klik tombol “Next”.
- Konfigurasikan pengaturan emulator, seperti nama, resolusi layar, dan RAM, lalu klik tombol “Finish”.
Mengatur Perangkat Fisik
- Hubungkan perangkat Android Anda ke komputer menggunakan kabel USB.
- Aktifkan “USB debugging” pada perangkat Android Anda.
- Buka Android Studio dan klik menu “Run > Run ‘app'”.
- Pilih perangkat Android Anda dari daftar perangkat yang tersedia.
Membuat Proyek Baru
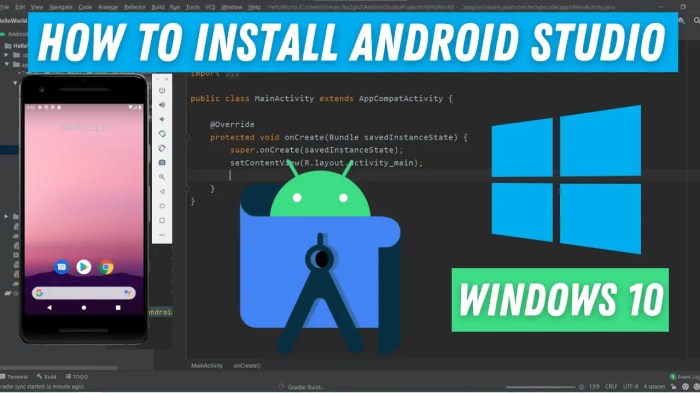
Setelah Anda menginstal Android Studio, langkah selanjutnya adalah membuat proyek baru. Proyek baru ini akan menjadi wadah untuk aplikasi Android Anda. Dalam proses ini, Anda akan memilih template proyek, menentukan nama proyek, dan menentukan konfigurasi awal aplikasi.
Memilih Template Proyek
Android Studio menyediakan berbagai template proyek yang dirancang untuk membantu Anda memulai pengembangan aplikasi Android dengan cepat. Template ini memberikan struktur dasar dan file kode yang diperlukan untuk jenis aplikasi tertentu. Berikut adalah beberapa jenis template proyek yang tersedia:
| Template | Deskripsi |
|---|---|
| Empty Activity | Template dasar yang hanya berisi satu Activity. |
| Basic Activity | Template yang menyertakan Activity dengan Toolbar dan Floating Action Button. |
| Empty Compose Activity | Template yang menggunakan Jetpack Compose untuk membangun UI. |
| Empty Compose Activity (Kotlin) | Template yang menggunakan Jetpack Compose untuk membangun UI dengan Kotlin. |
| Navigation Drawer Activity | Template yang menyertakan Navigation Drawer untuk navigasi dalam aplikasi. |
| Bottom Navigation Activity | Template yang menyertakan Bottom Navigation untuk navigasi dalam aplikasi. |
| TabLayout Activity | Template yang menyertakan TabLayout untuk navigasi antar tab. |
Menentukan Nama Proyek
Setelah memilih template proyek, Anda perlu menentukan nama proyek Anda. Nama proyek harus deskriptif dan mudah diingat. Nama proyek ini akan digunakan sebagai nama folder proyek dan juga akan digunakan sebagai nama paket aplikasi Anda.
Menambahkan Dependensi
Dependensi adalah pustaka atau modul tambahan yang dapat Anda tambahkan ke proyek Android Studio Anda untuk memperluas fungsionalitas aplikasi. Dependensi dapat berasal dari berbagai sumber, seperti Maven Central Repository atau Google’s Maven Repository.
Untuk menambahkan dependensi, Anda dapat menggunakan file build.gradle. File ini berisi semua konfigurasi proyek Anda, termasuk dependensi. Anda dapat menambahkan dependensi baru dengan menambahkan baris berikut ke bagian dependencies dalam file build.gradle:
implementation 'com.google.android.material:material:1.6.1'
Baris ini akan menambahkan Material Design library ke proyek Anda. Setelah menambahkan dependensi, Anda perlu melakukan sinkronisasi proyek dengan mengklik tombol “Sync Now” yang muncul di bagian atas jendela Android Studio.
Menambahkan Pustaka
Pustaka adalah kumpulan kode yang dapat Anda gunakan kembali dalam proyek Android Studio Anda. Pustaka dapat berasal dari berbagai sumber, seperti Maven Central Repository atau Google’s Maven Repository.
Untuk menambahkan pustaka, Anda dapat menggunakan file build.gradle. File ini berisi semua konfigurasi proyek Anda, termasuk dependensi. Anda dapat menambahkan pustaka baru dengan menambahkan baris berikut ke bagian dependencies dalam file build.gradle:
implementation 'androidx.appcompat:appcompat:1.5.1'
Baris ini akan menambahkan AppCompat library ke proyek Anda. Setelah menambahkan pustaka, Anda perlu melakukan sinkronisasi proyek dengan mengklik tombol “Sync Now” yang muncul di bagian atas jendela Android Studio.
Menguji Aplikasi
Setelah aplikasi Android Anda selesai dibangun, saatnya untuk menguji dan memastikan bahwa aplikasi tersebut berfungsi dengan baik. Android Studio menyediakan alat yang komprehensif untuk menjalankan dan men-debug aplikasi Anda di emulator atau perangkat fisik. Dengan menggunakan alat-alat ini, Anda dapat mengidentifikasi dan memperbaiki bug, serta memastikan bahwa aplikasi Anda berjalan dengan lancar dan sesuai harapan.
Menjalankan Aplikasi di Emulator atau Perangkat Fisik
Untuk menjalankan aplikasi Android di emulator atau perangkat fisik, Anda perlu menghubungkan perangkat Anda ke komputer Anda. Jika Anda menggunakan emulator, Anda dapat menjalankan emulator langsung dari Android Studio. Untuk perangkat fisik, Anda perlu mengaktifkan USB debugging di perangkat Anda.
- Untuk menjalankan aplikasi di emulator, buka menu “Run” di Android Studio dan pilih “Run ‘app'” atau klik tombol hijau “Run” di toolbar. Android Studio akan membangun aplikasi Anda dan menjalankannya di emulator yang dipilih.
- Untuk menjalankan aplikasi di perangkat fisik, hubungkan perangkat Anda ke komputer Anda melalui kabel USB dan pastikan USB debugging diaktifkan di perangkat Anda. Kemudian, buka menu “Run” di Android Studio dan pilih “Run ‘app'” atau klik tombol hijau “Run” di toolbar. Android Studio akan membangun aplikasi Anda dan menjalankannya di perangkat yang terhubung.
Mendebug Aplikasi
Android Studio menyediakan alat debug yang kuat untuk membantu Anda mengidentifikasi dan memperbaiki masalah kode. Alat debug memungkinkan Anda untuk mengatur titik henti (breakpoints) dalam kode Anda, menjalankan kode secara bertahap, memeriksa nilai variabel, dan menganalisis stack trace.
- Untuk mengatur titik henti, klik di margin kiri editor kode Anda di baris kode tempat Anda ingin menghentikan eksekusi. Sebuah titik henti merah akan muncul.
- Setelah Anda menjalankan aplikasi dan kode mencapai titik henti, Anda dapat menggunakan alat debug untuk memeriksa nilai variabel, langkah demi langkah melalui kode, dan menganalisis stack trace.
- Anda juga dapat menggunakan alat debug untuk melihat log aplikasi Anda, yang dapat membantu Anda mengidentifikasi masalah yang terkait dengan kinerja atau perilaku aplikasi.
Mengekspor Aplikasi ke File APK
Setelah Anda selesai menguji dan men-debug aplikasi Anda, Anda dapat mengekspor aplikasi Anda ke file APK (Android Package Kit). File APK adalah file yang dapat diinstal pada perangkat Android. Untuk mengekspor aplikasi Anda ke file APK, ikuti langkah-langkah berikut:
- Buka menu “Build” di Android Studio dan pilih “Generate Signed Bundle / APK”.
- Pilih “APK” dan klik “Next”.
- Pilih “Release” dan klik “Next”.
- Jika Anda belum memiliki kunci penandatanganan, Anda dapat membuat kunci baru atau menggunakan kunci yang ada. Setelah Anda memilih kunci penandatanganan, klik “Finish”.
- Android Studio akan membangun aplikasi Anda dan mengekspornya ke file APK. File APK akan disimpan di folder “app/release” di proyek Anda.
Ringkasan Penutup
Dengan mengikuti langkah-langkah yang dijelaskan dalam artikel ini, Anda dapat menginstal Android Studio dan mulai mengembangkan aplikasi Android Anda sendiri. Ingat, pengembangan aplikasi Android adalah proses yang menarik dan bermanfaat. Jangan takut untuk bereksperimen, belajar dari kesalahan, dan terus meningkatkan keterampilan Anda.
Pertanyaan dan Jawaban
Apakah saya perlu menginstal Java sebelum menginstal Android Studio?
Tidak, Android Studio sudah menyertakan JDK (Java Development Kit) yang diperlukan. Anda tidak perlu menginstalnya secara terpisah.
Bagaimana cara mendapatkan SDK (Software Development Kit) untuk versi Android tertentu?
Anda dapat mengunduh SDK yang diperlukan melalui Android Studio SDK Manager.
Apakah saya bisa menggunakan emulator Android tanpa menginstal Android Studio?
Ya, Anda dapat menggunakan emulator Android yang berdiri sendiri seperti Genymotion atau Android Emulator. Namun, Android Studio menyediakan emulator yang terintegrasi dan lebih mudah digunakan.