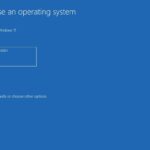Cara instal windows xp dengan usb – Memasang Windows XP dengan USB mungkin terdengar rumit, tapi sebenarnya cukup mudah! Artikel ini akan memandu Anda langkah demi langkah untuk menginstal Windows XP dengan USB, mulai dari persiapan hingga pengaturan awal.
Anda akan mempelajari cara membuat bootable USB drive, masuk ke BIOS, memilih partisi hard drive, menginstal driver perangkat keras, dan mengatasi masalah umum yang mungkin Anda temui. Siap untuk menjelajahi dunia Windows XP? Mari kita mulai!
Persiapan
Sebelum memulai proses instalasi Windows XP dengan USB, ada beberapa langkah persiapan yang perlu Anda lakukan. Langkah-langkah ini penting untuk memastikan proses instalasi berjalan lancar dan berhasil.
Persyaratan Perangkat Keras dan Perangkat Lunak
Untuk menginstal Windows XP dengan USB, Anda memerlukan beberapa perangkat keras dan perangkat lunak tertentu. Berikut adalah tabel yang menunjukkan persyaratan minimal dan direkomendasikan untuk menginstal Windows XP:
| Persyaratan | Minimal | Direkomendasikan |
|---|---|---|
| Prosesor | Pentium II 233 MHz | Pentium III 500 MHz atau lebih tinggi |
| RAM | 128 MB | 256 MB atau lebih tinggi |
| Hard Disk | 1.5 GB ruang kosong | 4 GB ruang kosong atau lebih tinggi |
| Drive CD-ROM | Ya | Ya |
| Kartu Grafis | VGA kompatibel | Kartu grafis 3D dengan dukungan DirectX 7.0 atau lebih tinggi |
| Sistem Operasi | Windows 98, Windows Me, atau Windows 2000 | Windows 98, Windows Me, atau Windows 2000 |
| Perangkat Lunak Lainnya | UltraISO atau Rufus | UltraISO atau Rufus |
Membuat Bootable USB Drive
Setelah Anda memiliki semua persyaratan yang diperlukan, langkah selanjutnya adalah membuat bootable USB drive dengan Windows XP. Berikut adalah langkah-langkah yang dapat Anda ikuti:
- Unduh file ISO Windows XP dari sumber terpercaya. Pastikan file ISO yang Anda unduh asli dan tidak rusak.
- Pastikan Anda memiliki USB drive dengan kapasitas minimal 1 GB.
- Format USB drive ke sistem file FAT32. Anda dapat melakukan ini dengan membuka “My Computer” atau “This PC” di Windows, klik kanan pada USB drive, dan pilih “Format”.
- Buka perangkat lunak UltraISO atau Rufus. Anda dapat mengunduh dan menginstalnya secara gratis dari internet.
- Di UltraISO, klik “File” > “Open” dan pilih file ISO Windows XP yang telah Anda unduh.
- Klik “Boot” > “Buat Bootable USB Drive”.
- Pilih USB drive yang ingin Anda gunakan dan klik “Start”.
- Tunggu proses pembuatan bootable USB drive selesai. Proses ini mungkin memakan waktu beberapa menit.
Memverifikasi Bootable USB Drive, Cara instal windows xp dengan usb
Setelah Anda membuat bootable USB drive, penting untuk memverifikasi bahwa USB drive telah berhasil di-boot. Berikut adalah langkah-langkah yang dapat Anda ikuti:
- Restart komputer Anda dan masuk ke BIOS setup. Biasanya, Anda dapat melakukannya dengan menekan tombol “Delete” atau “F2” saat komputer booting.
- Cari menu “Boot Order” atau “Boot Priority”.
- Pilih USB drive sebagai perangkat boot pertama. Anda dapat menggunakan tombol panah untuk memilih dan tombol “Enter” untuk konfirmasi.
- Simpan perubahan dan keluar dari BIOS setup. Komputer Anda akan restart dan boot dari USB drive.
- Jika Anda melihat logo Windows XP di layar, berarti bootable USB drive Anda telah berhasil dibuat.
Proses Instalasi

Setelah Anda berhasil membuat bootable USB drive, langkah selanjutnya adalah memulai proses instalasi Windows XP. Proses ini melibatkan beberapa langkah, mulai dari masuk ke BIOS hingga memilih partisi hard drive untuk instalasi.
Memasuki BIOS dan Mengatur Prioritas Boot
Sebelum memulai proses instalasi, Anda perlu mengatur BIOS komputer Anda untuk memprioritaskan booting dari USB drive. Caranya adalah sebagai berikut:
- Nyalakan komputer Anda dan tekan tombol yang sesuai untuk masuk ke BIOS. Tombol ini biasanya F2, F10, Del, atau Esc, tergantung pada merek dan model komputer Anda.
- Setelah berada di dalam BIOS, cari menu “Boot” atau “Boot Order”.
- Pilih “USB-HDD” atau “USB-ZIP” sebagai perangkat boot pertama. Ini akan memastikan bahwa komputer Anda mencoba booting dari USB drive Anda sebelum hard drive internal.
- Simpan perubahan yang Anda buat dan keluar dari BIOS. Komputer Anda akan reboot dan mulai proses booting dari USB drive.
Memulai Proses Instalasi Windows XP
Setelah komputer Anda berhasil booting dari USB drive, Anda akan melihat layar setup Windows XP. Ikuti langkah-langkah berikut untuk memulai proses instalasi:
- Pilih bahasa instalasi, format waktu dan mata uang, dan keyboard yang Anda inginkan.
- Klik “Next” untuk melanjutkan.
- Anda akan diminta untuk menekan tombol “F8” untuk menyetujui persyaratan lisensi Windows XP. Tekan tombol “F8” dan klik “Next” untuk melanjutkan.
- Anda akan diminta untuk memilih jenis instalasi. Pilih “Custom (advanced)” untuk melakukan instalasi manual dan memilih partisi hard drive.
Memilih Partisi Hard Drive
Pada langkah ini, Anda akan diminta untuk memilih partisi hard drive untuk menginstal Windows XP. Anda dapat memilih untuk menginstal Windows XP pada partisi yang sudah ada atau membuat partisi baru.
Jika Anda memilih untuk menginstal Windows XP pada partisi yang sudah ada, pastikan partisi tersebut kosong atau berisi data yang tidak penting. Anda dapat memformat partisi tersebut selama proses instalasi.
Jika Anda memilih untuk membuat partisi baru, Anda dapat membagi ruang hard drive Anda menjadi beberapa partisi. Pastikan Anda memiliki cukup ruang kosong untuk menginstal Windows XP dan data Anda.
Format Partisi yang Didukung Windows XP
Windows XP mendukung berbagai format partisi, termasuk:
| Format Partisi | Keterangan |
|---|---|
| FAT16 | Format partisi yang lebih lama, umumnya digunakan pada hard drive dengan kapasitas kecil. |
| FAT32 | Format partisi yang lebih baru, mendukung hard drive dengan kapasitas yang lebih besar. |
| NTFS | Format partisi yang dirancang khusus untuk Windows NT, 2000, XP, dan versi selanjutnya. NTFS menawarkan keamanan dan kinerja yang lebih baik dibandingkan dengan FAT32. |
Pengaturan Awal
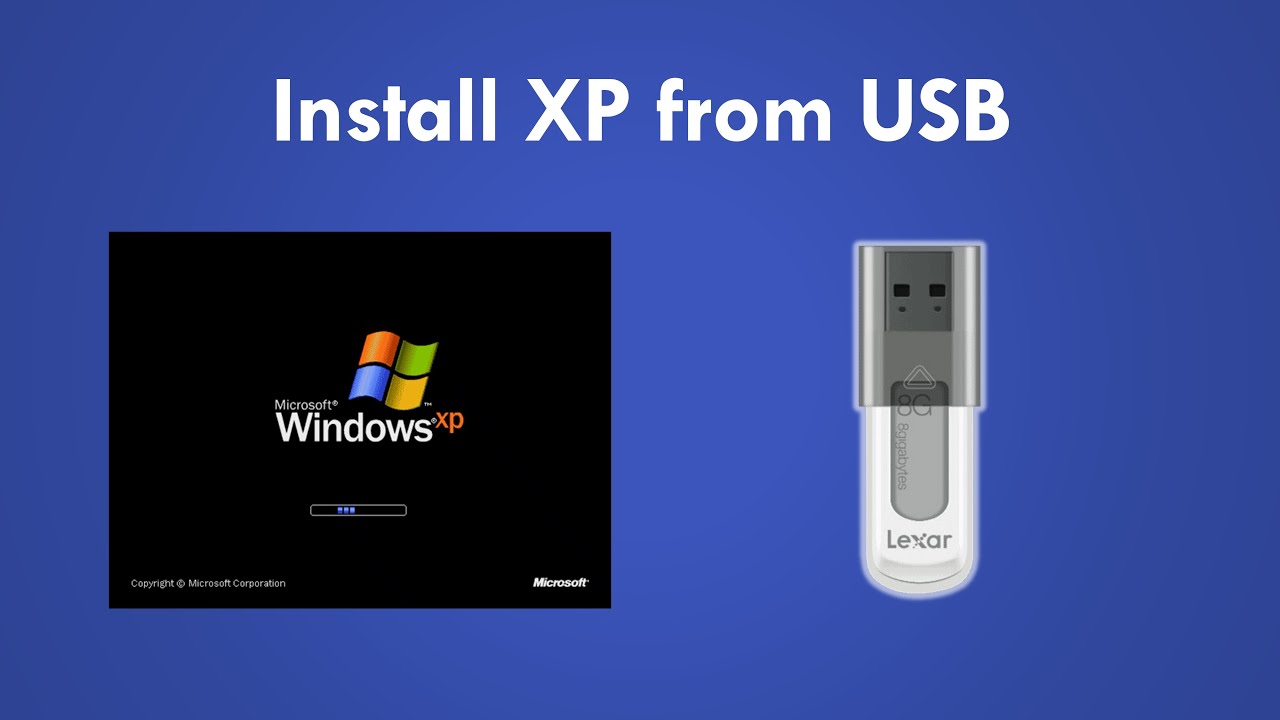
Setelah instalasi Windows XP selesai, kamu perlu melakukan beberapa pengaturan awal agar sistem berjalan dengan lancar. Mulai dari menginstal driver perangkat keras, mengaktifkan koneksi internet, hingga menginstal program dan aplikasi tambahan yang kamu butuhkan.
Instalasi Driver Perangkat Keras
Driver perangkat keras adalah perangkat lunak yang memungkinkan Windows XP untuk berkomunikasi dengan perangkat keras komputer, seperti kartu grafis, kartu suara, dan printer. Tanpa driver yang tepat, perangkat keras tersebut tidak akan berfungsi dengan baik.
- Cari Driver: Cara paling mudah untuk mendapatkan driver adalah dengan mengunjungi situs web produsen perangkat keras. Masukkan model perangkat keras kamu dan unduh driver yang sesuai dengan sistem operasi Windows XP.
- Instal Driver: Setelah kamu mengunduh driver, buka file installer dan ikuti instruksi di layar. Pastikan kamu memilih driver yang tepat untuk sistem operasi Windows XP.
Mengaktifkan Koneksi Internet
Setelah instalasi Windows XP selesai, kamu perlu mengaktifkan koneksi internet untuk mengunduh program dan aplikasi tambahan.
- Hubungkan Kabel: Jika kamu menggunakan koneksi kabel, hubungkan kabel ethernet ke komputer dan router.
- Konfigurasi Jaringan: Buka Control Panel > Network Connections. Klik kanan pada koneksi internet dan pilih Properties. Pilih protokol TCP/IP dan klik Properties. Masukkan alamat IP, subnet mask, dan gateway default yang diberikan oleh penyedia layanan internet kamu.
- Tes Koneksi: Setelah kamu mengkonfigurasi koneksi internet, buka browser web dan coba kunjungi situs web. Jika kamu dapat mengakses situs web, koneksi internet kamu sudah aktif.
Instalasi Program dan Aplikasi Tambahan
Setelah koneksi internet kamu aktif, kamu dapat mulai menginstal program dan aplikasi tambahan yang kamu butuhkan. Beberapa program dan aplikasi yang mungkin kamu perlukan adalah:
- Browser Web: Untuk menjelajahi internet, kamu perlu browser web seperti Google Chrome, Mozilla Firefox, atau Internet Explorer.
- Program Antivirus: Untuk melindungi komputer kamu dari virus dan malware, kamu perlu program antivirus seperti Avast, AVG, atau Kaspersky.
- Program Office: Untuk membuat dokumen, spreadsheet, dan presentasi, kamu perlu program Office seperti Microsoft Office atau OpenOffice.
- Pemutar Media: Untuk memutar musik dan video, kamu perlu pemutar media seperti VLC Media Player atau Windows Media Player.
Tips Meningkatkan Kinerja Windows XP
Berikut beberapa tips tambahan untuk meningkatkan kinerja Windows XP:
- Bersihkan Disk: Gunakan Disk Cleanup untuk menghapus file sementara dan sampah yang tidak perlu.
- Defragmentasi Disk: Defragmentasi disk membantu mengatur ulang file pada hard drive sehingga komputer kamu dapat mengaksesnya lebih cepat.
- Nonaktifkan Program Startup: Program startup yang tidak diperlukan dapat memperlambat waktu booting komputer kamu. Gunakan msconfig untuk menonaktifkan program startup yang tidak perlu.
- Tingkatkan RAM: Meningkatkan RAM dapat meningkatkan kinerja komputer kamu, terutama jika kamu menjalankan program yang membutuhkan banyak memori.
Solusi Umum: Cara Instal Windows Xp Dengan Usb
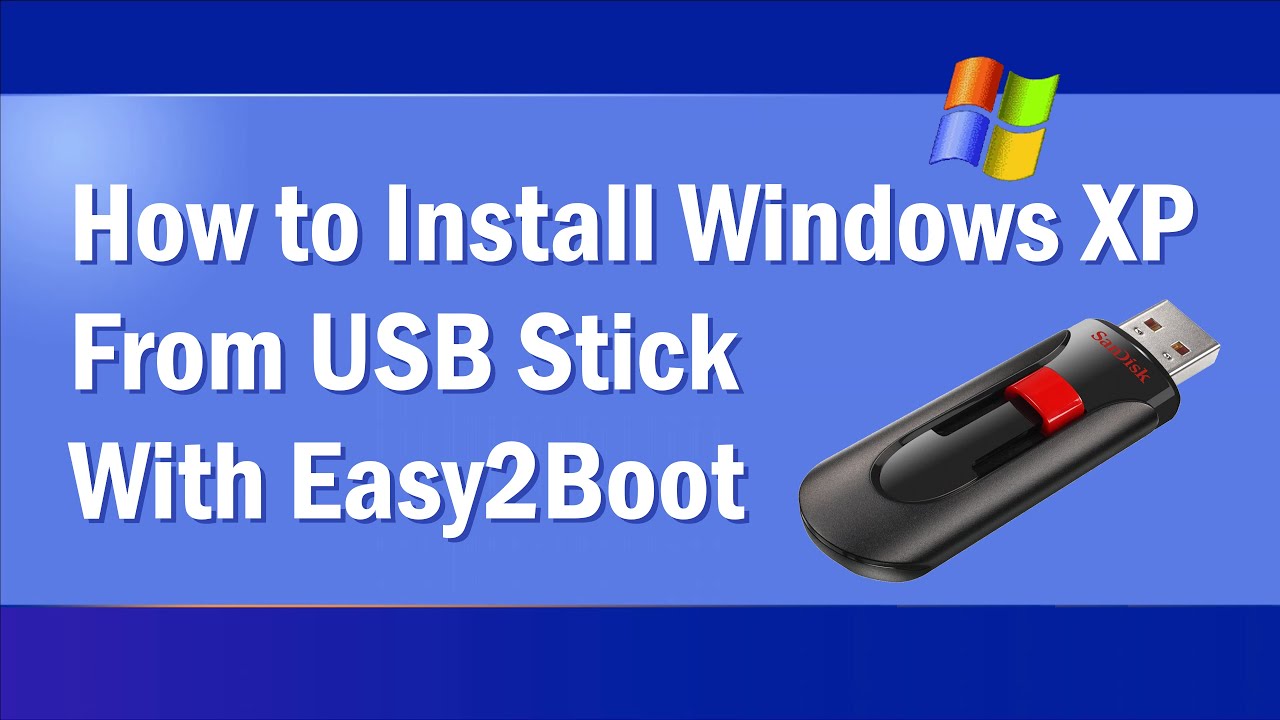
Proses instalasi Windows XP dari USB memang mudah, tetapi terkadang bisa dijumpai kendala. Ada beberapa masalah umum yang mungkin terjadi selama proses instalasi, dan memahami cara mengatasinya akan sangat membantu.
Kesalahan Boot
Kesalahan boot biasanya terjadi ketika komputer tidak dapat menemukan file boot Windows XP yang terletak di USB. Ini bisa disebabkan oleh beberapa faktor, seperti:
- USB tidak diformat dengan benar.
- File boot rusak atau hilang.
- Urutan boot di BIOS tidak diatur dengan benar.
Untuk mengatasi masalah ini, ikuti langkah-langkah berikut:
- Pastikan USB diformat dengan benar menggunakan sistem file FAT32.
- Verifikasi bahwa file boot Windows XP (BOOT.INI dan NTLDR) ada di USB dan tidak rusak.
- Masuk ke BIOS dan atur urutan boot agar USB menjadi prioritas pertama.
Driver yang Hilang
Driver yang hilang adalah masalah umum yang dihadapi saat menginstal Windows XP dari USB. Ini biasanya terjadi karena driver yang diperlukan untuk perangkat keras komputer tidak tersedia di dalam file instalasi Windows XP.
Untuk mengatasi masalah ini, Anda dapat:
- Cari driver yang diperlukan secara online dan simpan ke USB.
- Gunakan driver universal yang kompatibel dengan sebagian besar perangkat keras.
- Instal Windows XP dengan driver yang hilang, lalu instal driver yang diperlukan setelah instalasi selesai.
Masalah Kompatibilitas
Beberapa perangkat keras mungkin tidak kompatibel dengan Windows XP, terutama perangkat keras yang lebih baru. Masalah kompatibilitas ini dapat menyebabkan instalasi gagal atau menyebabkan masalah setelah instalasi selesai.
Untuk mengatasi masalah ini, Anda dapat:
- Pastikan perangkat keras Anda kompatibel dengan Windows XP sebelum memulai instalasi.
- Gunakan driver yang kompatibel dengan perangkat keras Anda.
- Pertimbangkan untuk menginstal versi Windows yang lebih baru jika perangkat keras Anda tidak kompatibel dengan Windows XP.
Masalah Partisi Hard Drive
Masalah dengan partisi hard drive juga dapat menyebabkan kesalahan instalasi. Misalnya, jika hard drive tidak diformat dengan benar atau partisi yang ada tidak kompatibel dengan Windows XP.
Untuk mengatasi masalah ini, Anda dapat:
- Format hard drive sebelum menginstal Windows XP.
- Hapus partisi yang ada dan buat partisi baru.
- Gunakan utilitas partisi seperti Disk Management untuk memperbaiki masalah partisi.
Kode Kesalahan Umum
Berikut adalah beberapa kode kesalahan umum yang mungkin dijumpai saat menginstal Windows XP dari USB, beserta solusinya:
| Kode Kesalahan | Keterangan | Solusi |
|---|---|---|
| 0x0000007B | Kesalahan boot, biasanya disebabkan oleh masalah dengan file boot atau hard drive. | Periksa file boot, format hard drive, atau periksa pengaturan BIOS. |
| 0x0000007E | Kesalahan boot, biasanya disebabkan oleh masalah dengan memori. | Jalankan tes memori atau coba ganti RAM. |
| 0x000000C1 | Kesalahan boot, biasanya disebabkan oleh masalah dengan driver atau perangkat keras. | Pastikan driver yang diperlukan tersedia dan periksa perangkat keras. |
Ulasan Penutup
Sekarang Anda telah menginstal Windows XP dengan USB, nikmati pengalaman klasik sistem operasi ini. Dengan mengikuti langkah-langkah yang telah diuraikan, Anda dapat menginstal Windows XP dengan mudah dan lancar. Ingatlah bahwa meskipun Windows XP sudah tidak didukung, sistem operasi ini masih dapat digunakan untuk keperluan tertentu. Selamat mencoba!
Daftar Pertanyaan Populer
Apakah saya perlu menggunakan USB khusus untuk menginstal Windows XP?
Tidak, Anda dapat menggunakan USB flash drive standar. Pastikan USB drive memiliki kapasitas minimal 1GB.
Bagaimana jika saya tidak dapat menemukan driver perangkat keras yang diperlukan?
Anda dapat mencari driver di situs web produsen perangkat keras Anda.
Apa saja program tambahan yang disarankan untuk diinstal?
Beberapa program tambahan yang berguna untuk Windows XP adalah antivirus, browser web, dan software office.