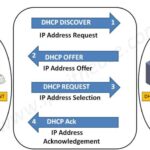Cara instal windows 8 menggunakan flashdisk – Bosan dengan sistem operasi lama yang lemot? Ingin merasakan pengalaman baru dengan Windows 8? Tenang, Anda bisa menginstalnya dengan mudah menggunakan flashdisk! Panduan ini akan memandu Anda langkah demi langkah, mulai dari persiapan hingga pengaturan awal Windows 8.
Membuat bootable USB flash drive dengan Windows 8, masuk ke BIOS, memilih partisi hard drive, dan melakukan instalasi, semua akan dijelaskan dengan detail dan mudah dipahami. Siap untuk memulai petualangan baru dengan Windows 8? Mari kita mulai!
Persiapan
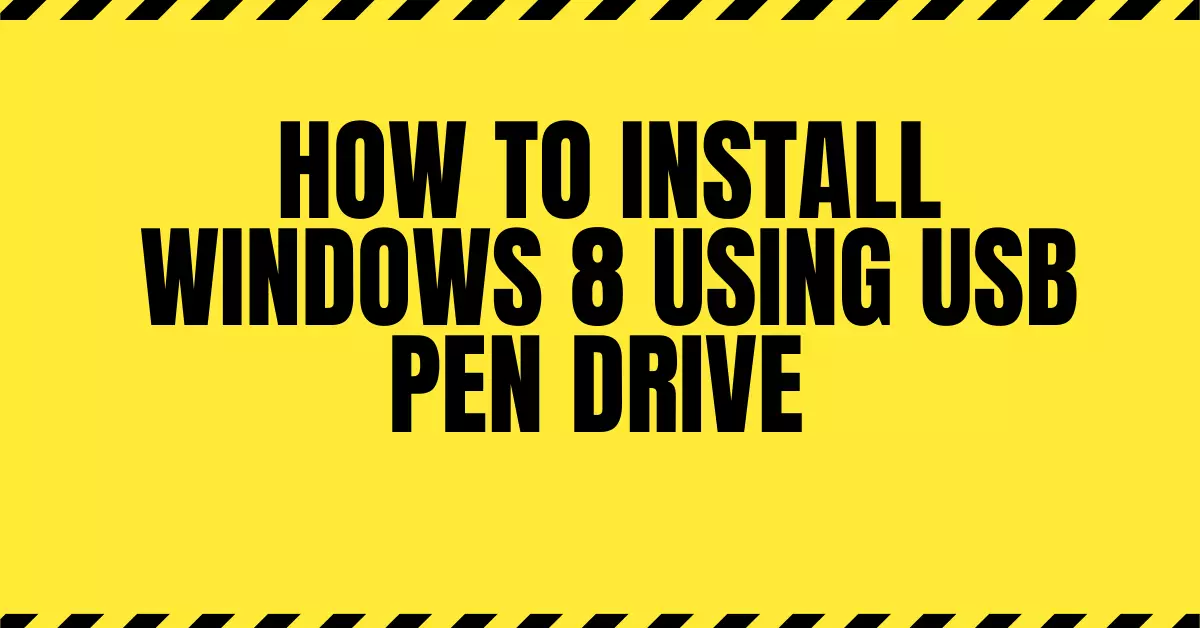
Sebelum memulai instalasi Windows 8 menggunakan flashdisk, ada beberapa hal yang perlu disiapkan. Persiapan ini meliputi persyaratan sistem, perangkat keras yang dibutuhkan, pembuatan bootable USB flash drive, dan pengunduhan file ISO Windows 8 yang resmi.
Persyaratan Sistem
Windows 8 memiliki persyaratan sistem minimum yang harus dipenuhi agar dapat diinstal dan berjalan dengan baik. Persyaratan ini meliputi:
- Prosesor: 1 GHz atau lebih cepat
- RAM: 1 GB (32-bit) atau 2 GB (64-bit)
- Ruang hard disk: 16 GB (32-bit) atau 20 GB (64-bit)
- Kartu grafis: Perangkat keras yang kompatibel dengan DirectX 9 dengan driver WDDM
Perangkat Keras
Berikut adalah perangkat keras yang dibutuhkan untuk proses instalasi Windows 8:
- Komputer yang akan diinstal Windows 8
- Flashdisk dengan kapasitas minimal 4 GB
- Kabel USB untuk menghubungkan flashdisk ke komputer
Membuat Bootable USB Flash Drive
Untuk menginstal Windows 8 dari flashdisk, Anda perlu membuat flashdisk tersebut menjadi bootable. Berikut langkah-langkahnya:
- Unduh dan instal aplikasi pembuatan bootable USB flash drive seperti Rufus, UNetbootin, atau WinUSB.
- Hubungkan flashdisk ke komputer.
- Jalankan aplikasi pembuatan bootable USB flash drive.
- Pilih file ISO Windows 8 yang telah Anda unduh.
- Pilih flashdisk sebagai tujuan penyimpanan.
- Klik tombol “Buat” atau “Mulai” untuk memulai proses pembuatan bootable USB flash drive.
Mengunduh File ISO Windows 8
Anda dapat mengunduh file ISO Windows 8 yang resmi dari situs web Microsoft. Pastikan Anda mengunduh versi yang sesuai dengan kebutuhan Anda, baik 32-bit maupun 64-bit.
Berikut adalah langkah-langkah mengunduh file ISO Windows 8:
- Buka situs web Microsoft.
- Cari “Windows 8 ISO download” di kotak pencarian.
- Pilih tautan yang mengarah ke halaman unduhan Windows 8.
- Masuk ke akun Microsoft Anda atau buat akun baru.
- Pilih versi Windows 8 yang ingin Anda unduh.
- Klik tombol “Unduh” untuk memulai proses unduhan.
Memasuki BIOS
Setelah Anda menyiapkan flash drive bootable, langkah selanjutnya adalah memasuki BIOS (Basic Input/Output System) pada komputer Anda. BIOS merupakan program yang berfungsi untuk mengendalikan perangkat keras komputer saat pertama kali dinyalakan. Di sini, Anda akan mengatur urutan boot (boot order) agar komputer memprioritaskan boot dari flash drive, bukan dari hard drive.
Cara Memasuki BIOS
Cara memasuki BIOS berbeda-beda tergantung pada jenis motherboard yang digunakan. Umumnya, Anda perlu menekan tombol tertentu saat komputer mulai dinyalakan. Berikut beberapa tombol yang sering digunakan:
- Del (Delete)
- F2
- F10
- F12
- Esc
Anda bisa melihat tombol yang tepat di layar saat komputer pertama kali dinyalakan. Tombol ini biasanya ditampilkan di bagian bawah layar, bersama dengan logo motherboard atau produsen komputer.
Mengubah Urutan Boot
Setelah berhasil masuk ke BIOS, Anda perlu menemukan menu pengaturan boot order. Menu ini biasanya berada di bagian “Boot” atau “Advanced BIOS Features”.
Di menu ini, Anda akan melihat daftar perangkat yang bisa digunakan untuk booting. Anda perlu mengubah urutannya sehingga flash drive berada di urutan paling atas. Cara mengubah urutan boot biasanya dengan menggunakan tombol panah atas dan bawah, lalu tekan tombol “Enter” untuk memilih. Setelah selesai, jangan lupa untuk menyimpan perubahan dengan menekan tombol “F10” dan memilih “Yes” untuk konfirmasi.
Opsi Pengaturan Boot di BIOS
Selain pengaturan boot order, beberapa BIOS juga memiliki opsi pengaturan boot lainnya, seperti:
- Secure Boot: Opsi ini berfungsi untuk memverifikasi sistem operasi yang akan di-boot. Jika diaktifkan, komputer hanya akan boot dari sistem operasi yang terverifikasi. Untuk menginstal Windows 8, Anda perlu menonaktifkan opsi ini.
- UEFI Boot: UEFI (Unified Extensible Firmware Interface) merupakan standar baru untuk BIOS. Jika motherboard Anda mendukung UEFI, Anda bisa mengaktifkan opsi ini untuk meningkatkan performa booting. Namun, Anda perlu memastikan bahwa flash drive bootable Anda kompatibel dengan UEFI.
- Legacy Boot: Opsi ini merupakan standar BIOS lama. Jika Anda menggunakan flash drive bootable yang tidak kompatibel dengan UEFI, Anda perlu mengaktifkan opsi ini.
Pastikan Anda memahami fungsi dari setiap opsi pengaturan boot sebelum mengubahnya. Jika tidak yakin, sebaiknya Anda tidak mengubahnya.
Proses Instalasi
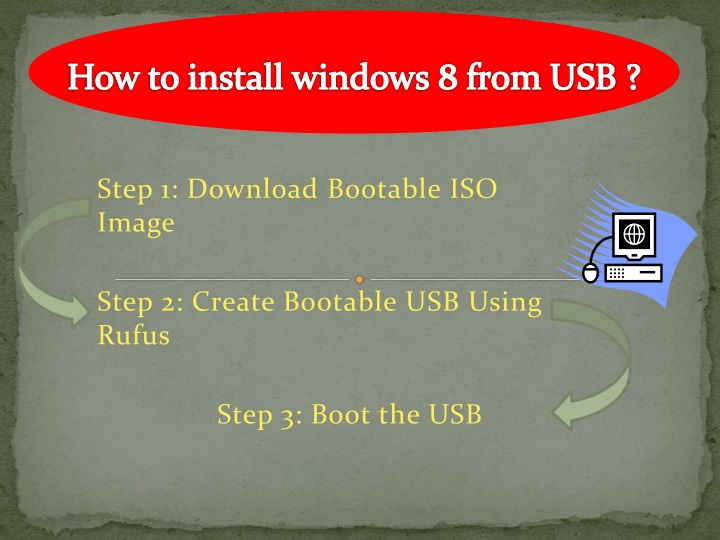
Setelah flash drive bootable siap, kita bisa memulai proses instalasi Windows 8. Proses ini akan memandu Anda langkah demi langkah untuk menginstal Windows 8 pada komputer Anda.
Memulai Instalasi
Langkah pertama adalah melakukan booting dari flash drive. Untuk melakukannya, Anda perlu mengubah pengaturan BIOS komputer Anda agar boot dari perangkat USB. Setelah booting dari flash drive, Anda akan melihat layar instalasi Windows 8.
Pilih bahasa yang ingin Anda gunakan untuk instalasi, format waktu dan mata uang, serta tata letak keyboard. Anda dapat memilih dari berbagai bahasa, format waktu, dan tata letak keyboard yang tersedia.
Memilih Partisi Hard Drive
Langkah selanjutnya adalah memilih partisi hard drive tempat Anda ingin menginstal Windows 8. Anda dapat memilih untuk menginstal Windows 8 pada partisi yang sudah ada atau membuat partisi baru.
Jika Anda memilih untuk menginstal Windows 8 pada partisi yang sudah ada, pastikan Anda telah mencadangkan data penting Anda. Instalasi Windows 8 akan menghapus semua data yang ada pada partisi yang dipilih.
Memformat Hard Drive
Setelah memilih partisi hard drive, Anda akan diminta untuk memformat hard drive. Pemformatan hard drive akan menghapus semua data yang ada pada partisi yang dipilih. Pastikan Anda telah mencadangkan data penting Anda sebelum memformat hard drive.
Pilihan Bahasa, Waktu, dan Pengaturan Keyboard
| Kriteria | Pilihan |
|---|---|
| Bahasa | Bahasa Indonesia, Inggris, Jepang, Korea, dan banyak lagi |
| Waktu | Format 12 jam atau 24 jam, zona waktu |
| Pengaturan Keyboard | QWERTY, Dvorak, AZERTY, dan banyak lagi |
Pengaturan Awal
Setelah proses instalasi Windows 8 selesai, kamu akan disambut dengan tampilan desktop yang baru. Namun, sebelum bisa menikmati semua fitur Windows 8, ada beberapa pengaturan awal yang perlu dilakukan. Pengaturan ini meliputi pembuatan akun pengguna, aktivasi Windows, instalasi driver perangkat keras, dan pengaturan dasar sistem seperti tanggal, waktu, dan koneksi internet.
Membuat Akun Pengguna Baru
Setelah instalasi Windows 8 selesai, kamu akan diminta untuk membuat akun pengguna baru. Akun pengguna ini akan menjadi identitasmu di Windows 8 dan akan digunakan untuk mengakses semua file, aplikasi, dan pengaturan pribadimu.
- Pada layar awal, klik tombol “Berikutnya”.
- Pilih “Buat akun baru”.
- Masukkan nama pengguna, alamat email, dan kata sandi yang ingin kamu gunakan.
- Klik “Berikutnya” untuk menyelesaikan proses pembuatan akun.
Aktivasi Windows 8, Cara instal windows 8 menggunakan flashdisk
Aktivasi Windows 8 adalah proses yang penting untuk memastikan bahwa salinan Windows 8 yang kamu gunakan adalah legal dan terdaftar. Aktivasi Windows 8 dapat dilakukan secara online atau melalui telepon. Berikut langkah-langkah aktivasi Windows 8:
- Klik tombol “Mulai” di sudut kiri bawah layar.
- Ketik “Aktivasi” di kotak pencarian dan tekan Enter.
- Pilih “Aktivasi Windows” dari hasil pencarian.
- Pilih metode aktivasi yang ingin kamu gunakan, yaitu online atau melalui telepon.
- Ikuti petunjuk yang diberikan untuk menyelesaikan proses aktivasi.
Menginstal Driver Perangkat Keras
Driver perangkat keras adalah program yang memungkinkan Windows 8 untuk berkomunikasi dengan perangkat keras komputermu. Driver perangkat keras ini biasanya disertakan dalam CD instalasi komputer atau dapat diunduh dari situs web produsen perangkat keras. Berikut langkah-langkah untuk menginstal driver perangkat keras:
- Masukkan CD instalasi komputer atau unduh driver perangkat keras dari situs web produsen.
- Buka folder driver perangkat keras dan jalankan file setup.
- Ikuti petunjuk yang diberikan untuk menyelesaikan proses instalasi driver.
Mengatur Pengaturan Dasar Windows 8
Setelah instalasi Windows 8 selesai, kamu perlu melakukan beberapa pengaturan dasar, seperti mengatur tanggal, waktu, dan koneksi internet. Berikut langkah-langkah untuk mengatur pengaturan dasar Windows 8:
- Klik tombol “Mulai” di sudut kiri bawah layar.
- Pilih “Panel Kontrol” dari menu “Mulai”.
- Di Panel Kontrol, pilih “Jam, Bahasa, dan Wilayah”.
- Pilih “Tanggal dan Waktu” untuk mengatur tanggal dan waktu.
- Pilih “Wi-Fi” untuk mengatur koneksi internet.
Tips dan Trik
Setelah Anda berhasil menginstal Windows 8 dari flashdisk, ada beberapa hal yang perlu Anda ketahui untuk memastikan pengalaman yang lancar dan optimal. Berikut beberapa tips dan trik yang bisa membantu Anda mengatasi masalah umum, memperbaiki error, dan mengoptimalkan kinerja Windows 8.
Mengatasi Masalah Umum
Proses instalasi Windows 8 bisa dibilang cukup mudah, namun ada beberapa hal yang mungkin menyebabkan masalah selama proses instalasi. Berikut beberapa tips untuk mengatasi masalah umum yang mungkin Anda temui:
- Flashdisk tidak terdeteksi: Pastikan flashdisk terhubung dengan benar ke port USB komputer. Coba gunakan port USB yang berbeda atau restart komputer. Pastikan juga flashdisk diformat dengan benar dan berisi file instalasi Windows 8 yang lengkap.
- Error selama instalasi: Jika terjadi error selama instalasi, periksa kembali file instalasi Windows 8. Pastikan tidak ada file yang rusak atau hilang. Jika diperlukan, unduh ulang file instalasi dari sumber terpercaya. Anda juga bisa mencoba mengganti flashdisk dengan yang baru. Pastikan juga komputer memenuhi persyaratan minimum untuk menginstal Windows 8.
- Instalasi terhenti: Jika proses instalasi terhenti di tengah jalan, coba restart komputer dan jalankan kembali proses instalasi. Pastikan komputer tidak mengalami gangguan listrik selama proses instalasi. Anda juga bisa mencoba menginstal Windows 8 dalam mode Safe Mode.
Memperbaiki Error
Beberapa error mungkin muncul selama proses instalasi Windows 8. Berikut beberapa error yang umum terjadi dan cara memperbaikinya:
- Error 0x80070057: Error ini biasanya terjadi karena file instalasi Windows 8 rusak atau tidak lengkap. Coba unduh ulang file instalasi dari sumber terpercaya. Pastikan juga flashdisk diformat dengan benar.
- Error 0x80070070: Error ini bisa terjadi karena hard drive tidak memiliki cukup ruang kosong. Pastikan hard drive memiliki setidaknya 16 GB ruang kosong untuk menginstal Windows 8.
- Error 0x8007025D: Error ini biasanya terjadi karena hard drive rusak atau tidak dapat diakses. Coba periksa hard drive menggunakan alat diagnostik hard drive. Jika hard drive rusak, Anda perlu menggantinya dengan yang baru.
Mengoptimalkan Kinerja Windows 8
Setelah menginstal Windows 8, Anda bisa melakukan beberapa hal untuk mengoptimalkan kinerja sistem. Berikut beberapa tips yang bisa Anda terapkan:
- Hapus program yang tidak diperlukan: Program yang tidak digunakan akan memakan ruang hard drive dan memperlambat kinerja sistem. Hapus program yang tidak diperlukan untuk meningkatkan kinerja sistem.
- Bersihkan hard drive: File sementara, sampah, dan program yang tidak digunakan akan menumpuk di hard drive dan memperlambat kinerja sistem. Bersihkan hard drive secara berkala untuk meningkatkan kinerja sistem.
- Defragmentasi hard drive: Defragmentasi hard drive akan mengoptimalkan pengaturan file di hard drive dan meningkatkan kinerja sistem. Anda bisa melakukan defragmentasi hard drive secara manual atau menggunakan alat defragmentasi otomatis.
- Nonaktifkan program startup: Program yang berjalan saat startup akan memperlambat proses booting sistem. Nonaktifkan program startup yang tidak diperlukan untuk mempercepat proses booting sistem.
- Update driver: Driver yang usang bisa menyebabkan masalah kinerja sistem. Update driver secara berkala untuk memastikan kinerja sistem optimal.
Melakukan Backup Data
Sebelum menginstal Windows 8, sangat penting untuk melakukan backup data penting Anda. Hal ini untuk menghindari kehilangan data jika terjadi kesalahan selama proses instalasi. Berikut beberapa cara untuk melakukan backup data:
- Backup ke hard drive eksternal: Anda bisa menggunakan hard drive eksternal untuk menyimpan backup data Anda. Pastikan hard drive eksternal memiliki kapasitas yang cukup untuk menampung semua data Anda.
- Backup ke cloud storage: Anda bisa menggunakan layanan cloud storage seperti Google Drive, Dropbox, atau OneDrive untuk menyimpan backup data Anda. Layanan cloud storage memungkinkan Anda untuk mengakses data Anda dari perangkat apa pun.
- Backup ke DVD atau Blu-ray: Anda bisa menggunakan DVD atau Blu-ray untuk menyimpan backup data Anda. Namun, metode ini kurang praktis karena kapasitas penyimpanan yang terbatas.
Kesimpulan: Cara Instal Windows 8 Menggunakan Flashdisk
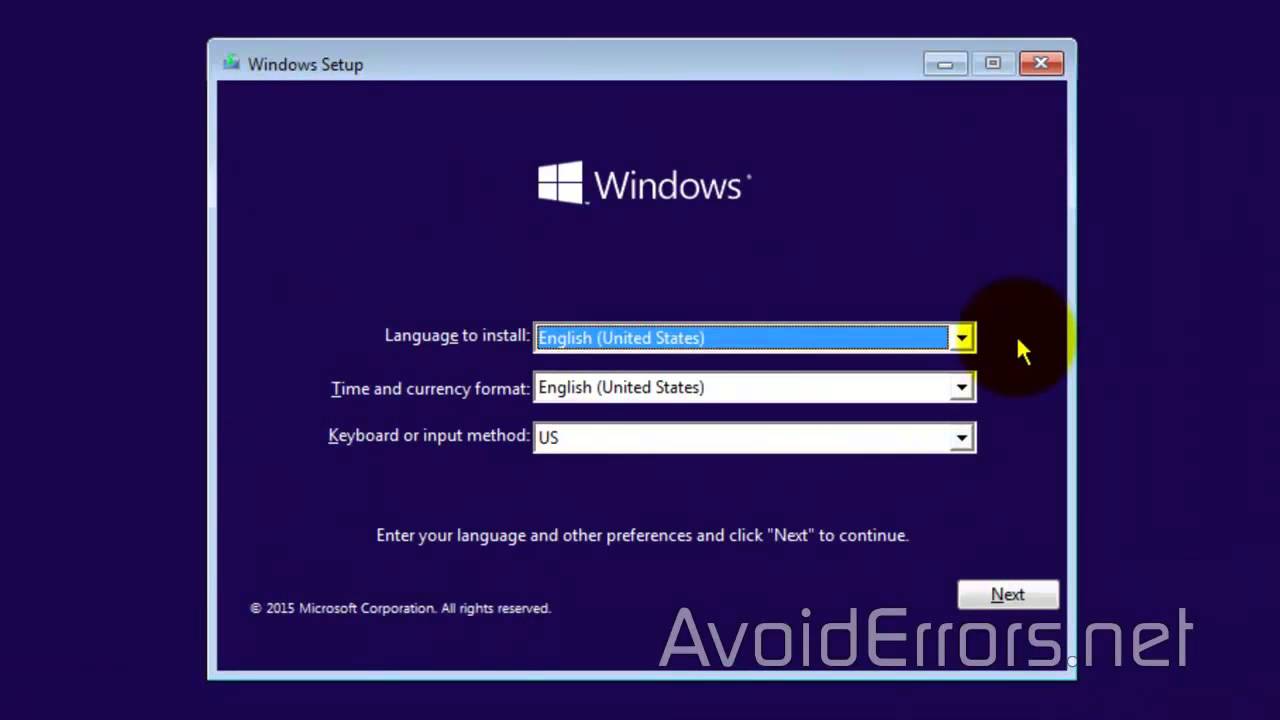
Selamat! Anda telah berhasil menginstal Windows 8 menggunakan flashdisk. Sekarang, nikmati berbagai fitur menarik dan performa yang lebih baik. Jangan lupa untuk melakukan backup data secara berkala dan mengunduh driver perangkat keras agar semua komponen berjalan dengan lancar. Selamat menjelajahi dunia Windows 8!
Kumpulan Pertanyaan Umum
Apakah saya perlu menghapus semua data di hard drive sebelum menginstal Windows 8?
Ya, jika Anda menginstal Windows 8 pada partisi yang sama dengan sistem operasi lama, data Anda akan terhapus. Sebaiknya backup data Anda terlebih dahulu.
Bagaimana jika terjadi error saat menginstal Windows 8?
Jika terjadi error, coba periksa koneksi flash drive, pastikan flash drive bootable, dan pastikan BIOS sudah diatur dengan benar. Anda juga bisa mencoba menggunakan flash drive yang berbeda.
Bagaimana cara mengaktifkan Windows 8 setelah instalasi?
Anda dapat mengaktifkan Windows 8 dengan menggunakan kunci produk yang disertakan saat membeli Windows 8.